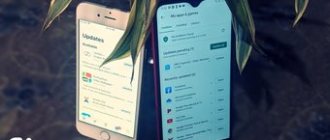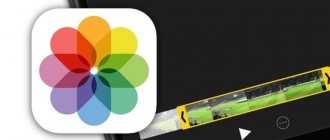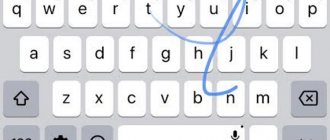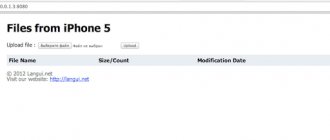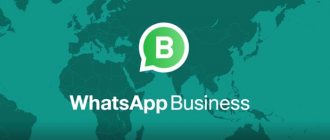Наверняка каждому владельцу iPhone или iPad известна проблема, когда неиспользуемые приложения занимают бесценное место на телефоне. К счастью, о ней практически «можно будет забыть» – начиная с iOS 11 в мобильной операционной системе Apple появилась функция, которая будет автоматически удалять неиспользуемые программы.
♥ ПО ТЕМЕ: Как добавить голосовое оповещение об окончании зарядки iPhone или iPad.
Какая разница между удалением и выгрузкой?
Для начала отметим, что удаление и выгрузка – немного разные процессы. При удалении программы удаляются и все связанные с ней данные, тогда как при выгрузке связанные с приложением информация, настройки и документы сохраняются на устройстве. Выгруженное приложение можно с легкостью восстановить, если оно имеется в наличии в App Store. Возможность выгрузки доступна в iOS 11 и более поздних версиях ОС.
Данные, связанные с выгруженными приложениями, также сохраняются в резервных копиях, которые пользователи автоматически либо вручную сохраняют в iCloud или на компьютер. При восстановлении устройства из резервной копии также будут восстановлены настройки и данные. В некоторых случаях при восстановлении из резервной копии iOS может потребовать ввести долгое время не использовавшийся Apple ID, если пользователь перешел с более ранней модели устройства на актуальную. Это может означать, что резервная копия включает выгруженные приложения, привязанные к старому идентификатору.
♥ ПО ТЕМЕ: Как объяснить Siri, кто является вашим другом, братом, женой, детьми и т.д. и для чего это нужно.
Ограничение на удаление
Дали ребенку планшет, а после не нашли несколько приложений? Чтобы ситуация не повторилась, установите запрет на удаление программ. Процедура выполняется так же, как включение запрета на добавление приложений или совершение встроенных покупок.
- Откройте раздел «Основные» в настройках.
- Зайдите в меню «Ограничения».
- Введите код-пароль.
- Запретите «Удаление программ», передвинув в неактивное положение соответствующий пункт.
Теперь удалить приложения сможет только пользователь, который знает пароль ограничений. К сожалению, нет способа запретить детям перемещать иконки по всему рабочему столу — это было бы очень удобно и помогло избежать хаоса после очередной игры с телефоном или планшетом.
Удалить или выгрузить – преимущества и недостатки
Выгрузка. При выгрузке исходный файл приложения удаляется, но сохраняются все связанные с ним документы и данные. Также на домашнем экране остается иконка программы, так что восстановить ее не составит труда. По сравнению с удалением выгрузка не так эффективна в аспекте освобождения пространства, зато связанные с выгруженным приложением данные сохраняются на устройстве.
Удаление. При удалении приложений с устройства полностью удаляются файл приложения, связанные с ним данные и документы, что позволяет очистить больше места. Значок приложения также будет удален с домашнего экрана и если вы захотите повторно установить его, потребуется загрузить программу из App Store и заново ее настроить.
Основное преимущество выгрузки заключается в экономии времени – вам не потребуется повторно конфигурировать приложение. Данный функционал будет полезен владельцам iOS-устройств, не прибегающими к iCloud Drive для организации файлов или использующим приложения с возможностью хранения документов в «яблочном» облаке.
♥ ПО ТЕМЕ: Видео из фото на iPhone и iPad — лучшие приложения для создания видеороликов из фотографий.
Часть 3, Как удалить приложения из iCloud (Windows)
Люди предпочитают iCloud, отчасти потому, что мы можем обращаться к нему в веб-браузерах просто через Apple ID. Однако, если вы хотите удалить приложения из iCloud, вы должны установить панель управления iCloud на свой ПК. Вы можете получить установочный файл на веб-сайте поддержки Apple.
Шаг 1, Откройте панель управления iCloud и войдите в свой Apple ID и пароль. Если вы настроили двухфакторную аутентификацию, вам нужно ввести шестизначный код, отображаемый на вашем устройстве iOS.
Шаг 2. Нажмите кнопку «Хранилище», чтобы открыть окно диспетчера хранилища. На левой боковой панели вы можете посмотреть приложения, которые позволяют удалять из iCloud.
Шаг 3. Нажмите клавишу «Ctrl» и выберите ненужные приложения. Затем нажмите кнопку с надписью «Удалить документы и данные справа». При появлении запроса нажмите «Удалить», чтобы немедленно удалить приложения из iCloud.
Как понять, что приложение было сгружено
Рядом с названием приложения, которое было выгружено автоматически, появится иконка с изображением «облачка и стрелки». Если Вы увидели такой значок, знайте, что приложение было выгружено и его данные все еще хранятся на устройстве.
♥ ПО ТЕМЕ: Самые сложные пароли: как правильно придумывать и не забывать их — 2 совета от хакера.
Стоит ли побег из тюрьмы?
Это личный выбор, но если вы не знаете, что делаете, и устанавливаете твики из неизвестных источников, это может поставить под угрозу вашу конфиденциальность и безопасность. Более того, еще нет джейлбрейка iOS 15 и публично не обнаружено никаких эксплойтов для джейлбрейка.
Если, однако, вы задержались с установкой iOS 15 на свое устройство, вы можете проверить r / побег из тюрьмы. Вы найдете больше информации о том, как сделать джейлбрейк своего устройства, в разделе часто задаваемых вопросов сабреддита.
Мы надеемся, что этот пост помог пролить свет на отключение библиотеки приложений в iOS 15 и некоторые обходные пути, которые могут помочь вам, если вы хотите сделать то же самое. Если у вас есть еще вопросы, вы можете оставить их в разделе комментариев ниже.
Связанный:
Как вручную сгрузить ненужные приложения на iOS
Как уже упоминалось выше, процесс выгрузки отличается от процесса удаления. Для того чтобы удалить программу с iPhone или iPad, нужно нажать и удерживать ее значок на домашнем экране, пока он не начнет вибрировать, а затем нажать на «x» в левом верхнем углу иконки.
Для того чтобы выгрузить приложение, следуйте инструкции ниже:
1. Откройте «Настройки» на устройстве.
2. Нажмите «Основные».
3. Выберите в списке «Хранилище iPhone».
4. Нажмите на приложение, которое хотите выгрузить.
Подсказка: Для большего удобства пользователей приложения в перечне организованы в порядке уменьшения их размера.
5. Нажмите «Сгрузить приложение».
6. Подтвердите действие, выбрав «Сгрузить приложение» во всплывающем меню.
Подсказка: Если приложение помечено как «Не использовалось», вы можете смело удалить его, не волнуясь о потере данных, поскольку они никогда не создавались.
В качестве неписанного правила рекомендуется удалять приложения, которые не использовались больше шести месяцев или вообще никогда.
♥ ПО ТЕМЕ: Как включить вспышку (фонарик) при звонках и уведомлениях на iPhone.
Можно ли отключить библиотеку приложений в iOS 15?
Нет, к сожалению, Apple отказалась от этой столь востребованной функции. В истинной моде Apple, компания, похоже, придерживается изменений навсегда. Сначала это был разъем для наушников, а теперь и библиотека приложений. Однако новые дополнения и настройки в iOS 15 позволяют получить старый вид.
Если вы готовы пойти на компромисс, вы можете проверить обходные пути, указанные ниже. Однако, если вы хотите полностью отключить библиотеку приложений, то, к сожалению, вам придется прибегнуть к побегу из тюрьмы. Худшая часть? Джейлбрейка iOS 15 пока нет. Если вас интересует взлом iOS 15, вы можете быть в курсе последних новостей в r / побег из тюрьмы.
Связанный: Как исправить «Синхронизация фокуса требует учетной записи iCloud»
Как повторно установить выгруженные приложения
Иконки выгруженных приложений сохраняются на домашнем экране. Повторная их установка возвращает все данные, связанные с приложением. Если программа отсутствует в App Store, вы не сможете снова установить ее.
Существует несколько способов инсталлировать ранее выгруженные приложения:
Метод 1: Домашний экран
Иконки выгруженных приложений помечаются на домашнем экране маленьким облачком.
1. Перейдите на домашний экран.
2. Нажмите иконку выгруженного приложения.
Вот и все, приложение загрузится снова.
Метод 2: Поиск
Выгруженные приложения отображаются в поиске iOS.
1. Перейдите на любой домашний экран.
2. Смахните вниз в любом месте дисплея для вызова функции поиска.
3. Введите первые буквы названия приложения, а затем выберите его в результатах поиска. iOS автоматически перезагрузит выбранную программу из App Store, а далее приложение автоматически синхронизируется с сохраненными данными.
Метод 3: Настройки хранилища
Восстановить выгруженное приложение можно через настройки хранилища.
1. Откройте раздел «Настройки» на устройстве.
2. Нажмите «Основные».
3. Выберите в списке «Хранилище iPhone».
4. Нажмите на выгруженное приложение, которое хотите переустановить.
5. Нажмите «Переустановить приложение».
Приложение будет перезагружено. Если оно более не доступно в App Store, повторно загрузить программу вы не сможете.
Метод 4: App Store / Siri
Наконец, переустановить приложение возможно непосредственно через App Store.
1. Откройте App Store на устройстве.
2. Найдите нужное приложение.
3. Тапните на приложение, а затем нажмите на значок паузы.
Подсказка: Просто попросите Siri загрузить приложение. Если вы попросите помощника открыть программу, на экране отобразится ошибка.
♥ ПО ТЕМЕ: Как скачивать файлы, документы, видео и музыку на iPhone и iPad из Интернета.
Рекомендовать: Резервное копирование и восстановление данных iOS
Чтобы избежать потери данных, резервное копирование является хорошей отправной точкой перед удалением приложений из iCloud и вашего устройства. Резервное копирование и восстановление данных Apeaksoft iOS это лучший способ сделать это. Его основные функции включают в себя:
Резервное копирование и восстановление данных Apeaksoft iOS
- Создайте резервную копию для всего iPhone или iPad и сохраните ее на своем компьютере в один клик.
- Выберите определенные типы данных для резервного копирования, такие как WhatsApp или данные сторонних приложений.
- Поддержка широкого спектра типов данных, включая контакты, сообщения, заметки, напоминания, фотографии, видео, музыку, данные приложений и многое другое.
- Защита паролем iOS резервного копирования с помощью встроенной технологии шифрования.
- Просмотр резервных копий iOS на вашем компьютере в любое время для восстановления или восстановления данных приложения.
- Совместимо с iPhone X / 8 / 8 Plus / 7 / 7 Plus / SE / 6 / 6s / 5 / 5s / 5c / 4S / 4, iPad Pro / mini / Air или более ранними версиями и iPod Touch.
Одним словом, это самый простой способ просмотреть резервную копию iPhone в Windows 10 / 8 / 8.1 / 7 / XP и Mac OS.
Как сделать резервную копию iOS перед удалением приложений из iCloud
Чтобы помочь вам понять процесс резервного копирования iOS, мы используем iPhone X в качестве примера.
Шаг 1, Подключите iPhone X к лучшему приложению резервного копирования iOS
Загрузите и установите iOS Data Backup & Restore на свой компьютер. Есть специальная версия для Mac. Подключите iPhone X к компьютеру с помощью кабеля Lightning. Запустите программу для обнаружения вашего устройства.
Шаг 2, Настроить для резервного копирования
Выберите «Резервное копирование данных iOS» в домашнем интерфейсе, вы можете перейти в следующее окно. Затем выберите стандартное резервное копирование или зашифрованное резервное копирование. Если вы выберете последнее, оставьте свой пароль. Нажмите «Пуск», чтобы открыть окно типа данных и выбрать желаемые типы данных.
Шаг 3, Сделайте резервную копию iOS перед удалением приложений из iCloud
Если вы готовы, нажмите кнопку «Далее», выберите папку для сохранения файла резервной копии и начните резервное копирование iOS. Когда это будет сделано, удалите свой iPhone X и удалите приложения из iCloud по своему усмотрению.
Предотвращение доступа к ненормативному контенту и возрастной ценз
Можно также предотвратить воспроизведение музыки с ненормативным контентом и просмотр фильмов или телешоу с определенным возрастным цензом. Программы также имеют возрастной ценз, который можно изменить с помощью ограничений в отношении контента.
Чтобы ограничить доступ к ненормативному контенту и применить возрастной ценз, выполните следующие действия.
- Перейдите в меню «Настройки» и выберите функцию «Экранное время».
- Нажмите «Ограничения конфиденциальности и контента», а затем — «Ограничения контента».
- Выберите настройки для каждой функции или настройку в разделе «Разрешенный контент магазина».
Ниже приведены типы контента, доступ к которому можно ограничить.
Способ №2 — удаление через настройки
Открываем Настройки > Основные > Хранилище iPhone
Перед вами появится список установленных приложений — выбираем нужное и жмем Удалить:
Что значит сгрузить программу в Айфоне
Для того чтобы освободить определенное место в хранилище устройства используется встроенная функция под названием «Сгружать неиспользуемые программы». Эта функция впервые появилась в версии IOS 11. При ее активации все программы, которые очень редко используются, будут в автоматическом режиме выгружаться в iCloud.
То есть, они больше не будут находится в мобильном устройстве и занимать в нем лишний объем памяти. При необходимости восстановления сгруженной программы, без утери данных, это можно сделать без каких-либо проблем.
Ярлыки сгруженных программ остаются на рабочем столе, но возле них появляется значок небольшого облачка. Это означает, что программа сгружена в iCloud.
Если что-то не удаляется…
С такой ситуацией пользователи сталкиваются при установлении ограничения на удаление приложений. Если на иконке с программой отсутствует крестик при использовании первого метода, значит, установлено ограничение. Нужно отключить данную опцию, чтобы произвести очистку Айфона:
Если игра или другие файлы открыты или загружаются, очистить устройство от них тоже не удастся.
Следующая ситуация: не все файлы отмечены крестиком для удаления. Здесь два варианта:
Предварительный просмотр удаленных приложений
После того, как вы нажмете значок «x» и подтвердите, нажав «Удалить», приложение и его данные исчезнут. Однако это не навсегда. Помните, что все ваши приложения (удаленные или установленные) находятся в App Store. Вы всего в нескольких шагах от доступа к ним в любой момент.
Запустите App Store, коснитесь значка своего профиля в правом верхнем углу и выберите «Приобретено».
Если вы выберете вкладку «Все», вы увидите все приложения в своей учетной записи. У установленных справа кнопка «Открыть», а у удаленных – небольшой значок облака.
Чтобы предварительно просмотреть только удаленные приложения, вместо этого коснитесь вкладки «Не на этом iPhone». В нем перечислены все приложения, которые вы когда-либо удаляли из своей учетной записи.
Способ №1 — удаление через рабочий стол
Открываем нужный рабочий стол и переходим в режим редактирования. Для этого зажимаем и удерживаем палец на любой программе — иконки должны завибрировать и на углах появятся крестики.
Жмем на крестик и появится окошко для удаления приложения. Чтобы выйти из режима редактирования — жмем кнопку Home.
Учтите, что стандартные приложения удалить нельзя — их ярлыки можно только перемещать.