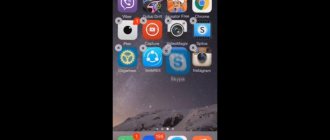How to add a website shortcut to your desktop? A site shortcut is needed to launch a specific site, if this site is often opened by the user on his computer.
This way you can access a specific site faster and more conveniently, because you will have to perform more actions to open the site in the browser. Therefore, some users prefer to display a site shortcut on the Desktop. This method of launching a site from a shortcut is more convenient for them than the standard method of opening a site after logging into the browser.
In this article, I will talk about creating a website shortcut on the Desktop using two methods: using a tool in the Windows operating system and using a browser.
Create a website shortcut on your desktop that always opens in Google Chrome
1. Open Google Chrome browser.
2. Go to the site for which you want to create a shortcut, go to the menu (click on the three dots at the top right) => “Additional tools” => click on “Create a shortcut”.
3. Enter a name for the shortcut and click on “Create”.
You can create a site shortcut that will open in Chrome in another way:
1. In an empty area of the desktop, right-click and from the menu that opens, select “New” => “Shortcut”.
2. In the “Specify the location of the object” line, enter:
(32-bit Windows)
to open “%ProgramFiles%\Google\Chrome\Application\chrome.exe” URL
to open in a new window “%ProgramFiles%\Google\Chrome\Application\chrome.exe” -new-window URL
“%ProgramFiles%\Google\Chrome\Application\chrome.exe” in an incognito window
(64-bit Windows)
to open “%ProgramFiles(x86)%\Google\Chrome\Application\chrome.exe” URL
to open in a new window “%ProgramFiles(x86)%\Google\Chrome\Application\chrome.exe” -new-window URL
to open in an incognito window “%ProgramFiles(x86)%\Google\Chrome\Application\chrome.exe” -incognito URL
and click “Next”. For example, “%ProgramFiles%\Google\Chrome\Application\chrome.exe” https://vynesimozg.com
3. Enter a name for the shortcut and click on “Done”. Change the shortcut icon (if you want).
How to change the default browser in Windows 10
Changing the default browser in the Windows 10 operating system is quite simple if you know the settings that need to be accessed. First of all, make sure that the browser that you want to install as the main one is on your computer. Next, you need to follow simple instructions to change the “Default” browser in Windows 10:
- Click on the “Start” button and select “Settings” in the menu that appears;
- Next, a menu with settings will open, here you need to click on the “Applications” item;
- On the left, click “Default Applications”;
- On the right side of the screen, scroll almost to the very bottom and see the “Web Browser” item, click on the option set as the main browser, and a menu opens in which you can set another system default browser.
After this, the shortcut that was created above will begin to launch in the selected browser. In addition, all links in text documents and other programs will open in the default browser.
( 9 votes, average: 4.22 out of 5)
TRIM for SSD in Windows
How to anchor a header in an Excel table
Related Posts
Create a shortcut to the site on your desktop that opens in your default browser
1. Open any browser.
2. Go to the site for which you want to create a shortcut. Left-click on the icon at the beginning of the address bar and, without releasing the button, drag it to the desktop and release the button.
The second way to create a site shortcut that opens in the default browser:
1. In an empty area of the desktop, right-click and from the menu that opens, select “New” => “Shortcut”.
2. In the “Specify the location of the object” line, enter the website address (for example, https://vynesimozg.com/) and click “Next”.
3. Enter a name for the shortcut and click on “Done”.
How to change the icon on a site shortcut
The browser image on the site shortcut can be changed. To do this, right-click on the shortcut and select “Properties” from the context menu.
You may also be interested in:
- 5 ways to get a list of files in a folder
- How to copy a web page if it has copy protection installed
In the “Properties” window, in the “Web Document” tab (in other versions of Windows the tab is called “Internet Document”), click on the “Change Icon...” button.
In the "Change Icon" window, select the desired icon for the site shortcut. Using the "Browse..." button, you can add an image for the site shortcut from your computer.
I have a suitable ".ico" image that I can use as a shortcut for my site. On the Internet you can find many images in the “.ico” format that are suitable for all occasions. If you have an image of a different format, you can convert it to the “.ico” format using free online services.
After adding the desired image, click on the “OK” button.
Next, in the “Properties” window, click on the “OK” button.
The site shortcut now has its own unique image, which is different from just the browser shortcut.
Create a site shortcut that opens in Microsoft Edge
1. In an empty area of the desktop, right-click and from the menu that opens, select “New” => “Shortcut”.
2. In the “Specify the location of the object” line, enter %windir%\explorer microsoft-edge:site address (for example, %windir%\explorer microsoft-edge:https://vynesimozg.com) and click “Next”.
3. Enter a name for the shortcut and click on “Done”. Change the shortcut icon (if you want to select the Edge browser icon, look for it at %windir%\SystemApps\Microsoft.MicrosoftEdge_8wekyb3d8bbwe\MicrosoftEdge.exe).
How can this knowledge be useful for making money on the Internet?
I will give an example from personal experience. I have a course on how to create a WordPress website for beginners. The course includes step-by-step video tutorials from creating email and wallets to adding articles to the site and installing plugins. Nowadays, people read less e-books, which can easily include affiliate links.
It is much easier to complete training using video lessons. And you can insert an affiliate link into a video only if it is uploaded to a YouTube channel and you can confirm that the Internet resource you are linking to belongs to you.
So I use the shortcut method. I added this icon with my affiliate link to TimeWeb hosting to the archive of my video course. And I created it according to the method that I described above.
Don’t forget to subscribe to blog updates, and for you (this has already become a tradition!) I didn’t forget to prepare another joke, today it will be in video format. The video “Comedy Club from the times of the USSR” has more than 13 million views. I wish you a pleasant viewing as well. Natalya Krasnova.
Create a site shortcut that opens in Mozilla Firefox
1. In an empty area of the desktop, right-click and from the menu that opens, select “New” => “Shortcut”.
2. In the line “Specify the location of the object” enter
(open in current window) “%ProgramFiles%\Mozilla Firefox\firefox.exe” URL or
(open in new window) “%ProgramFiles%\Mozilla Firefox\firefox.exe” -new-window URL or
(open in private window) “%ProgramFiles%\Mozilla Firefox\firefox.exe” -private-window URL
and click “Next”. For example, “%ProgramFiles%\Mozilla Firefox\firefox.exe” https://vynesimozg.com
3. Enter a name for the shortcut and click on “Done”. Change the shortcut icon (if you want).
First way
The easiest way to place a link to the desired page on your desktop is the drag-and-drop method. Open a website, for example “Odnoklassniki”, in the line where the address is written you will see - ok.ru, and to the left there is an icon that you need to hook and drag to your table.
In this case, the browser window should be smaller than the window of your desk. Congratulations, you now have a label with the Odnoklassniki website logo on your background image. Thus, you can make a link with a picture to any resource, and the picture itself will be an additional hint for you.
Create a shortcut to the site on your desktop that always opens in Internet Explorer
1. In an empty area of the desktop, right-click and from the menu that opens, select “New” => “Shortcut”.
2. In the “Specify the location of the object” line, enter “%ProgramFiles%\Internet Explorer\iexplore.exe” URL (open in a new window) or “%ProgramFiles%\Internet Explorer\iexplore.exe” -private URL (open in a new private window. For example, “%ProgramFiles%\Internet Explorer\iexplore.exe” https://vynesimozg.com
3. Enter a name for the shortcut and click on “Done”. Change the shortcut icon (if you want).
That's all for today, if you know other ways - write in the comments! Good luck to you