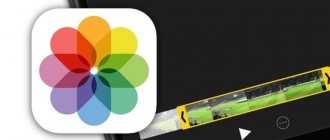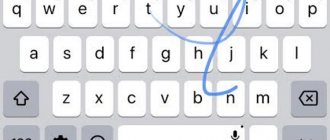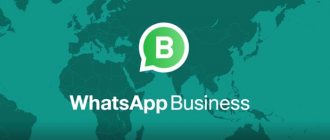Since not every file can be sent by email, users often first package it in an archive (usually ZIP or RAR) so that it takes up as little space as possible. You can open such a folder on your computer without any problems - even standard operating system tools are suitable for this. But what if you urgently need to unzip a file on your iPhone and don’t have a laptop at hand?
This is where Apple's application store comes to our aid, where you can find a program for almost any purpose. Let me note right away that there are incredibly many applications for opening archives on iOS in the App Store, so many developers had to work hard on the names of their products, otherwise they would simply copy each other. Today I want to tell you about three programs that, in my opinion, are best suited for these purposes.
How to open a RAR file on iPhone or iPad
A RAR file is an archive in which files of other formats are packaged. Archives are used to reduce the amount of data sent, to combine a large number of small files into one, or, conversely, to divide a large file into smaller parts. Most often, users encounter RAR files when downloading documents from the Internet or when receiving email. In this article we will talk about how to open a RAR file on an iPhone or iPad, as well as what applications you can use for this.
Organizing files
Organizing all your files in iCloud Drive, including your Pages, Numbers, and Keynote documents, is easy. When you make changes on one device, the edits are automatically synced across all devices using iCloud Drive.
You can create your own folders. By pressing hard, you can rename existing files and folders.
Creating new folders
- Go to the Places screen.
- Click iCloud Drive, On [device], or the name of the third-party cloud service where the new folder will be stored.
- Swipe down on the screen.
- Click More.
- Select New Folder.
- Enter a name for the new folder. Then click "Done".
In iOS 12 or earlier, tap New Folder. If the New Folder icon doesn't appear or is grayed out, the third-party cloud service you're using doesn't support creating new folders.
The program allows you to sort files by name, date, size, or manually added tags. With color-coded and customizable labels, you can tag your files in any way you want. This means that you can always quickly find the project or document you need.
Adding a tag
- Click Select.
- Click the file you want to add a tag to.
- Click Share > Add Tags.
- Select the tag you want to add.
Renaming a tag
- Go to the Places screen.
- Click More > Edit.
- Click the name of an existing tag.
- Enter a name for the new tag.
- Click "Done".
Deleting files
Select the files you no longer need and click Delete. Files that are deleted from iCloud Drive on one device are also deleted from other devices. iCloud Drive deletes files from all devices signed in with the same Apple ID.
Files deleted from iCloud Drive or On [device] are placed in the Recently Deleted folder. If you deleted a file by accident or changed your mind, it can be restored within 30 days. Go to Places > Recently Deleted. Select the file you want to save and click Recover. After 30 days, files are deleted from the Recently Deleted folder.
How to open a RAR archive
In order to be able to open RAR archives on an iPhone or iPad, you will need an unpacking application. There are now quite a lot of different applications for unpacking archives available in the App Store. In this article we will use the “ Zip & Rar ” application, but you can choose any other similar application, since the principle of operation is the same for all of them.
So, in order to open a RAR file, you must first download it. To do this, simply click on the link in the browser, email program or other application through which you receive this archive. As a result, the file name and archive icon should appear on the screen. At this stage, it seems that the archive cannot be opened, but this is not the case. Click on the “Share” button and click “More” to see a list of all applications.
A list of applications will then appear to which you can transfer the downloaded RAR file. Here you need to find and select an application for unpacking archives. In our case it is “Zip & Rar”.
After this, the selected application will launch. The copied RAR file should already be present here. Click on the file and select "Unarchice" to unzip it.
After unpacking, the contents of the archive will appear in the program. In order to open a file from the archive, you need to click on it and click on the “Open in” button.
After this, you need to select a program that can work with files of this type. For example, if there were text documents in the RAR archive, they can be opened using the KyBook application.
iUnarchiver Pro
The last application on our list, but by no means least important. iUnarchiver also does not have Russian localization, but does not have a free version. Opening files follows the same scheme as above, but the creators of the program tried and added a couple of additional bells and whistles.
The application has added the ability to independently create text files, as well as import photos from your personal archive. In addition, as in ZipApp, remote access to a library of files from a desktop computer is implemented - however, if both devices are connected to the same Wi-Fi network.
Perhaps one of the main features is editing music and video playlists directly from the application. It’s not clear why a program of this type needs such a function, but it won’t be superfluous either.
Title: iUnarchiver Pro Publisher/developer: YuFanApp Price: 33 rub. In-App Purchases: No Download: For iPhone
So, let's summarize a little. If you need a simple application for opening archive files, go to the App Store for ZipApp. If you are looking for a special program with a bunch of not always useful bells and whistles, you can opt for the other two candidates. But if the latter program is distributed only through a paid model, then its competitors also have free versions - a huge plus in their piggy bank.
Method 1: iZip
A simple and convenient archiver, which, unfortunately, is not without its drawback in the form of advertising (you can remove it, as well as remove other restrictions, by purchasing the premium version). Supports working with data packaged in ZIP, 7Z, ISO, TAR, TGZ, DEB and, of course, RAR, and also provides the ability to view files in the most common formats.
This is how simple, although not the most obvious way, is to open RAR archives and view their contents using the iZip application. As you can see, it works not only with local files, but also with popular cloud storages (you will first need to provide access to them).
Option 2: RAR
With another common data compression format, things are somewhat more complicated in the iOS environment than with the analogue discussed above. The operating system does not initially recognize RAR, which means it does not allow you to open and view its contents or extract files. However, this shortcoming is easily eliminated in the same way as in the case of ZIP on 12 and previous versions of iOS - by installing one of the many archive applications or a third-party file manager. Both the first and the second are abundantly presented in the App Store, and there is much more in common between them than differences - for example, almost all archivers are full of advertising, but file managers, for the most part, not only do not have this drawback, but also provide wider possibilities for working with data of different formats, supporting even those that the operating system itself refuses to work with. You can find out more about how to use them to open and extract RAR contents in the instructions provided at the link below.
Method 2: Unzip
Another popular archiver, highly rated by iOS users, which can handle ZIP, GZIP, 7Z, TAR and RAR formats without any problems. It differs from the solution discussed above only in that files are opened not from the main interface, but directly from the file system. What they have in common is their shareware distribution and the presence of advertising (the latter can be disabled here for money; there is also the possibility of purchasing a premium version, the capabilities of which are not directly related to working with archives).
You will see the data contained inside the RAR, and if the format is supported by iOS, you will be able to open it for viewing.
ZipApp
A very convenient application for opening archives of various formats - even .7z, .tar, .gz and many others are supported. You can get used to ZipApp in a couple of minutes: the interface is not cluttered with unnecessary elements, although there is no support for the Russian language yet. Given Apple's recent messages to international developers, it's only a matter of time.
How to start working with him? In fact, there are many options. The first, and also the most common, is to open the archive from an email application (for example, standard Mail) via ZipApp using a special pop-up window. You will then be automatically redirected to this application where the program will ask you for permission to unzip. The procedure takes no more than five seconds, the files are available immediately and are placed in a separate folder, which once again prevents confusion with names.
I was pleased that there was a desktop web version: when you click on the button with the image of a Wi-Fi signal, the application will prompt you to log into it from your computer using a unique address, or to an ftp server. Here you can view a list of all your ZipApp archives, as well as upload new files.
I tried about a dozen similar programs, but my choice fell on ZipApp. In addition to the free version, the application also has a paid version, which differs only in the absence of an advertising banner.
Title: ZipApp Publisher/Developer: Langui.net Price: Free In-App Purchases: No Download: For iPhone
Method 3: Documents
As already mentioned in the introduction, to work with archives you can use not only highly specialized applications, but also file managers. Readdle's product is a leading and free representative of this segment, so it is not surprising that it can be used to easily open RAR and view its contents.
The files contained within the archive will appear in the location you selected and will be available for viewing.
A distinctive feature of Documents is not only its rich functionality and the provision of ample opportunities for working with files, but also the fact that this file manager allows you to open formats that are not natively supported by iOS.
Option 1: ZIP
The iPhone has never been great at working with files, let alone supporting various formats, but with the release of iOS 13, everything changed. Now the “Files” system application is not only a full-fledged file manager with which you can interact with your phone’s storage, manage its contents, open, move, create folders, but also allows you to work with ZIP archives. Data packaged in this format can be easily opened, viewed (if its extension is supported by the system), extracted, and saved to any convenient location. The opposite task - creating a ZIP - is just as easily solved, something the seemingly more open Android OS cannot boast of today. In addition to the standard solution, to work with compressed data, you can use third-party archiver applications and file managers available in the App Store. In iOS 12 and below, their use will be the only solution to our problem today. We previously wrote in more detail about all the available methods in a separate article.
Saving archive contents to “Files” and “Photos”
Whichever of the solutions discussed above you open the RAR archive, most likely, its contents will need to be saved to the internal storage of the iPhone. This procedure is not particularly complicated and is performed either through the standard “Share” menu or using the “Save”, “Copy”, “Move” buttons. Depending on the format, the unzipped files can be saved either in “Files” or “Photos”. In the applications we used as an example to write this article, this feature looks like this:
Despite the fact that iOS does not support the RAR format by default, opening it on an iPhone is not difficult - just use almost any archiver or third-party file manager.
In addition to this article, there are 12,333 more instructions on the site. Add the Lumpics.ru website to your bookmarks (CTRL+D) and we will definitely be useful to you.
Thank the author and share the article on social networks.
Source
Option 2: RAR
With another common data compression format, things are somewhat more complicated in the iOS environment than with the analogue discussed above. The operating system does not initially recognize RAR, which means it does not allow you to open and view its contents or extract files. However, this shortcoming is easily eliminated in the same way as in the case of ZIP on 12 and previous versions of iOS - by installing one of the many archive applications or a third-party file manager. Both the first and the second are abundantly presented in the App Store, and there is much more in common between them than differences - for example, almost all archivers are full of advertising, but file managers, for the most part, not only do not have this drawback, but also provide wider possibilities for working with data of different formats, supporting even those that the operating system itself refuses to work with. You can find out more about how to use them to open and extract RAR contents in the instructions provided at the link below.
What to do with a ZIP archive
The most common archive format can long ago be unpacked using the standard file manager on the iPhone.
1. Download the application files from the App Store.
2. Go to the application from which you need to save the ZIP archive.
3. When trying to export, select the Files application.
4. Click on the archive in the Files application and it will be unpacked in the same folder.
5. You can select Quick View from the context menu. This way you can view the contents of the archive without unpacking.
Option 1: ZIP
The iPhone has never been great at working with files, let alone supporting various formats, but with the release of iOS 13, everything changed. Now the “Files” system application is not only a full-fledged file manager with which you can interact with your phone’s storage, manage its contents, open, move, create folders, but also allows you to work with ZIP archives. Data packaged in this format can be easily opened, viewed (if its extension is supported by the system), extracted, and saved to any convenient location. The opposite task - creating a ZIP - is just as easily solved, something the seemingly more open Android OS cannot boast of today. In addition to the standard solution, to work with compressed data, you can use third-party archiver applications and file managers available in the App Store. In iOS 12 and below, their use will be the only solution to our problem today. We previously wrote in more detail about all the available methods in a separate article.
What to do with other types of archives
1. Download an app that supports different archive types, such as Readdle's Documents or iZip.
2. Export the archive from the Files application, email client or instant messenger via the Share menu to the downloaded application.
3. Unpack the archive and save the contents into the desired program.
How to convert any archive without third-party applications
Instead of a third-party application from the App Store, you can use an online conversion service.
1. Go to the cloudconvert website in Safari on iPhone.
2. We upload an archive to the site in an unsupported format.
3. Select the direction of conversion to ZIP.
4. Save the file and unpack it using the Files application.
Now you can definitely open any archive directly on your iPhone or iPad.
Source
Using online services
If you don’t want to keep an archiver app on your smartphone, you can always use online services to unpack archives. Please note that this is not the most secure method , because the archive is uploaded to a third-party site.
The procedure is as follows.
1. We save the resulting archive in the standard file manager Files.
2. Go to the online archiver website here or here in the Safari browser.
3. We load the archive saved in the Files application and get files ready for downloading.
Source
Photos and videos
When you use iCloud Photos, all your photos and videos are automatically saved to iCloud at full resolution.
Download copies of photos and videos from your device
Download copies of photos and videos from iCloud.com
If you need to download multiple photos or videos, use iCloud.com to download the latest versions.
Copying photos from shared albums
You can also copy photos and videos manually using the following steps. Comments and comments on shared photos are not saved, and photos and videos from shared albums are not saved in full resolution.
Copy photos from shared albums to iPhone, iPad, or iPod touch
Copy photos and videos from shared albums on your Mac
Follow these steps to manually import photos and videos from shared albums into your Photos library.
After you import your photos, you can back up your photo library. You can store your photos as a separate library on your computer or on another drive.
Copy photos and videos from shared albums in Windows
Saved photos are available even after you turn off the Photos app in iCloud for Windows. To save photos and videos from a shared album, you need to move them to another folder on your hard drive.
For information about backing up your Windows computer, see Microsoft Support.
Download photos from My Photo Stream to your iPhone, iPad, or iPod touch
Photos you share in My Photo Stream are automatically downloaded to your Mac. To download them to your iPhone, iPad, or iPod touch, follow these steps:
Source