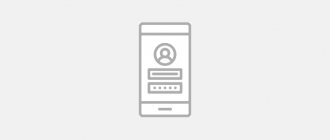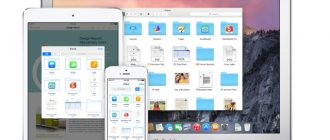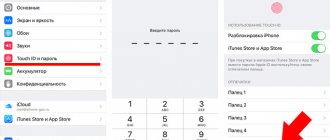Users who are tired of logging in to their favorite sites every time can use the iCloud Keychain feature. With this feature, all passwords are saved in one place, and every time you visit the corresponding web page or log into the application, Safari automatically fills in the required fields. Below we will tell you how to find, view, add and delete saved passwords on iOS devices without visiting the site.
♥ BY TOPIC: How to automatically change wallpaper on iPhone or iPad depending on time, place, etc.
Many Internet services require authorization: from mail to social networks. You can make quick purchases by entering only your card details. These steps require you to periodically enter your username and password or PIN. For security reasons, it is not recommended to use the same combination for all services. I must say that this only complicates the situation - you have to remember which password was created for which site. Luckily, the iPhone has an autofill password feature. With its help, you can get rid of painful memories and keeping track of your numerous passwords.
♥ ON TOPIC: The most complex passwords: how to come up with them correctly and not forget them - 2 tips from a hacker.
How are passwords stored on iPhone and iPad?
Once you enter your credentials, your passwords are saved locally on your iPhone or iPad in iCloud. You can manage this scenario using Keychain Access (details).
Go to Settings → <Your name> → iCloud → Keychain → iCloud Keychain. By disabling this option, the password will be stored in the local storage of the smartphone. And activating this item will synchronize passwords with iCloud. This will make it possible to view them and use them on other devices, even if the phone is lost or stolen.
If you think it's unsafe to store passwords in iCloud for fear of Apple's cloud storage being hacked, then it's in vain! All information is encrypted and can be accessed using two-factor authentication. This is what security experts recommend.
♥ ON TOPIC: How to transfer a Wi-Fi password to someone else’s iPhone or iPad “in one tap” without revealing it.
How to enable iCloud Keychain?
Follow the instructions below:
1. Open Settings and tap your profile icon (your name).
2. Go to the iCloud section. Here, find the “Keychain” item and click on it.
3. In a new window, you will be able to see if iCloud Keychain is enabled.
If the switch is grayed out, turn it on.
After completing these steps, your passwords will be synced to iCloud and available across all your iOS devices and Mac computers.
♥ ON TOPIC: How to set a password of 4 characters (numbers) instead of 6 on your iPhone or iPad.
Disable private browsing
When private browsing is enabled, Safari does not save account names and passwords. Therefore, if this mode is active, be sure to disable it, as this may prevent autofill from working correctly.
- Open Safari on your device. Then click on tabs in the lower right corner.
2. Now tap on Private in the bottom left corner and then tap on Done in the bottom right corner of the screen to confirm.
How to set up autofill for password, contacts and credit cards on iPhone and iPad?
The AutoFill feature allows you to automatically enter passwords for apps and websites, credit card information, contact information, and more. Please note that some websites may not allow AutoFill to be enabled.
All credentials in iOS, macOS, and iCloud Keychain are stored encrypted. Additionally, when you create a new password, Safari offers to generate secure passwords.
To set up AutoFill, open Settings on your iPhone or iPad.
1. Go to the “Passwords” section.
2. Find the “Autofill passwords” item and set the switch to the Enabled position.
To have the browser automatically fill in contact information and credit card information, open the Settings application, go to the Safari section and activate the appropriate items.
♥ ON TOPIC: How to give your Wi-Fi password to guests without giving it away (QR code).
Update your iOS or iPadOS device
If none of the above solutions solved the problem with AutoFill passwords not working on your iOS or iPadOS device, move on to updating the software. This could be the answer to this problem, as well as other problems in iOS 13 such as problems with Wi-Fi and Bluetooth.
But before you go to settings, make sure your device has about 50% power and is connected to Wi-Fi. Go to Settings > General > Software Update. Then install the latest update.
I hope the autofill password feature is finally back on your device. Since these solutions solved the problem for many users, I see no reason why they wouldn't do the same for you.
How to View and Edit Saved Passwords on iPhone or iPad
After setting up AutoFill, you have the option to view where and what passwords have been saved. For this:
Go to Settings → Passwords and authenticate using your fingerprint, Face ID or password.
To change the site name, username, or password, click on the resource name in the AutoComplete list. On the screen that opens, click on “Edit” and enter a new login in the “User” field and password in the “Password” field.
Click on “Done” if you want to save the changes, or on “Cancel” if you want to leave everything as it was.
You can copy the saved login or password to the clipboard by clicking on the corresponding line and selecting the “Copy” or “AirDrop” option if you need to send the data via AirDrop.
♥ ON TOPIC: How to set a password for launching (opening) applications on iPhone or iPad.
Password Manager Data Vault
QR Code
Password Manager Data Vault
Developer: Ascendo Inc.
Price: 899.00 RUR
Data Vault is a simple but effective password manager where you can store personal and business logins. The app comes with 10s of templates to save items such as credit cards, passports, website logins and much more. You can create new categories, types, and form templates to greatly personalize your management system.
What I liked most about this manager is the organization of folders, which is called a “tree”. It looks like a regular file explorer, which is familiar and quite convenient.
Security in the application is ensured by 256-bit encryption, Touch ID and Face ID. There is support for Apple Watch, which allows you to view frequently used passwords without taking out your iPhone.
How are autofill passwords saved?
Automatically save passwords on iPhone and iPad
On your part, the necessary steps have already been taken! When you open any website and enter your credentials, the device itself asks you whether you need to save a password or not. You just need to click “Save password” and all the work will be done.
If you select the “Not Now” option and skip saving the password the first time, you can return to this option manually.
♥ ON TOPIC: “Continuity”: how to start working on an iPhone or iPad and continue on a Mac and vice versa.
Manually saving passwords on iPhone and iPad
Go to Settings → Passwords and authenticate using your fingerprint, Face ID or password.
Click the "+" button and enter the username and password for the specific website that needs to store this information. After adding your credentials, click Finish.
Now when you open a specific site, autofill will work automatically.
♥ ON TOPIC: Fast charging for iPhone: which models are supported and which charger you need to buy.
PasswordBox
Genre : Utilities, Password Manager Publisher : Passwordbox Version : 5.0.4 iPhone + iPad : Free (temporarily)
A good password manager with a nice and clear interface. The application also focuses on working with websites, and therefore has a built-in plug-in for the Safari mobile browser. of PasswordBox there .
You can store any personal data: bank card numbers, passports, addresses. Secure notes deserve special attention, as they can be a good alternative to the native iOS Notes app.
- user-friendly interface;
- built-in password generator;
- Safari browser plugin;
- password search;
- TouchID support.
Verdict: A password manager that can take its rightful place on your Dock. Now the application is distributed absolutely free of charge with an eternal subscription.