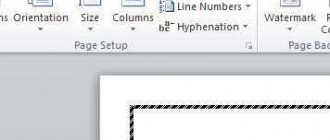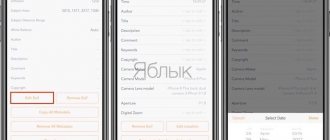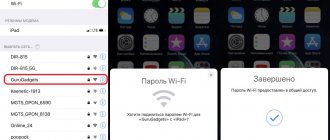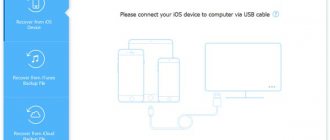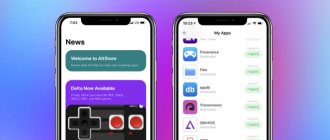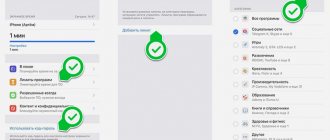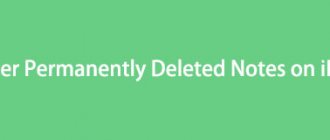With the release of iOS 9, the native Notes application has transformed from an outsider into the main tool for working with notes. In the latest versions of the operating system, Apple has significantly improved the application, adding a number of professional-level features, including a new font, the ability to format styles, a document scanning function, etc.
Here's a selection of little-known Notes features in iOS.
Document scanning function
You can launch the document scanning mode built into iOS right in Notes. Using it is quite simple: open an entry, click the “+” icon.
Select “Scan Documents” from the menu. Point the camera viewfinder at the document. After the system analyzes the document, it will be scanned and a preview image will be displayed on the screen.
By default, the mode is automatic; if necessary, it can be changed to manual. In the filter menu you can switch to black and white mode. The scanned document can be saved to cloud services or exported in PDF format.
We talked in more detail about scanning documents in the Notes application in this material.
ON TOPIC: How to set a password for Notes in iOS on iPhone or iPad.
How to make themes on iOS 14?
How to make your own icons and themes in iOS 14
- Open the Teams app.
- Add a new team by clicking on the plus sign in the upper right corner.
- “Add action” → “Scripts” → “Open application”.
- In the script that appears, click "Select" and then select the application whose icon you want to change.
Interesting materials:
What cameras are on iPhone 11? What channels are included in the single multi package? What channels are included in VGTRK? What paintings hung on the walls in Vyrin’s house? What categories of citizens are excluded from military registration? What categories of citizens are not registered with the military? What categories of prisoners sentenced to imprisonment are kept separately and separately? What categories of convicts serve their sentences in correctional colonies and settlements? What quotation marks should be in a diploma? What classes are there in 10th grade?
Editing (marking up) documents
Once the document is scanned, you can edit it in PDF format. Open the desired document, click the "Share" button and select "Markup".
Add text, arrows, shapes, digital signatures, and more. When you're done working on a document, you can save it to Dropbox or the Files app.
ON TOPIC: How to properly configure the favorite contacts widget on iPhone.
Drag and drop items in the Notes app
The Drag and Drop feature in Notes (since iOS 11) allows you to easily drag elements (text, preview images, pictures, etc.) from one note to another. The feature is available on both iPhone and iPad.
To move an item, tap on it and, while holding your finger, go up a level (in our example, the iCloud folder), drag it to the desired note, and then release your finger.
On iPads, you can use Drag and Drop to move items not only within the Notes app, but also from other apps, such as the Safari browser. While multitasking, open Notes and Safari, tap on the item in the browser you want to move, and without releasing your finger, drag it to the open note.
ON TOPIC: How to save a website page in Safari on iPhone (iPad) for reading without the Internet.
Reminders
Some of the same new features that Apple added to Notes are also available in the Reminders app, along with a few useful bonus features like natural language support.
Tags
As with Notes, you can now add any hashtag to a reminder as a new organizational method. You can group all reminders tagged with a specific word, such as “groceries,” so this is a great way to separate reminders without using different lists.
Once you add at least one tag to a reminder, a new Tag Browser will appear in the Reminders app that brings together all the tag names. Clicking on a tag displays all reminders that use that tag.
Custom Smart Lists
Smart lists are a way to combine different reminder tags. Smart lists can be created to organize reminders based on tags, dates, times, locations, flags, and priority.
For tags, you can create lists that will combine multiple tags, such as #cooking and #groceries, so you can create an organizational system that works for you.
Natural language support
In iOS 15, you can use more natural phrases to create reminders faster. For example, “Jog every morning” can be created as a reminder every other day. You can use phrases like “clean the kitchen every Friday” or “check your email every day at 4:00 pm,” and “iPhone” and “iPad” will accurately interpret what you're aiming for.
Delete completed reminders
iOS 15 makes it easier to delete completed summaries. In any list with a lot of reminders, you can tap the new Clear shortcut. Depending on the age of the reminder, you may see options to delete all completed reminders, completed reminders older than a year, completed reminders older than six months, and completed reminders older than a month.
If your completed reminders aren't showing, you can tap the three dots icon and then select Show Completed. From there, the “Clear” option will be available to delete ready-made reminders.
Swipe to delete, an already available feature, can also be used to clear completed reminders, but the new feature to clear all completed reminders is faster.
Announce reminders using Siri
When you use AirPods or compatible Beats headphones, when a pop-up reminder appears that you need to participate, Siri announces it in a similar way to notifications or incoming messages.
This feature can be turned on in the Settings app under Siri and Search > Announcement Notifications > Reminders.
Expand recommended attributes
Adding a tag is a new quick suggestion in the reminders toolbar along with a date, location, flag, and photo.
Clicking on the info icon now also provides tags as an option along with date, time, location, flags when sending a message to a specific person, and priority.
Our complete guide to iOS 15 - iOS 15: everything we know so far iOS 15
New swipe options
In list mode, you can now swipe left to access the Lock, Move, and Delete options.
ON TOPIC: How to adjust the brightness of a flashlight on an iPhone.
Pinned Notes
Starting with iOS 11, Notes introduced the ability to “pin” a selected note to the top of the note list. To do this, you just need to swipe to the right. A pinned note will always appear at the top of the current window.
ON TOPIC: How to enable modem mode and distribute the Internet (Wi-Fi) from an iPhone or iPad.
Ability to change the type of paper in notes
While working with a note in handwriting mode (or using a stylus), click on the “Share” button → “Lines and cells” (details). From the menu, select the desired background (lined sheet, checkered pattern, dots, etc.).
ON TOPIC: How to zoom Apple Maps on iPhone with one finger.
Inkflow Visual Notebook
Inkflow doesn't look as pretty as paper, but it gets the job done. This allows you to intersperse your sketches with text and photographs. What's more, you can easily move and resize it all using the marquee tool.
Not a fan of a simple white background for laptops? You can turn it off with blank or lined paper, grid lines, or music staff. Look under the Office Supplies section the Share menu to find these options. (This menu also hides the export and tweet buttons.)
Drawings with Apple Pencil
iPad Pro and Apple Pencil owners no longer need to switch to Drawing mode to add a drawing or written text to a note. Open a note and simply start drawing using your digital pen. The app will automatically block the space that is out of bounds.
ON TOPIC: How to edit Notes on iPhone and iPad with other users.
Pages
Apple's Pages app may seem odd in the mix because note-taking isn't its primary feature. Apple Notes is made for this.
Find handwritten notes
Starting with iOS 11, Apple added the ability to search handwritten notes using Spotlight. All handwritten notes are synced with iCloud, so you can access them not only on your iPad, but also on your iPhone.
ON TOPIC: How to disable the Internet for selected applications on iPhone and iPad.