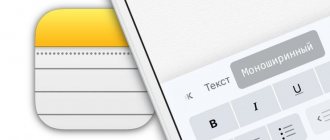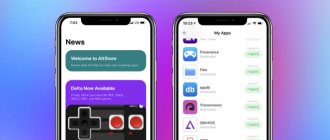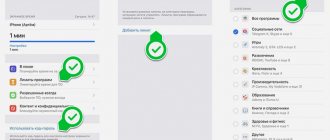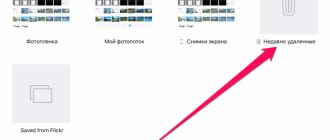Find out where the photo was taken
If you can't remember the address and name of an interesting cafe, but remember that you took a photo of your latte there the last time you stopped by, your iPhone can help. Find the photo you need and scroll down to “Places”: you will see a map with the exact address. Of course, for this to work, the Camera app must have access to geolocation data.
Let's see how much memory is in the iPhone settings
You can check the memory on your iPhone after going through the iPhone activation procedure. You need to go to settings. There you will find the “General” menu, in which the “About this device” section is located. In the information window that opens, you need to find the “Memory capacity” column, where the total amount of device memory will be indicated. Below is the “Available” column, where the free memory of the iPhone is displayed. It is worth considering that part of the device’s memory is initially allocated for system files necessary for the full functioning of the device, so you should not be surprised if the available memory in a brand new iPhone is less than what was originally stated.
To find out what type of files are using iPhone memory, in the “General” menu you need to select “iPhone Storage”, where the necessary information will be provided in the form of a color graph. From here you can also clean your device to remove unused files and applications.
How to change the date and time of a photo
Metadata also allows you to find out the date the photo was created. This setting can also be changed.
1. Scroll to the bottom of the Exif Metadata window and click the Edit Exif to start editing.
2. Find the date field, Date , and click on it. The classic date selection form will open. Similarly, you can change the time when the photo was created by clicking on the Time .
3. After completing the changes, click the Save .
♥ BY TOPIC: How to create a double in a photo (clone objects) on iPhone.
How can I protect myself from being tracked using metadata from photos posted online?
The metadata of any digital photo can be used by hackers and cybercriminals. Before uploading files to the World Wide Web, you need to take care of your safety. In particular, in the smartphone settings, it is recommended to uncheck the option to indicate geolocation on the photo being created.
Using online map services also exposes the user's location to the risk of disclosure. You should not check in at various coordinates offered by services.
Calendar, accounts, and other services and programs are capable of tracking a person’s geolocation. Taxi calling or food delivery services are also capable of analyzing the client’s location. To protect your own metadata, you should carefully consider the photos you upload to the Internet and use the services discussed above.
Scope of metadata
In the right hands, metadata can be like a “lifebuoy”, otherwise it can be like “a stone tied to your feet and pulling you to the bottom.” With knowledge and skill, metadata from digital photos , files and documents is an incredibly powerful tool. They find their use among intruders, hackers, law enforcement agencies and security specialists during penetration tests. To learn about the dangers of hiding file data and what uses it can be found in, watch this video on YouTube from the blogger “overbafer1”:
One example where metadata became a fatal mistake for a person is the story of John McAfee, the founder and developer of the antivirus software of the same name - McAfee.
At a certain period of time, he was on the run, hiding from the government on charges of murder, despite this - he had many fans and imitators. Thus, journalists from Vice had the honor of spending several days with the fugitive in a secret hideout, after which they published an article about this adventure containing a photograph from an iPhone.
The problem is that they didn't take into account the fact that the iPhone, like many other modern devices, embeds geolocation data into every photo. As soon as they realized this fact (or, most likely, someone told them), the photo was deleted and replaced with a new one without displaying geographical coordinates in EXIF, but it was too late.
Soon after identification, McAfee was detained in Guatemala on charges of illegal border crossing. Thus, do not underestimate metadata, because with its help you can find both a person and a device that is stolen or lost.
“We started using technology blindly, without understanding the risks. And the risk is a complete loss of confidentiality!” – John McAfee said in an interview.
What can you find out from EXIF?
Special applications even allow you to find out the angle at which the photo was taken. Information is also provided regarding the color profile and even the smartphone on which the photo was taken.
Therefore, many users of Apple products first delete metadata before uploading pictures to the network. Using them, you can easily determine all the places that the owner of the smartphone visits.
Photo: EXIF on iPhone
How to change or add location information to a photo using the Exif Metadata app
This app is available for free download on the App Store for your iPhone. Exif Metadata can also be installed on an iPad, but it is worth considering the fact that the program is optimized for use on a smartphone.
After downloading Exif Metadata and its subsequent installation, the application must be launched and the following steps must be completed:
1. Allow the program to access your photos.
2. From the list of displayed albums, select the desired photo. A window will open with detailed metadata for the file, including information about the camera's location when the photo was taken.
3. Click on the Edit location to change the current data or add new ones.
4. It is possible to use the location search to add your current location or enter the coordinates in the Search Location . And you can move around the map with your finger. Setting a pin to an end point is done by long pressing it.
5. After finishing selecting coordinates, click the Save in the upper right corner.
♥ BY TOPIC: How to add a voice notification when iPhone or iPad is finished charging.
How to see information on a photo on an iPhone?
After clicking on the photo, you need to select “Details”. In the window that opens, select “Show more”, and then all available metadata
.
Attention! This way you can only view them
, but you cannot edit or delete them.
Interesting materials:
How to remove an account from the list? How to delete a Microsoft account if you forgot your password? How to delete a Microsoft account on Android? How to remove a Microsoft account from a laptop? How do I delete my Microsoft Authenticator account? How to delete a Microsoft account on Android? How do I delete my Microsoft Store account? How to delete an account on Android? How to delete an account on Nokia Lumia? How to delete an account on Samsung?
Types of Digital Photography Metadata
Any file type (sound, text, image, video) has its own metadata standard. For digital photographs, they mainly use:
- EXIF (Exchangeable Image File Format) - technical information about the details of the shooting taken by the camera;
- IPTC (International Press Telecommunications Council) – photo description and copyright information;
- XMP (eXtensible Metadata Platform) is a standard developed by Adobe that allows you to include any information;
- file properties – parameters are stored and are an integral part of the photo.
The most widespread among metadata is the EXIF standard, which is an integral part of digital images and contains a complete description of the camera settings, namely:
- software (camera) name and version;
- date and time of shooting;
- data on the digital environment;
- diaphragm;
- geographic coordinates of the location;
- focal length;
- exposure mode;
- white balance;
- brightness value;
- ISO value;
- endurance;
- compression scheme;
- camera orientation (vertical or horizontal);
- matrix size;
- information about the author;
- and much more.
Any parameter listed and not included in this list has a specific category and format. The key factor of metadata is a clearly organized structure, which allows the data to be read by both people and technology. This distinction allows you to work with a huge amount of information in a short period of time, and use the resulting metadata to collect, store, search, process and combine automatically.
A good example is, for example, the Google Images and Yandex.Images service. It is enough to add any photo and the search, thanks to metadata, will show identical or similar images by objects, structure, content, color design, etc.
Search by keywords
It's pretty scary, but your smartphone or tablet is actually smart enough to recognize what's in a picture and tag it based on its content. This is done for your convenience - so that you can find an image in the gallery without much effort.
Just go to the “Search” tab and enter the simplest word that describes the object in the image you are looking for - for example, “dog” - and get a selection of all the images in which the artificial intelligence saw dogs. This doesn't always work perfectly (for example, a smartphone might mistake a rabbit for a dog), but it's still quite useful.
Checking storage on iPhone, iPad and iPod touch
iOS and iPadOS analyze how much space each app is using to determine how your device's storage is being used. You can also find this in Settings or iTunes on your device, or Finder on your computer.
iOS and iPadOS Storage Optimization
If your device is running low on free space, the system automatically frees it up when you install apps, update iOS or iPadOS, download music, record videos, etc.
To increase storage capacity, the system can remove some items, such as streaming music and videos, files in iCloud Drive, and unneeded program items. In addition, temporary files are deleted and the device cache is cleared. But only items that are no longer needed or can be downloaded again are deleted.
Checking storage using the device
Go to Settings > General > Storage [device]. You may see a list of recommendations for optimizing your device's storage, listing installed programs and the amount of memory used by each. Tap a program's name to see how much memory it is using. Cached and temporary data memory is not taken into account.
When viewing detailed results, you can do the following:
- Unload a program that will free up the space it occupies, but will leave behind documents and data.
- Delete the program and associated data.
- Depending on the program, you may also need to delete some associated documents and data.
If your device's memory is almost full and you can't free up space, you may see a "Almost no space" warning. If this happens, you should check storage optimization recommendations or delete content you rarely use, such as videos and programs.
Content Categories
All content on the device is divided into categories.
- Apps: Installed apps and their contents, the contents of the On iPhone, On iPad, or On My iPod touch folder in the Files app, and Safari downloads.
- Photos: Photos and videos stored in the Photos app.
- Media files: music, videos, podcasts, ringtones, album covers and voice recordings.
- Mail: Email messages and their attachments.
- Apple Books: Books and PDFs in the Books app.
- Messages: messages and their attachments.
- iCloud Drive: iCloud Drive content downloaded to your device. The listed content will not be automatically deleted.
- Other: Non-deletable mobile resources such as Siri voices, fonts, dictionaries, non-deletable history and cache, Spotlight indexing, and system data such as Keychain Access and CloudKit data. Cached files cannot be deleted from the system.
- System: The space occupied by the operating system. It varies depending on the device and model.
Follow storage optimization recommendations
Recommendations for optimizing device storage can be specified in Settings > Storage. Click Show All to view all recommendations for the device.
Review the description of each recommendation, then click Enable to use it. Alternatively, tap a recommendation to view content that you can delete.
Check your storage status using Finder or iTunes on your iOS device
- On a Mac running macOS Catalina 10.15, open Finder. On a Mac running macOS Mojave 10.14 or earlier, or a Windows PC, open iTunes.
- Connect your device to your computer.
- Select your device in Finder or iTunes. A bar will be displayed to help you estimate the amount of device memory occupied by a particular type of content.
- Hover your mouse over the bar to see how much space each content type takes up.
Below is what's included in each content type.
- Audio: songs, audio podcasts, audio books, voice notes and ringtones.
- Videos: Movies, videos and TV shows.
- Photos: contents of the Media Library program, Camera Roll and Photo Stream albums.
- Programs: installed programs. The contents of the programs are listed in the “Documents and Data” section.
- Books: iBooks, audiobooks, and PDFs.
- Documents and data: Safari's offline reading list, installed program files, and program content such as contacts, calendars, messages, and email (including attachments).
- Other: Settings, Siri voices, system information and cached files.
Information about cached files in the Other category
Finder and iTunes categorize cached music, videos, and photos as "Other" rather than adding them to their respective folders. Cached files are created when you stream or view music, videos, and photos. When you stream music or video, the content is stored as cached files so that it can be quickly accessed again.
When more space is needed, the device automatically deletes cached and temporary files.
If the actual storage on your device is different from what's shown in iTunes or Finder
Because Finder and iTunes classify cached files as Other, the size of your Music and Videos folders may vary. To view your device's memory usage, go to Settings > General > Storage [device].
If you want to delete cached files from your device
Cached and temporary files are deleted automatically when you need to increase your storage capacity. You don't need to remove them yourself.
Additional Information
- To reduce the size of your library, turn on iCloud Photo Library and optimize your device storage.
- Optimize your music and video storage in Settings > Music > Storage Optimization.
- Learn how storage is displayed in iOS, iPadOS, and macOS.
Information contained in non-Apple products or on independent websites not under the control or testing of Apple is not intended to constitute a recommendation or endorsement. Apple is not responsible for the selection, functionality, or use of third party websites or products. Apple is also not responsible for the accuracy or reliability of data contained on third party websites. Contact your supplier for more information.
How to find out the size of any file on iPhone or iPad
One of the main innovations in iOS 12 is the Shortcuts app.
The new program allows users not only to create chains of actions to automate everyday and routine operations, but also to perform actions that were not originally provided for by iOS. It’s also convenient that you can activate scenarios using one button or voice command. Using the example of this article, we will look at how to create a script with which we can quickly find out the size of any file. Even though Apple made many improvements in iOS 12 and 13, some important features were never added by the developers.
Take the built-in Photos, Music or Books applications as an example. For some reason, users still cannot determine the size of files stored inside these applications - there is simply no such option.
You can only find out the file size within the Files application, so users often resort to importing photos, videos or documents. And this is really very inconvenient and time-consuming.
Luckily, there is a much easier way to determine file sizes. Moreover, you can do this without even leaving the built-in applications and without resorting to the import procedure. The “Short Commands” application will help us with this.
By the way, you can discuss new commands in our Telegram chat.
How to find out the size of any file on iPhone or iPad
One of the main innovations in iOS 12 is the Shortcuts app. The new program allows users not only to create chains of actions to automate everyday and routine operations, but also to perform actions that were not originally provided for by iOS. It’s also convenient that you can activate scenarios using one button or voice command. Using the example of this article, we will look at how to create a script with which we can quickly find out the size of any file.
Even though Apple made many improvements in iOS 12 and 13, some important features were never added by the developers.
Take the built-in Photos, Music or Books applications as an example. For some reason, users still cannot determine the size of files stored inside these applications - there is simply no such option.
You can only find out the file size within the Files application, so users often resort to importing photos, videos or documents. And this is really very inconvenient and time-consuming.
Luckily, there is a much easier way to determine file sizes. Moreover, you can do this without even leaving the built-in applications and without resorting to the import procedure. The “Short Commands” application will help us with this.
Conclusion
The modern rhythm of life leaves virtually no chance for a person to remain completely anonymous on the Internet. Providers, large corporations, electronics manufacturers and other companies constantly monitor their customers. They collect and analyze information, behavior, and user requests to promote their products and services. A seemingly simple photo uploaded as an avatar to a social network can contain extensive information about its owner. To protect your personal data, it is recommended to use the services discussed in this article, as well as use anonymizers and VPNs.
Please leave your comments on the current topic of the material. We are extremely grateful to you for your comments, subscriptions, likes, responses, dislikes!
Please leave your opinions on the current topic of the article. Thank you so much for your comments, dislikes, likes, subscriptions, and responses!
KGKonstantin Ginovskyauthor