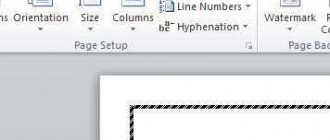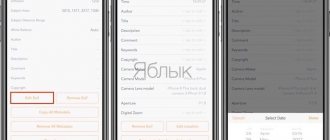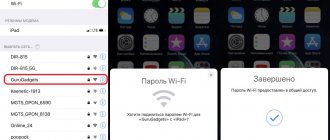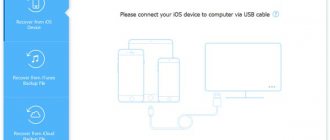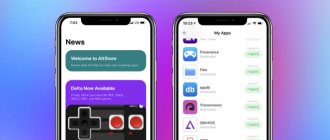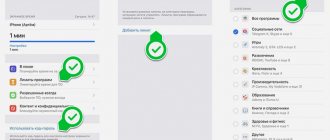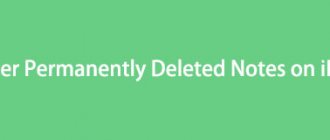С выходом iOS 9 штатное приложение «Заметки» превратилось из аутсайдера в основной инструмент для работы с заметками. В последних версиях операционной системы Apple значительно улучшила приложение, добавив ряд функций профессионального уровня, в том числе новый шрифт, возможность форматирования стилей, функцию сканирования документов и пр.
Предлагаем вашему вниманию подборку, включающую малоизвестные функции «Заметок» в iOS.
Функция сканирования документов
Прямо в «Заметках» можно запустить встроенный в iOS режим сканирования документов. Использовать его довольно просто: откройте запись, нажмите значок «+».
В меню выберите пункт «Отсканировать документы». Наведите видоискатель камеры на документ. После того, как система проанализирует документ, он будет отсканирован, а на экране отобразится изображение превью.
По умолчанию, режим является автоматическим, при необходимости его можно изменить на ручной. В меню фильтров вы можете переключиться в черно-белый режим. Отсканированный документ можно сохранять в облачных сервисах или экспортировать в формате PDF.
Более подробно о сканировании документов в приложении Заметки мы рассказывали в этом материале.
ПО ТЕМЕ: Как установить пароль на Заметки в iOS на iPhone или iPad.
Как сделать темы на Айос 14?
Как сделать свои иконки и темы в iOS 14
- Откройте приложение «Команды».
- Добавьте новую команду, нажав на плюсик в правом верхнем углу.
- «Добавить действие» → «Скрипты» → «Открыть приложение».
- В появившемся скрипте нажмите «Выбрать» и затем выберите приложение, иконку которого вы хотите изменить.
Интересные материалы:
Какие камеры на айфон 11? Какие каналы входят в пакет единый мульти? Какие каналы входят в Вгтрк? Какие картины висели на стенах в доме у вырина? Какие категории граждан исключаются с воинского учета? Какие категории граждан не находятся на воинском учете? Какие категории осужденных к лишению свободы содержатся раздельно и отдельно? Какие категории осужденных отбывают наказание в исправительных колониях поселениях? Какие кавычки должны быть в дипломе? Какие классы бывают в 10 классе?
Редактирование (разметка) документов
После того, как документ будет просканирован, вы можете редактировать его в формате PDF. Откройте нужный документ, нажмите кнопку «Поделиться» и выберите пункт «Разметка».
Добавляйте текст, стрелки, фигуры, цифровые подписи и пр. После окончания работы с документом вы можете сохранить его в Dropbox или в приложении «Файлы».
ПО ТЕМЕ: Как правильно настроить виджет избранных контактов на iPhone.
Перетаскивание элементов в приложении «Заметки»
Функция Drag and Drop в «Заметках» (начиная с iOS 11) позволяет легко перетаскивать элементы (текст, изображения-превью, картинки и т.д.) из одной заметки в другую. Возможность доступна как на iPhone, так и на iPad.
Для того чтобы переместить элемент, нажмите на него и, удерживая палец, перейдите на уровень вверх (в нашем примере папка iCloud), перетащите в необходимую заметку, а затем отпустите палец.
На планшетах iPad с помощью функции Drag and Drop можно перемещать элементы не только внутри программы «Заметки», но и из других приложений, например, браузера Safari. В режиме многозадачности откройте «Заметки» и Safari, нажмите на элемент в браузере, который хотите переместить, и, не отпуская палец, перетащите его в открытую заметку.
ПО ТЕМЕ: Как сохранить страницу сайта в Safari на iPhone (iPad) для чтения без Интернета.
Напоминания
Некоторые из тех же новых функций, которые Apple добавила в Notes, также доступны в приложении Reminders, наряду с несколькими полезными бонусными функциями, такими как поддержка естественного языка.
Теги
Как и в случае с Notes, теперь вы можете добавить к напоминанию любой хэштег в качестве нового организационного метода. Вы можете сгруппировать все напоминания, помеченные определенным словом, например «продукты», так что это отличный способ разделить напоминания без использования разных списков.
После добавления хотя бы одного тега в напоминание в приложении «Напоминания» появится новый браузер тегов, который объединяет все имена тегов. При нажатии на тег отображаются все напоминания, использующие этот тег.
Пользовательские смарт-списки
Смарт-списки — это способ объединения различных тегов напоминаний. Смарт-списки могут быть созданы для организации напоминаний на основе тегов, дат, времени, местоположения, флагов и приоритета.
Для тегов вы можете создавать списки, которые будут объединять несколько тегов, таких как #cooking и #groceries, чтобы вы могли создать организационную систему, которая работает для вас.
Поддержка естественного языка
В iOS 15 вы можете использовать более естественные фразы, чтобы быстрее создавать напоминания. Например, «Бегайте трусцой каждое утро» можно создать напоминание через день. Вы можете использовать такие фразы, как «убирать кухню каждую пятницу» или «проверять почту каждый день в 16:00», и «iPhone» и «iPad» точно интерпретируют то, к чему вы стремитесь.
Удаление завершенных напоминаний
В iOS 15 проще удалять завершенные сводки. В любом списке с большим количеством напоминаний вы можете нажать на новый ярлык «Очистить». В зависимости от возраста напоминания вы можете увидеть варианты удаления всех завершенных напоминаний, завершенных напоминаний старше года, завершенных напоминаний старше шести месяцев и завершенных напоминаний старше месяца.
Если ваши заполненные напоминания не отображаются, вы можете нажать на значок с тремя точками и затем выбрать «Показать завершенные». Оттуда будет доступна опция «Очистить» для удаления готовых напоминаний.
Смахивание для удаления, уже доступная функция, также может использоваться для удаления завершенных напоминаний, но новая функция для очистки всех завершенных напоминаний работает быстрее.
Анонсируйте напоминания с помощью Siri
Когда при использовании AirPods или совместимых наушников Beats появляется всплывающее напоминание о том, что вам необходимо принять участие , «Siri» объявляет об этом аналогично уведомлениям или входящим сообщениям.
Эту функцию можно включить в приложении «Настройки» в разделе «Siri» и «Поиск»> «Уведомления с объявлениями»> «Напоминания».
Разверните рекомендуемые атрибуты
Добавление тега — это новое быстрое предложение на панели инструментов напоминаний вместе с датой, местоположением, флагом и фотографией.
Нажатие на значок информации теперь также предоставляет теги в качестве опции вместе с датой, временем, местоположением, флагами при отправке сообщения определенному человеку и приоритетом.
Наш полный гид по iOS 15 – iOS 15: всё, что известно на данный момент.iOS 15
Новые опции свайпов
В режиме списка появилась возможность свайпом влево получить доступ к опциям «Заблокировать», «Переместить» и «Удалить».
ПО ТЕМЕ: Как регулировать яркость фонарика в iPhone.
Закрепленные заметки
Начиная с iOS 11 в «Заметках» появилась возможность «приколоть» выбранную заметку на верхних строчках списка заметок. Для этого просто нужно сделать свайп вправо. Закрепленная заметка всегда будет отображаться вверху текущего окна.
ПО ТЕМЕ: Как включить Режим модема и раздать интернет (Wi-Fi) с iPhone или iPad.
Возможность изменения вида бумаги в заметках
Во время работы с заметкой в рукописном режиме (или при помощи стилуса) нажмите на кнопку «Поделиться» → «Линии и клетки» (подробно). В меню выберите нужный фон (разлинованный лист, клетка, точки и т.д.).
ПО ТЕМЕ: Как масштабировать Карты Apple на iPhone одним пальцем.
Inkflow Visual Notebook
Inkflow выглядит не так красиво, как бумага, но выполняет свою работу. Это позволяет чередовать ваши наброски с текстом и фотографиями. Более того, вы можете легко перемещать и изменять размеры всего этого с помощью инструмента выделения.
Не фанат простого белого фона для ноутбуков? Вы можете выключить его с помощью пустой или линованной бумаги, линий сетки или музыкального персонала. Заглянуть под Канцелярские товары раздел Поделиться меню, чтобы найти эти варианты. (Это меню также скрывает экспорт а также чирикать кнопок.)
Рисунки с помощью Apple Pencil
Владельцам iPad Pro и стилуса Apple Pencil больше не нужно переключаться в режим рисования, чтобы добавить в заметку рисунок или написанный текст. Откройте заметку и просто начните рисовать, используя цифровое перо. Приложение автоматически заблокирует пространство, выходящее за рамки.
ПО ТЕМЕ: Как совместно редактировать Заметки на iPhone и iPad с другими пользователями.
Страницы
Приложение Apple Pages может показаться странным в этом миксе, потому что ведение заметок не является его основной функцией. Apple Notes сделан для этого.
Поиск рукописных заметок
Начиная с iOS 11 Apple добавила возможность поиска рукописных заметок с помощью Spotlight. Все написанные вручную заметки синхронизируются с iCloud, поэтому доступ к ним можно получить не только на iPad, но и на iPhone.
ПО ТЕМЕ: Как отключить Интернет для выборочных приложений на iPhone и iPad.