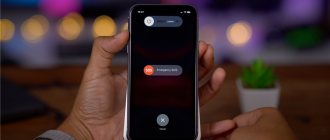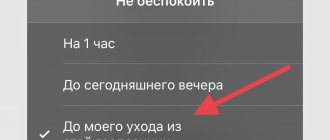Заключение
Как вывести iPhone из режима восстановления? В этом посте показано 3 простых способа вывести iPhone из режима восстановления без компьютера. Этот профессиональный iOS System Recovery сделает многое, чтобы помочь вам решить проблему.
Free DownloadFree Download
— «Мой iPhone 7 застревает в режиме восстановления, когда я обновляюсь до iOS 13/14. Кто-нибудь может показать мне, как вывести iPhone 7 из режима восстановления без компьютера? У меня нет доступа к компьютеру в данный момент».
— «Мой iPad завис в режиме восстановления, так как я закрыл экран ноутбука во время перехода с бета-версии iOS 11 на iOS 10.3.2. Как вывести iPad из режима восстановления без iTunes?»
После того, как ваш iPhone завис в режиме восстановления, вам ничего не нужно делать, как только вывести iPhone из режима восстановления как можно скорее. Некоторые люди жалуются, что выход из режима восстановления с компьютера не удобен. По тем или иным причинам данная статья призвана показать вам простые способы вывести iPhone из режима восстановления без компьютера.
- Часть 1: Как вывести iPhone из режима восстановления без компьютера
- Часть 2: Как вывести iPhone из режима восстановления с помощью iTunes
- Часть 3: профессиональный способ вывести iPhone из режима восстановления
- Часть 4. Часто задаваемые вопросы о выходе iPhone из режима восстановления
Часть 1: Как вывести iPhone из режима восстановления без компьютера
Это должно быть самое простое решение, как обойти подключение к iTunes без компьютера. Вы можете вывести iPhone из режима восстановления перезагрузка iPhone, Просто читай и следуй.
Шаг 1. Нажмите и удерживайте кнопку «Питание» и «Домой» около 10 секунд.
Шаг 2, Не отпускайте две кнопки, пока не появится логотип Apple
Шаг 3, Перезагрузите свой iPhone, чтобы выйти из режима восстановления
Таким образом, вы можете отключить iPhone от экрана iTunes без компьютера. Для людей, которые используют iPhone 12/11 / X / 8 Plus / 8, вам нужно нажать и удерживать боковую кнопку и кнопку громкости, чтобы обойти режим восстановления.
Что такое петля восстановления
Recovery loop (петля восстановления) — это состояние iPhone, при котором после вынужденного перезагрузки телефон не начинает нормально работать, а продолжает показывать пользователю черный экран с логотипом iTunes и изображением кабеля. Причина такого попадания может крыться в ошибочном восстановлении iOS или программном сбое. Еще это может быть ситуация, когда при смене программного обеспечения был случайно выдернут кабель. Выйти из этого состояния можно с использованием специальных программ, описанных выше.
интересное
Серия iPhone 14 получит новый 5G-модем
Раскрыта стоимость iPhone SE третьего поколения
Например, чтобы выйти из петли с помощью TinyUmbrella, необходимо:
- Подключить телефон к компьютеру через USB-шнур.
- Начать запуск программы TinyUmbrella.
- Перевести телефон в режим DFU.
- Нажать в программе «Fix Recovery».
- Телефон должен выключиться и включиться самостоятельно.
С помощью redsn0w:
- Подключить смартфон к компьютеру.
- Запустить программу на компьютере.
- В программе нажать «Extras» и «Recovery fix».
- Перевести телефон в DFU.
- Затем программа сама распознает смартфон и совершает все необходимые операции. Важно избежать отключения телефона от компьютера.
- Последний этап — перезагрузка устройства.
С помощью программы RecBoot:
- После подключения смартфона, застрявшего в петле к компьютеру, на последнем запускается программа RecBoot.
- Осуществив распознавание мобильного телефона, в программе нужно выбрать «Exit Recovery».
- Устройство должно перезагрузиться в нормальном режиме.
Иногда программы бессильны. Поэтому придется восстанавливать телефон с помощью прошивки. Важно помнить, что следует делать резервные копии, чтобы сохранить необходимые вам данные.
Часть 2: Как вывести iPhone из режима восстановления с помощью iTunes
Если первый способ не работает, то вы можете вывести iPhone из режима восстановления, восстановив его с помощью iTunes (Что означает восстановление iphone). Ваше устройство Apple будет восстановлено до заводских настроек. Таким образом, все ваши данные iOS будут также удалены. Если вы не делали резервную копию iPhone с iTunes раньше, вам лучше дважды подумать, прежде чем вывести iPhone или iPad из режима восстановления с помощью iTunes.
Шаг 1, Подключите iPhone к iTunes
Сначала обновите iTunes до последней версии. Затем с помощью молниеносного USB-кабеля подключите iPhone к компьютеру под управлением Windows или Mac. Подтвердите доверие этому компьютеру, и тогда iTunes сможет полностью обнаружить ваш iPhone в режиме восстановления.
Шаг 2, Выведите iPhone 6 из режима восстановления
Появится всплывающее уведомление с сообщением «iTunes обнаружила iPhone в режиме восстановления». Нажмите кнопку «Восстановить», чтобы стереть все содержимое на вашем iPhone. Позже вы можете восстановить iPhone с помощью предыдущего файла резервной копии iTunes.
Если ваше устройство iOS все еще зависло в режиме восстановления с неотвечающим экраном, вам лучше перейти к следующей части, чтобы решить проблему.
Как включить Recovery Mode?
Прежде чем вводить гаджет в Recovery Mode, возьмите USB-кабель и подключите его к порту ПК. С самим устройством пока шнур не соединяйте.
Далее действуйте так:
Шаг 1. Выключите смартфон путём долгого нажатия на кнопку «Power» — дождитесь, когда экран погаснет. Если устройство и так выключено, этот этап можно пропустить.
Шаг 2. Зажмите клавишу «Домой» и вставьте шнур. Айфон загрузится — на его экране вы увидите изображение кабеля USB и лого Айтюнс. Это ещё одно отличие режима восстановления: в DFU у Айфона просто чёрный экран — понять, что режим активирован, пользователь может только по сообщению в iTunes.
Шаг 3. Через несколько секунд в Айтюнс появится такое окно:
Нужно нажать «ОК». Затем можно производить сброс, восстановление или перепрошивку гаджета.
Часть 3: Профессиональный способ вывести iPhone из режима восстановления
Самый безопасный и простой способ вывести iPhone из режима восстановления без iTunes — это использовать Apeaksoft Восстановление системы iOS, Это отличная программа для восстановления системы iPhone, с помощью которой вы можете исправить системные ошибки без потери данных. Например, когда ваш iPad застрял в режиме восстановления из-за неправильных операций, вы можете запустить iOS System Recovery, чтобы быстро вывести iPad из режима восстановления без iTunes. Одним словом, вы можете легко и безопасно решить различные системные проблемы iOS, используя iOS System Recovery.
Восстановление системы iOS
- Позволяет пользователям сохранять iPhone от различных нештатных ситуаций без потери данных на Mac или ПК.
- Установите iPhone в режим восстановления, режим DFU, логотип Apple, режим наушников и т. Д. В нормальное состояние.
- Поддержка iOS 13/14 и новейших iPhone 12/11 / X / 8 Plus / 8/7 Plus / 7 / SE / 6s Plus / 6s / 6 Plus / 6 / 5s / 5c / 5 / 4S / 4 / 3GS / 1G , iPad Pro / Air / Mini, iPad 1/2/3/4 поколения и iPod Touch 1/2/3/4/5/6 поколения.
- Предлагайте чистый, безопасный и хорошо продуманный интерфейс с простыми в использовании фильтрами.
Шаг 1, Запустите программу для выхода из режима восстановления
Бесплатно загрузите и установите программное обеспечение для восстановления системы iPhone. Зарегистрируйтесь и получите доступ к полной версии исправить iPhone, застрявший в режиме восстановления без iTunes. Запустите его и выберите «Восстановление системы iOS».
Шаг 2, Подключите iPhone к iOS System Recovery
Подключите iPhone к компьютеру с помощью USB-кабеля с молнией. Затем вы можете увидеть некоторые уведомления на его главном интерфейсе. Ваше устройство Apple будет обновлено до последней версии iOS.
Шаг 3, Войдите в режим DFU
Нажмите кнопку «Пуск», если вы согласны с указанными выше пунктами. После этого следуйте инструкциям по установке iPhone в Режим DFU, Таким образом, iOS System Recovery может успешно обнаружить ваш неотвечающий iPhone.
Шаг 4, Проверьте и исправьте обнаруженную информацию iPhone
Проверьте обнаруженную информацию вашего устройства Apple, включая категорию устройства, тип устройства, модель устройства и версию iOS для обновления. Вы можете исправить их вручную, если что-то не так с точной информацией о вашем текущем устройстве. В противном случае ваш iPhone будет замурован во время процесса.
Шаг 5, Выведите iPhone из режима восстановления
Последним шагом для выхода iPhone из режима восстановления является нажатие кнопки «Восстановить». Затем iOS System Recovery может напрямую завершить восстановление системы iPhone. Кстати, вы можете наблюдать за индикатором выполнения, чтобы получить подробную информацию.
Основное различие между восстановлением системы iOS с помощью iTunes заключается в том, что первое не вызовет потери данных при фиксации режима восстановления на iPhone.
Исправление ошибок iTunes
Многие пользователи iPhone и iPad предпочитают не пользоваться iTunes из-за его сложности и возможного возникновения различных странных ошибок. Например, iTunes может сказать вам — «При установке iOS произошла ошибка 14» и на этом успокоиться. Никаких рекомендаций к дальнейшим действиям утилита от Apple не рассказывает.
К счастью, iMyFone Fixppo умеет исправлять все наиболее частые ошибки iTunes, которые могут возникать у пользователей. За восстановление отвечает все тот же Standard Mode, для запуска которого требуется выполнить всего несколько нажатий.
Часть 4. Часто задаваемые вопросы о выходе iPhone из режима восстановления
1. Как я могу восстановить iPhone без обновления до режима восстановления?
Сначала вам нужно открыть iTunes на вашем компьютере и подключить ваш iPhone. Затем переведите iPhone в режим восстановления. Когда вы увидите опцию Восстановить или Обновить, нажмите Восстановить, чтобы начать восстановление вашего iPhone.
2. Что делает iPhone Recovery Mode?
Режим восстановления является отказоустойчивым в iBoot, который используется для обновления вашего устройства до новой версии iOS. Когда ваша система iOS повреждена или нуждается в обновлении, вы можете вернуть iPhone в режим восстановления.
3. Будет ли режим восстановления стирать все на iPhone?
Режим восстановления не удалит данные вашего iPhone при восстановлении. Однако, если вы хотите восстановить ваш iPhone в режиме DFU, все ваши данные iPhone будут удалены.
Почему Айфон висит на шнурке?
Причина, почему iPhone висит на шнурке и на его экране появляется значок программы iTunes, может быть не только в обновлении программного обеспечения. Есть другие варианты поломок, устранять которые следует по-разному. Возможно Айфон висит на шнурке и выдает ошибки по следующим причинам:
- произошел сбой программного обеспечения – чтобы устранить ошибку, на Айфон нужно установить новую лицензионную прошивку
- вышел из строя процессор – если Айфон выдает ошибку, повис на шнурке АйТюнс и не реагирует на команду перезагрузки, то, вероятно, требуется ремонт процессора
- Айфон завис на шнурке АйТюнс из-за удара – определить, какая деталь сломалась и требует замены, можно только методом профессиональной диагностики
- повреждена микросхема управления питанием iPhone – из-за удара или намокания телефона происходит разрыв шлейфа, поэтому телефон сначала выдает ошибку, а потом разряжается полностью
Если телефон разрядился и не включается, обычной перепрошивки может быть недостаточно. Найти точную причину, почему iPhone разрядился и не заряжается, не включается после восстановления прошивки или на его экране появляется сообщение об ошибке, смогут опытные мастера.
Как восстановить из резервной копии айфон в Tunes
Как было отмечено выше, метод восстановления будет зависеть от того, как был сделан бэкап. Если в утилите айтюнс в пункте резервного копирования в перечне автоматического формирования копий включен айклауд, а на жестком диске ПК отсутствует хотя бы одна копия данных, то при помощи айтюнс провести операцию не удастся. Придется искать какой-нибудь дополнительный способ решения этой проблемы.
В качестве примера рассмотрим следующую ситуацию. Например, пользователь в 10 часов утра создал бэкап через айтюнс в айклауд, а в 11:30 – сделал то же самое, но на диске компьютера. После этого обнаруживается, что во вкладке «Устройства» утилиты айтюнс никаких файлов с копией нет. Причем копия создавалась, и для этого применялись средства айтюнс.
Из вышеописанного можно заключить, что при копировании в айклауд в медиакомбайне, файл с информацией на автомате сохраняется в хранилище, а на диске ПК или ноутбука – нет. Восстановление данных из копии айклауд возможно исключительно при использовании ассистента настройки в процессе активации.
А для восстановления айфона из бэкапа, созданного при помощи утилиты айтюнс, и хранящегося в памяти компьютера, нужно выполнить такие действия, как:
- Подключение девайса к ПК или ноутбуку при помощи шнура USB, а затем открыть утилиту, если она не запустится на автомате.
- Переход на главную страницу смартфона, в раздел резервных копий.
- Щелчок по кнопке восстановления из копии.
- При включении функции поиска айфона в айклауд, требуется отключить ее, пока идет процедура восстановления.
- Выбор файла с копией, из которой будет восстановление данных, подтверждение операции нажатием на соответствующую кнопку.
- Ожидание завершения процедуры. После того, как она завершится, гаджет на автомате запустит ассистент настройки, а пользователю останется лишь сделать настройку геолокационной службы и айклауд.
Справка. Не многие знают, что копии, сделанные на разных устройствах от эппл, совместимы друг с другом. Так, иноформацию на айфон допускается восстанавливать из бэкапа другого смартфона от эппл, и даже из iPad или iPod Touch.
После завершения настройки на девайсе восстановятся все данные пользователя, которые составляли резервную копию. В айтюнс формируется полноценная копия, которая, в отличие от файла, созданного в айклауд, в дополнительных настройках не нуждается.