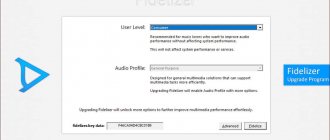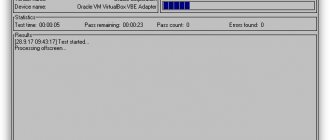A home personal computer is used to perform many operations. Among them are video communication with the user of another PC or mobile phone, video surveillance on remote access, and more. To perform these functions, the computer uses a webcam and the necessary software. What to do if the webcam is faulty or missing altogether?
Connecting a portable electronic device as a webcam to a PC
There are three main ways to turn a digital gadget into a computer web camera:
- connecting it via a USB cable;
- connection via Wi-Fi;
- use in remote access via the mobile Internet.
The latter method is used in the absence of a wi-fi router (network router), a USB cable, or to monitor an object at a certain distance.
Connection via cable
This is the easiest way to synchronize devices. A USB-micro-USB cable is used to connect them.
This is done as follows:
- The cable plug is inserted into the computer connector.
- A micro-USB plug is inserted into the gadget connector.
- In the mobile device settings, the “Developer Settings” or “Developer Options” section opens.
- The “USB Debugging” item is checked.
- Special applications for mobile phones and PCs are used.
Connect via Wi-Fi network
When implementing this method, connect the device to a Wi-Fi access point and use applications to synchronize the computer and smartphone.
Connection via mobile internet
To connect, use utilities for a gadget located on a mobile Internet network and a software adapter for a PC.
How it works?
A smartphone connected via USB acts as a transmitter for the images and sounds it captures. If you connect it via Wi-Fi, everything works identically, only the data transfer is wireless. Ultimately, the image and sound in both types of connections are transferred to the video chat server that is being used, or to a disk dedicated to storing monitoring data.
Whatever method is chosen, you can count on high-quality images and the availability of intuitive software. An external “web” with a resolution of 1920 × 1080 is standard. In the case of a mobile camera, you can expect higher parameters even in budget models. But the choice of an external “web” usually makes users dependent on the only correct software supplied with the digital device.
Connection software
Special programs are used to pair a personal computer with mobile devices.
For computer:
- WebCam Monitor;
- webcamXP;
- manycam;
- DroidCam;
- Lux Riot DVR;
- Active WebCam and others.
For portable Android devices:
- IP Webcam;
- Ustream;
- Home Security Camera - Alfred;
- TrackView;
- AtHome Video Streamer;
- DroidCam Wireless Webcam;
- WardenCam and others.
One of the applications is downloaded to each device, installed, and downloaded.
Installing and configuring the application on your phone
The second step will be to install the mobile program on your smartphone. Iriun works on both Android and iOS devices. Once installed, the tool will ask for permission to take photos, record video, and record audio.
After installation and launch, the user will receive information similar to that contained in the previously installed computer program. The only difficulty is that you need to enable USB debugging. The application will notify you about this.
After clicking on the link, you will be taken to the developer options, where after a short scroll down you will see an item with USB debugging. The second option is that after connecting the cable, the screen will immediately display a question whether to allow debugging or not, and you will not have to go to the system settings.
The PC will then immediately try to connect to the phone, and the user will be informed by a corresponding notification on the screen.
The request to wait for connection will disappear, and the program on the PC will display the image from the mobile device. In addition, the ability to change the resolution of the image created by the virtual camera (video format) will be activated. It should be remembered that the higher the resolution, the greater the delay in image transmission between the PC and the mobile device.
Moving on to the parameters, in the main window you can turn on the flashlight (lightning icon), which, if necessary, will illuminate the user in darker places. You can also move the image (double triangle icon) if you need, for example, to remove the mirror effect.
Having opened the settings (icon in the upper right corner), there will be several options to choose from:
- Screen orientation – switch between vertical and horizontal.
- Camera – here the number of available options will vary, depending on how many cameras there are in the smartphone. It is also possible to use a wide-angle lens.
- Turn autofocus on/off.
- Automatic Image Dimming – This option deals with one of the two minor shortcomings of Iriun mentioned at the beginning of the article. Due to the fact that the phone's screen is always on/active, the tool can darken it as much as possible, thus extending the work when not charging.
- Hide Logo – A small logo will appear every few minutes. It can be hidden if you buy the Pro version, which costs about 400 rubles.
Skype configuration
The camera and microphone can be configured by going to the settings of the messenger, for example, in Skype, and then in the same place - to the “Sound and Video” tab. One of the devices will be available as video – the Iriun Webcam virtual camera, which receives image and sound from a smartphone.
Establishing a connection
Via USB:
- The USB Webcam utility (for example) loads on both devices.
- The connection is made via a USB - micro-USB cable.
- The connection is enabled in applications on both the PC and the smartphone.
- An automatic connection occurs.
- The G Webcam Video video camera appears in the Skype application and other video messengers on your computer.
- The video camera in the application is turned on by the corresponding icon.
- Pairing has been established.
- The image quality depends on the smartphone's video camera.
Pairing in other software is carried out according to the instructions. Video camera settings can be edited in most programs.
Via wi-fi:
- The DroidCam Wireless Webcam application (for example) is downloaded to your computer and smartphone.
- The phone screen displays the IP address.
- It is copied and pasted into the “Connect over WiFi” window on the PC.
- Audio and Video icons are marked.
- The Start button is launched.
- In the Skype and other applications, the DroidCam Source 1 camera is indicated
- The video camera is connected.
A smartphone is like a computer camera – what is worth remembering?
As always, we remind you that you should always go to trusted sources when downloading any apps, and that's no different this time. This significantly reduces the risk of malware infection.
If any of the above apps (or any other type) appeal to you and you'll be using your smartphone in this way, be aware that they can be quite draining on your battery.
At the same time, some may also start to get nervous about problems with positioning the smartphone correctly; dedicated stands or tripods can help here. However, these are accessories whose purchase does not involve large expenses.
Have you ever used a smartphone this way? What application did you use? Tell us in the comments!
Possible problems and solutions
After connecting a portable device to a PC as a webcam, a “no connection” error may be displayed. The reasons are as follows:
- Lack of power at the USB connector. The solution is to use a shorter wire or different USB connectors.
- Poor contact in the connector. The solution is to replace the cable.
- The cable does not support data transfer. The solution is to replace the cable.
- Blocking an application from running in Windows Defender Firewall on a PC. The solution is to disable the ban in the firewall settings.
- The video lags a lot when connected via Wi-Fi. The solution is to set the video quality to a lower level.
- There may be technical problems with the camera of the mobile device itself. To eliminate them, you need to contact specialists.
Android devices, like Apple products, replace the web camera of a personal computer, provided they can be connected via cable, Wi-Fi or mobile Internet. The software for this task is more than enough.
- Author: Elena
Rate this article:
- 5
- 4
- 3
- 2
- 1
(1 vote, average: 5 out of 5)
Share with your friends!
Use your phone as a webcam over the Internet
The IP-Webcam application has the function of video streaming from anywhere in the world. You can make a webcam from your phone and connect to it from anywhere in the world, and from any computer, laptop, or even phone.
Step 1 . You need to register an account on ivideon. Do not close the site after registration. Open the IP-Webcam application installed on your phone and click on “Broadcast over the Internet”. In the new window, simply enter the login information for your ivideon account that you registered above.
Step 2 . Go to the site in the ivideon web browser and refresh the site page with the F5 button on the keyboard. Next, you will automatically have “cameras” where your phone will act as a cab camera.
How to enable the built-in camera on an ASUS laptop?
For now, we will assume that you have them (the program and drivers) already installed, and you simply don’t know how to enable the built-in webcam on an asus laptop. Look on your keyboard for the fn key and a picture of a camera or webcam. It is the combination of these two buttons that quickly turns on the internal web camera.
Interesting materials:
What is the financial responsibility of the parties to an employment contract? What is a motherboard and why is it needed? What is the matrix in a camera? What is mcafee security scan? What is a specialist medical certificate? What is a bear? What is mek? What is the smallest particle of matter? What is a melody brief definition? What is mental exhaustion?
Parallel use of phone and PC for video communication
If EpocCam isn't working, another option for those on macOS is to join the video conference twice—on your phone and on your computer at the same time.
It's a convenient way to use your phone's camera and microphone so you can be seen and talking during meetings, and then you can connect your desktop to screen-share any presentations.
This may not work with some video conferencing services, but it does work with Microsoft Teams and Zoom.
So, these are all the methods through which you can use your iPhone or Android smartphone as a webcam. We hope that you have found a suitable option for yourself without encountering any problems. However, if you encounter some problems, please let us know and we will discuss in the comments below!
Wireless connection
To establish a wireless connection to the camera of a smartphone or tablet - a local network connection, launch the Android application. On the computer we launch the DroidCam Client program. And in its window we enter the IP address displayed in the Android application. If you need to additionally use the microphone of your mobile device, check the “Audio” . And click “Start” .
That's it - the camera is connected.