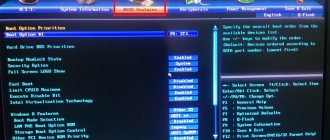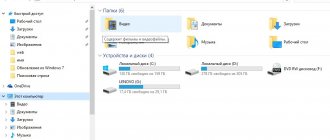Good day... In this post, let's talk about how to properly disable background programs in Windows. I hope every user has already encountered the problem of slow loading of their PC. It begins to process requests more slowly, and a blue circle appears on the monitor screen instead of a cursor. It slows down the playback of sound, images, etc. All these “brakes” arise from the fact that “some” programs run in the background. Even during installation, most programs ask for permission to run in the background...
Disabling background programs in Windows 7
As you know, many applications and services run secretly on any operating system. The presence of such software that automatically loads with Windows requires significant RAM resources and leads to a noticeable decrease in system performance, so you need to remove unnecessary applications from startup. You can do this in two simple ways.
Method 1: Removing shortcuts from the startup folder
The easiest method to disable background programs in Windows 7 is to open the startup folder and remove shortcuts to unnecessary applications from there. Let's try together to carry out such a very simple operation in practice.
- In the lower left corner of the Desktop, click the “Start” button with the Windows logo and select “All Programs” from the menu that appears.
We move along the list of programs to the “Startup” column. This directory stores shortcuts to applications that start with the operating system.
Right-click on the “Startup” folder icon and open it in the context menu that appears.
We repeat these simple manipulations with all application shortcuts that, in your opinion, only clog up the RAM.
Mission accomplished! But, unfortunately, not all background programs are displayed in the Startup directory. Therefore, to more completely clean your PC, you can use Method 2.
Method 2: Disabling programs in the system configuration
The second method makes it possible to identify and disable all background programs present on your device. Let's use the built-in Windows utility to manage application startup and OS boot configuration.
- Press the Win+R key combination on your keyboard and enter the msconfig command in the Run window that appears. Click on the “OK” button or press Enter.
In the “System Configuration” section, move to the “Startup” tab. Here we will perform all the necessary actions.
- Be careful not to disable applications that you doubt are necessary. The next time you boot Windows, disabled background programs will not automatically start. Ready!
So, we have successfully figured out how you can turn off programs running in the background in Windows 7. We hope that these instructions will help you significantly speed up the boot time and performance of your computer or laptop. Do not forget to periodically repeat such manipulations on your computer, since the system is constantly clogged with all sorts of garbage. If you have any questions about the topic we discussed, ask them in the comments. Good luck!
Source
What are background applications and programs in Windows 7 and 10
Background modes are software processes. They do not require user intervention and are able to work independently. However, in some cases, this interferes with the normal functioning of the device. The fact is that a large number of such applications reduce the maximum performance of the computer and can slow down the speed of the processor. Among them there are many unnecessary programs that are not used by the PC owner. That is why in modern versions of operating systems it is possible to disable some processes and thus relieve the processor.
General view of the operating system
Important! It is recommended to turn off and close only unnecessary applications that do not seriously affect system settings.
Ways to disable background programs in Windows
Undoubtedly, you have already encountered a problem when the computer began to slow down immediately after booting up: it was slow to execute queries, showed a rotating blue circle at the cursor location, was delayed in sound playback, etc. You probably had the feeling that the PC was busy with something -to strangers, although you did not load him with a lot of tasks. And you will be right - some programs even at the installation stage require permission to run in the background. We will explain further what this leads to and how to deal with this phenomenon.
Disabling background applications in Windows.
What are background applications
When you turn on the computer, other programs launch along with the system and load the Task Manager with their processes - that’s what those same background applications are. Because the PC receives several commands at once, it begins to slow down and distribute the order of execution in priority order, so you can wait a long time for a response to your request. As we have already mentioned, during installation or first launch, some applications ask for permission to be activated along with the OS, or simply notify the user about this. The most common programs that do this are:
- Messengers: Skype, ICQ, Viber (PC version), etc. Their goal is to inform you in a timely manner about incoming calls and messages.
- Antiviruses - to immediately ensure the security of your computer.
- Download managers, such as Torrent.
- Various advertising utilities that come in addition to free programs, such as “Online Games”, “Disk Cleanup”, etc.
- Virus software that seeks to control all processes on a computer.
If, after the system boots, a window of some program opens, for example, Skype, then the application is running in the background. Some utilities can automatically launch and function without advertising their activity, but this is displayed in the Task Manager. Of course, many background processes running almost at once lead to overload of RAM and CPU and freezing of the system.
Closing background programs
Windows background programs have their positive and negative sides. But having an average-power computer in our arsenal, these applications irritate us more than they delight us. Take, for example, the long loading time of the Windows operating system, which is caused by a large number of programs launched at startup. Therefore, the purpose of the lesson on our website about making money in the all about computers section is aimed at obtaining information about closing background programs.
There are several ways to close background Windows OS programs. In order to get information about them, you can follow the path: Start -> All programs -> Accessories -> Run - msconfig, after which we get into this window, where we select the “Services” item in which a list of applications opens, both running and stopped.
After going through this list, you can pick up a dozen more that you don’t need, which I recommend stopping. To do this, you need to “uncheck” the application name and click the “Apply” and “OK” buttons. I can’t promise that after a reboot your OS will run like a hare, but visible improvements will appear. Because by stopping a large number of unnecessary services, we free up RAM, a sufficient amount of which has a positive effect on the performance of the OS.
The next way to view background programs running on your computer is to log in through Computer Management. To do this, hover the cursor over the “My Computer” icon and right-click the “Manage” item. Having found the line “Services” in the left column, click it and wait for it to load and display all applications running in the background.
This method is good because here we have the opportunity to obtain information on any of these programs. To do this, you just need to click on it and read “Description” in the left column. And in order to “Disable” the service, you need to right-click under the menu and select the appropriate item.
In these two simple ways we can close background programs that interfere with the normal functioning of our computer. If you find the information useful: “How to find out if your phone is being tapped,” you can get it simply by following the link.
In this article I continue the theme of optimizing your computer; today we will stop some programs running in the background to speed up and operate your PC.
In the last lesson, we disabled programs from startup (if you haven’t read this lesson, I advise you to start there, the link is at the end of this article), thereby increasing performance, and now we will disable Windows services running in the background.
Any of these services can be either system or third-party, but they all eat up a small part of the system’s resources; if you consider that there are several dozen of them, the load increases noticeably.
Of course, in most cases, system programs running in the background are needed for normal computer operation, but there are some that are not needed at all and are unlikely to be needed by anyone.
When disabling yourself, you need to be extremely careful; when disabling any process, you need to know what it is responsible for so as not to harm the OS. Below I will give a small list of what can be excluded and what can be switched to manual mode.
Ways to identify background programs
Let's figure out how to find and view the list of background applications in Windows 10 and 7 systems. Let's start with the “ten”:
- Open the Start menu, find the image of a cogwheel and click on it.
- A settings window will appear, select “Privacy”, there will be a “Background Applications” tab.
- Here you can easily disable the launch of all unnecessary things by moving the slider to the appropriate position, however, we do not recommend removing the antivirus from the list.
Now we find the same thing in the “seven”:
- Open “Start” - “All Programs” - “Startup”.
- Select the application name and right-click on it to remove it from startup. Don't worry, this does not mean completely removing the program from your PC - you will simply disable the software activation function along with the system.
You can also see a list of running applications on the taskbar on the right. Expand the icons hidden under the arrow pointing up. Of course, this way you can only find correct and harmless programs - the rest are hidden in the “Task Manager”. To call it, press Ctrl+Alt+Del, go to the “Startup” tab.
Disable programs running in the background
In this article I continue the theme of optimizing your computer; today we will stop some programs running in the background to speed up and operate your PC.
In the last lesson, we disabled programs from startup (if you haven’t read this lesson, I advise you to start there, the link is at the end of this article), thereby increasing performance, and now we will disable windows services running in the background.
Any of these services can be either system or third-party, but they all eat up a small part of the system’s resources; if you consider that there are several dozen of them, the load increases noticeably.
Of course, in most cases, system programs running in the background are needed for normal computer operation, but there are some that are not needed at all and are unlikely to be needed by anyone.
When disabling yourself, you need to be extremely careful; when disabling any process, you need to know what it is responsible for so as not to harm the OS. Below I will give a small list of what can be excluded and what can be switched to manual mode.
What programs can I disable?
To do this, you need to enter Service Management by right-clicking on the My Computer shortcut, which is located on your desktop, or in the Start menu, select Computer. In the menu that appears, select Manage
then click on Services and applications and the last item Services. Here you can see all the necessary and unnecessary programs running in the background; in total, I have more than 150 of them!
First of all, I advise you to look through the entire list and find some familiar programs that you may have installed and simply disable them.
How to disable unnecessary applications
From the previous chapter, you already know how to disable background programs in Windows 7 and how to disable background processes in Windows 10 if they are honest about their activity. Now let's consider a more complex option, when the software is hidden, but runs with the system and consumes resources. So, open “Startup” again in the Task manager, highlight the name of the software or process, right-click on it and delete through the appropriate option.
And now the most difficult option for adware, which in no way wants to obey commands and stubbornly runs along with the system, while the antivirus reports that the program is absolutely harmless. It is better to completely remove such applications from the PC, but first they must be excluded from background running so that the computer does not freeze. In this case, we act through the registry - be careful not to damage important records.
- Press Win+R and in the window that appears, type the command “regedit” (without quotes).
- In the registry, find the HKEY_CURRENT_USER folder on the left and sequentially open: SOFTWARE/Microsoft/Windows/CurrentVersion/Run.
- Now you see a list of programs in startup - right-click to uninstall.
- Restart your computer.
Disabled background applications will no longer launch along with the system - this method is valid for both Windows 10 and 7 in any build.
How to stop background processes in Windows 7 - Simple about computers
Apparently, most users who have even an initial level of knowledge about optimizing the operation of Windows operating systems know that a system of any generation and year of release constantly runs a very large number of unnecessary services, called background services for the reason that they are most often hidden from view user, and getting to process management is not always easy. We will discuss further how to disable background programs in any Microsoft OS. For ordinary users, there will be some simple, basic options for managing unnecessary services without the need to intervene in the system registry or group policy management settings, although at this level almost all processes can be deactivated.
Why do I need to disable programs running in the background?
Before taking any practical steps to disable a particular process, let's briefly look at what can be deactivated in general and what may require such actions.
Here you need to clearly understand that any system service or user application that runs in the background (hidden) mode uses system resources of the computer system, sometimes significantly increasing the load on the same central processor and occupying RAM with its own additional components loaded into it, which most often presented in the form of dynamic libraries and driver services. If you disable unused processes, resource utilization will decrease, which will automatically increase the performance of the entire system as a whole.
As for the services themselves, they can be listed almost endlessly. The most striking example is background print services, processes responsible for the functioning of the Hyper-V virtual machine, remote access, etc. Why keep them active if the user, say, does not have a printer, he does not use testing of others Is the OS in virtual environments or not remotely managing the computer? And this is only the smallest part of the iceberg. In fact, there are many more such services.
How to disable background programs temporarily?
Now let's move directly to the main methods of deactivating processes that are unnecessary for the user, which are not only unnecessary for everyday work, but also cause a heavy load on the hardware.
If you figure out how to disable programs in the background, surely every user knows that any process is simply terminated in the usual “Task Manager”, however, for some reason, most people use this system tool exclusively to deactivate frozen applications, completely overlooking some additional points .
So, first, launch Task Manager, and then in the processes tab, sort all active processes by either CPU load or RAM usage (sometimes it makes sense to consider hard drive load or network access). After bringing the list into this form, it will immediately become clear which services are the most “gluttonous”. Now it's a matter of small things.
Use the RMB menu to terminate the process abnormally (cancel task item) or the corresponding button. But not all processes can be disabled, since they may require special privileges to terminate them! In this case, launch a new task through the file menu, enter the command to call up the “Task Manager” again and check the box to start executing the task with administrator rights.
Note: if we are talking about how to disable background programs in Windows 7, you can immediately use the “Run” console, since it initially has the option to run a command as an administrator.
But this technique is inconvenient because it is possible to complete a certain process only temporarily. Some system services may reactivate immediately, while others will restart after a system reboot.
How to disable background programs in Windows that start automatically when any system boots?
To prevent processes that start with Windows from running, in most cases they are deactivated in the configuration settings, which can be accessed by running the msconfig command.
In systems version seven and below, you should go to the startup tab and uncheck all the items in the list, leaving only the standard antivirus and language bar (ctfmon) services. Pay special attention to deactivating all kinds of update modules for user programs, torrent applications, optimizers, etc.
But how to disable background programs in Windows 10 or 8, because the startup section in the configurator does not work? When trying to access it, the user will be redirected to the “Task Manager” (the main settings in these systems were moved there).
Here you need to perform similar steps, but you can only leave the antivirus, since the language bar service is not listed.
Note: Additionally, on these systems, you can use the privacy section in the options menu, where you just need to move the slider for activating background services to the disabled position.
System Component Management
Alas, not all processes that can be deactivated in the standard way are represented in startup. Some applets simply do not appear there. In this case, you need to use the standard Programs and Features section in the Control Panel, go to the link to turn Windows components on and off, and uncheck unnecessary services in the list that appears.
Here you can deactivate the print service, the Hyper-V virtual machine, the use of the Internet Explorer browser, virtual printers and XPS modules, and much more. But you can perform such actions only if you are firmly convinced that you really do not need the components to be disabled.
Deactivating unnecessary processes through the services section
Now let's see how to disable background programs and processes using the most powerful management tool - the services section. You can call it with the command services.msc. For convenience, the list of services can be sorted by service status or by name.
There is much more choice here. Decide for yourself what exactly you will turn off. As an example, consider deactivating automatic installation of updates.
Please note right away that in order to completely and permanently disable some services, you may need to deactivate their accompanying processes!
So, how to disable Windows 10 background programs associated with automatic search and installation of updates? To do this, you need to deactivate four components: the Update Center itself, the Windows Installer, the module installer, and Delivery Optimization.
Enter the settings of each service one by one, using a double click or the RMB menu, click the stop button, set the value to disabled in the start type menu and save the changes. Keep in mind that if you select any other startup type, the services will still remain active and will be restarted either after a short period of time or after a system restart.
Disable background processes in Task Scheduler
Sometimes it is useful to look into the “Task Scheduler” (taskschd.msc), where you can also find many automatically starting processes.
To begin with, you can go directly to the libraries section of the “Scheduler” and deactivate unnecessary components there. However, if you have more advanced knowledge of system process management, you can expand the Windows directory and disable some scheduled tasks there.
Using specialized optimization programs
It is not always advisable to use all of the above methods using standard Windows tools due to their some inconvenience. In addition, in some cases it is quite difficult to clearly understand what exactly can be deactivated.
Therefore, it is recommended to use optimizer programs specially designed for this purpose, such as ASC or CCleaner, which have their own tools for managing all system and user processes. In them, by the way, it will be possible to see and disable even those services that are normally hidden or cannot be deactivated.
Source: https://ruspchelper.com/kak-ostanovit-fonovye-protsessy-v-windows-7/
How to close background processes in Windows
If you don’t want to disable the application’s autorun permanently, but you need to temporarily disable the application’s background work, then see how to close the current service:
- Call up Task Manager again.
- Open the tabs: “Processes” - “Background”.
- Mark the ones you want and right-click, and then select either “End process” or “End process tree” to remove them from the Task manager. The latter is suitable when you see many services running by one program.
Source
Close background programs
There are several ways to close background programs on your computer. But since you are on a blog for beginner computer users, I will show you the simplest one. Everything is outrageously simple, for this we use the “My Computer” icon in the Windows XP operating system, and the “Computer” icon in the seven.
We hover the cursor over the icon and right-click open the “Manage” item, where after opening the “Computer Management” window, open “Services and Applications” on the left side. By double-clicking on the “Services” item in the middle part of the window, we wait for the list of background programs available on your computer’s operating system to load. After looking through the entire list and guided by knowledge gleaned from the Internet, you can stop some of them.
How to close background programs
To stop the applications you have selected, you need to hover over it and click the stop button. This method has another option, “Description” of the application, that is useful for novice users. In order to use it and not accidentally stop the desired service, you need to click on it with LMB.
On the left you can get information about what you are about to close.
Thus, it seems to me that closing background programs will not be difficult for you. And if you want to get more complete information about background Windows programs, you can do this simply by following the link.
Well, very similar articles:
Windows background programs
Unblock a contact on Skype
Remove an icon from the taskbar
How to determine computer speed
How to open task manager in windows 7
Where do unnecessary programs come from?
Manufacturers install third-party software on your computer. So, having bought a laptop with an operating system, you will probably see from two to ten shortcuts of unknown purpose on the desktop. Other programs, called parasites, are installed in parallel with the necessary software. You download, for example, a video player. You start the installation, after which a program shortcut appears on the desktop, and with it three more. This is pre-installed software that antiviruses and registry cleaners do not work against. The programs do not harm the system, but they significantly slow down Windows 7.
An example of a parasitic program - Guard Mail.ru
What programs and processes can be removed in Windows 7
In Windows 7, there are three categories of data that load the system - programs, processes and services. The program is installed on the computer to perform the function required by the user. The process can be a system one, necessary for the correct operation of Windows 7, or a user one, launched along with the program. Services on the system start by default and are disabled through Computer Management.
The Windows Experience Index decreases if an excessive number of programs and processes are automatically launched at system startup.
Processes can be disabled through the “Task Manager” (instructions are given below).
Table: which processes can be disabled without harm to the system
| Process | Description |
| office | Responsible for the operation of Open Office. |
| reader_sl | Adobe Reader Accelerator. |
| hkcmd | An Intel process that accompanies computer hardware. |
| adobeARM | Checks for Adobe Reader updates. |
| RAVCpl64 | Audio manager from Realteck. |
| CCC | A control center for ATI video cards, only needed if you play games. |
| neroCheck | Looks for conflicting drivers. |
| jqs | Speeds up Java programs. |
| juicy | Looking for updates for Java. |
| wmpnetwk | Windows Media Player search engine. |
| osppsvc | Protection of MS Office 2010 programs. |
| sidebar | Responsible for the operation of Windows 7 gadgets. |
| nwiz | Responsible for nVidia NView actions. |
| atiptaxx | Provides access to the settings of ATI video cards. |
Do not disable the Explorer.exe process - stopping it will remove desktop icons and the Windows taskbar.
Table: processes that cannot be disabled
| Process | Description |
| taskshot | Host file. |
| msdtc | Transaction coordinator for network systems. |
| smss | Windows session management. |
| wininit | Autorun programs. |
| winlogon | Login to Windows. |
| services | Starting Windows services. |
| explorer | Desktop, shortcuts. |
| spoolsy | Supports a print queue. |
| lsm | Manages the state of sessions. |
| taskmgr | Responsible for the operation of the task manager. |
| searchindexer | Search indexing. |
| csrss | Responsible for console applications. |
| sppsvc | Windows platform protection. |
| svhost | Responsible for network communication. |
| conhost | For processing console windows. |
| lsass | Maintains local security for users. |
If you are unsure whether the process can be terminated, open the location of the executable file. If it is located in the Windows system folder, you should not stop it.
Windows 7 prevents the user from completing some particularly important processes. When you reboot, the system starts them again.
In addition to processes, the Windows system runs services, some of which can be closed using the Computer Management menu without compromising the security of the PC. List of services that can be stopped:
If you are not using a local network, disable the NetBIOS Support Module service and switch the Computer Browser service to manual mode.
The image download service cannot be disabled if a scanner or webcam is connected.
Which background programs can be closed?
08/02/2004 Lincoln Spector
When my PC is slow, I press ++ to close unnecessary programs. However, among them there are some that I cannot identify. What kind of programs are these?
Eric Andersen, pc. Illinois
A wide variety of programs run in the background on your PC. Closing those that are not currently in use is often a good idea because it increases system speed and prevents problems with programs. Determining which applications are significant and which are not requires some detective work.
Pressing the keyboard shortcut + + in Windows 98 and Me opens the End Programs dialog box, where you can select an application and click the End Task button. In Windows 2000 and XP, the same combination displays a much more complex Task Manager window (in Windows 2000, after clicking ++, you should also click on the “Task Manager” button). Don't worry, though: you'll only need two of the Task Manager tabs—Applications and Processes (Figure 1).
| Backgroundapplications/processes are called, which work in the background (hidden from the user) mode. Some of them are not used by the user, nevertheless consuming system resources and, accordingly, reducing the efficiency of equipment use; some simply litter the taskbar, desktop and list of installed programs. Some of these programs are various services that are started by the operating system. Due to its versatility, the operating system runs a large number of applications, some of which you will never specifically need. In addition, some of the background applications in turn launch their own background applications, such as MS Office. Removing applications you don't use will help speed up system startup and free up computing power. 1. Basic types of background applications 2. Ways to detect and remove background processes 2.1 Easy way, Startup folder 2.2 Using the task manager (ctrl+alt+del) 2.3 Via Msconfig (SCU) 2.4 Through the Windows registry (regedit) 3. Background services, pages and other processes 4. Bring the device to a service center for repairs 1. Basic types of background applications You can view running applications in the Windows taskbar. As a rule, these are various download managers, antiviruses, “daemons”, “wizards”, and other useful and not so useful utilities. Those that are “not so good” end up on your machine in different ways: as an “add-on” to files downloaded from the Internet, when installing various programs using the “default” method, etc. By spending a few minutes disabling unnecessary applications and services, you can improve your experience. Background services compete with user tasks for memory, increasing the number of calls to the page file, thereby reducing the efficiency of the entire system. 2. Ways to detect and remove background processes 2.1 Easy way, Startup folder To view the list of applications that start automatically, click “Start” - All Programs - Startup. Fig.1. Startup folders “Honest” programs are reflected here; you can remove them from startup by right-clicking – “delete”; in this case, the program itself is NOT deleted, it simply stops loading automatically when Windows starts. Other background programs are “hiding”, and we need to be able to find them. Pay attention to your computer's taskbar (usually the lower right corner). There are shortcuts to programs that are launched by default In this case, we see the uTorrent download manager, 2GIS update agent, Skype, DAEMON Tools lite disk emulator and others. Fig.2. List of programs in the taskbar The programs that we see in the taskbar can be unloaded by pressing the right key: Fig.3. Shutting down (unloading) programs Note: when you use the Exit button, Exit the unloaded process starts again when windows is restarted. If you need to turn it off permanently, use msconfig, regedir. 2.2 Using the task manager (ctrl+alt+del)
Fig.4. Task Manager, Applications tab The End task button can be used to kill a program or process In the list of processes you can see the same programs that we saw on the taskbar and more. for example, the explorer.exe component is the familiar Windows Explorer, and iexplore.exe is the internet explorer browserFig.5. Task Manager, Processes tab Modules you don’t need can be removed by clicking the “End Process” button. You can safely delete processes:Internat.exe - keyboard layout indicator; System Tray (systray.exe) is a program that creates icons in the system area of the Taskbar. Note: the unloaded process starts again when windows is restarted. If you need to turn it off permanently, use msconfig or regedir. 2.3 Via MSCONFIG (SCU) In Windows, there is a special “system configuration utility” (scu). it can be launched by specifying msconfig in the program launch line start -> run. it is simple and easy to use and allows you to manage the applications you launch. The utility contains several tabs that allow users to change OS startup parameters.Programs, the list of which we see in SCU, are deleted there. SCU allows you to experimentally significantly increase system performance and remove all unnecessary things. Once you find a program you don't need, you can remove it from the download list in the SCU panel. Fig.6. SCU Utility (MSCONFIG) 2.4 Through the Windows registry (regedit) Programs that are registered in the system registry upon startup can be uninstalled using the REGEDIT program (win + r keyboard shortcut, regedit.exe command). As always, before making major changes to the system, we do a backup and, as always, we do this only when we are completely confident in our abilities. Most often, such programs are located in the HKEY_LOCAL_MACHINE\SOFTWARE\Microsoft\Windows\CurrentVersion\Run branch. Removal from the program is carried out by deleting the corresponding registry line. Unfortunately, not all programs can be removed using the methods listed above. Microsoft will not allow you to delete, for example, Windows Messenger. This rather useless program is installed by default, and is not visible in the Add or Remove Programs dialog of the Control Panel. If you want to remove one of these programs, you will have to edit the SYSOC file. INF, which is located in C:\WINDOWS\INF by default. To do this, first find the [Components] header, which contains parameters for loading various Windows components. Those that contain the “hide” parameter are not visible in the Add/Remove Programs panel, for example msmsgs=msgrocm.dll,OcEntry,msmsgs. inf,hide,7 in the case of Messenger, after removing this component parameter it becomes visible in the Add/Remove Programs panel. 3. Background services, pages and other processes In addition to background applications and processes, there are also background pages, services, etc., but we will talk about them next time. |
| Rice. 1. The “Applications” tab of the Task Manager lists the programs currently running on the PC |
It's fairly easy to determine what makes sense to close under the Applications tab, since most of the names, such as Quicken or Microsoft Word, are easily identifiable. But figuring out which processes can be safely stopped is a more tricky matter.
Click on the Processes tab to see a long list of open executable files. When you select one of them and click on the “End Process” button, you receive a warning that in this way you can damage your system.
This probably won't happen, but it's still worth saving any open documents to disk before experimenting.
If you are unable to identify a specific process listed in the Shutdown window or Task Manager, look for the name of the corresponding file on your hard drive. This should give some hint as to which program started the process. Write down the name mentioned in the Quit Programs or Task Manager window on a piece of paper and click on the “Cancel” button to exit the dialog box. Then select the options “Start? Find? Files and folders”, and in Windows XP - “Start? Search? Files and folders”.
In Windows XP, enter the name of the file you are looking for in the “Part of the file name or the entire file name” field and select the “Local drives” option in the “Search in” (or “Search in”) drop-down menu (in Windows 98 - “Local hard drives”) . Click on the “Find” button and find the file in the list displayed on the right flap. If the above steps do not help identify the mysterious process (or application), then enter the file name into the Google search window or into the window of another search engine.
There you will definitely find some useful information about this file.
Here are some programs that can be confusing when accessing the Quit Programs dialog box in Windows 98/Me.
- Explorer and Systray. Keep these core Windows components open at all times.
- Rnaap. This program is loaded when you use a dial-up connection and remains in memory until you exit Windows. Close it - the system will load it again if necessary.
- Ctfmon.exe. Microsoft says that closing this utility, which is included with Office XP, may cause Office to become unstable. This program stops loading when you remove the Alternative User Input feature from Office.
Here are some common process names listed on the Processes tab of Task Manager in Windows 2000 and XP.
- Explorer.exe, LASS.EXE, services.exe, system and WINLOGON.EXE. These essential parts of Windows must remain running.
- Iexplore.exe. Closing this executable file causes Internet Explorer to stop working.
- Taskmgr.exe. The executable file of the Task Manager itself (in English - Task Manager).
- Svchost.exe. It often happens that there is more than one copy of a given host process for .dll files running on the system. Although closing one of them probably won't cause any serious damage, it will sometimes cause the application to crash.
- Msmsgs.exe. If you do not use Microsoft Messenger (not to be confused with Windows Messenger), then feel free to disable this program.
- Spoolsv.exe. This is a program that maintains a print queue, so Windows will most likely not allow it to be closed so that the printer receives sufficient portions of data.
Sudden reboots
My husband's PC periodically reboots spontaneously. We cannot determine the reason. With what it can be connected?
Donna Hills, pc. Ohio
There are a lot of reasons for a sudden reboot. If they only happen when you are working with a specific application, then it is probably to blame. Check to see if there is an updated version on the manufacturer's website for this product, or look for a more stable program.
Also try to find the “dirty guy” by disabling all applications that automatically start when Windows boots. To do this, press +R, enter the msconfig command and press . Click on the "Auto Start" tab, turn off all functions, click on OK and reboot the system. If the steps taken help solve the problem, then try again to connect the programs listed on the “Startup” tab one at a time until the same problem appears again. When this happens, you will discover its source.
Scan your PC for viruses (this should be done regularly), and also update your hardware drivers.
If all this did not help to avoid sudden reboots, then they are most likely caused by system overheating. Open the PC case and clean the insides of dust using a can of compressed air (you can buy this at any computer store for about $10).
The power supply system may also be related to spontaneous reboots. Try using a different power cable (which is cheap and easy) or replacing the surge protector (which is not as cheap, but just as easy). Also, make sure that your PC does not work in the same circuit with a washing machine or other powerful electrical household devices that consume a lot of energy at irregular intervals.
Should I turn off my PC?
Should I turn off my PC if I don't intend to use it again during the day, or can I leave it on overnight?
David Cossio, pc. Ohio
Some experts argue that it is harmful for the computer to remain turned on while idle. Adherents of the opposite point of view believe that it is harmful for him to switch off. I am not convinced by the arguments of either one or the other.
One fact, however, is absolutely clear: turning off your PC saves both energy and money. But again, this is also ensured by turning on sleep mode, which is faster. When you put your computer in this state, Windows copies the entire contents of the RAM to the hard drive and then turns off the hardware.
When you turn on your PC, Windows restores the system to the state it was in before entering sleep mode. From a hardware standpoint, the computer was shut down, whereas for Windows you weren't going anywhere. Instructions on how to put your computer to sleep can be found at find.pcworld.
com/34700.
However, there are good reasons to turn off your computer rather than leave it in sleep mode, especially in Windows 98 or Me. With these versions of Windows running, the more time passes between reboots, the less stable the software environment becomes. If you only use hibernation, Windows never actually shuts down or restarts, and therefore becomes more prone to crashes. But with Windows 2000 and XP this problem does not arise.
Turn off your computer with one click
What is the command line to exit Windows and what are its advantages over the standard operation?
Marilee Lawrence, pc. California
Shutting down Windows using a DOS-style command prompt provides all the options for shutting down your computer. For example, you can create a “Shut Down Windows” shortcut or organize a batch file that will perform some routine service functions before shutting down the system - defragment the hard drive, create a backup copy of data, etc.
For information on how to organize shortcuts, see Scott Dunn's article, "Windows Energy Efficiency" (see PC World, No. 7/01)
. However, you may need to change a particular command line because Scott's instructions are slightly outdated.
If you want to do something more fancy, say create a shortcut to help you defragment your hard drive and shut down the system, then create a simple batch file. To do this, select sequentially “Start? Programs (or All programs)? Standard? Notepad.” What commands you need to enter in this batch file depends on the version of Windows you are using, but note that the first line should start defragmentation and the second line should shut down Windows, for example using the following commands:
- Windows 98 and Me: rundll.exe user.exe,exitwindows (no space after comma).
- Windows XP Home: shutdown -s.
- Windows 2000 and XP Pro: Neither OS has a reliable shutdown command, so we recommend using BK-Soft's free Kill Win program (Figure 2). A copy of it can be downloaded at find.pcworld.com/34703
. If you install Kill Win in the default directory C:Killwin, the command line c:killwinkillwin.exe /s will exit Windows.
| Rice. 2. The free Kill Win program automates shutdown of Windows 2000 and XP |
Thus, if your computer is running, for example, Windows XP Home Edition, then the batch file to shutdown should look like this:
defrag c:shutdown -s
Save it in a folder convenient for you under the name, say, defragshutdown.bat. When you're ready to finish your work, simply use it as a shortcut.
Lincoln Spector. Which Background Programs Can I Close? PC World, July 2003, p. 154.
NTFS from floppy
Whenever the OS won't boot from your hard drive, you reach for the boot floppy. But it runs the old DOS operating system, which does not recognize hard drives with the NTFS file system used by Windows 2000 and XP.
The free NTFS Reader for DOS program from NTFS.com will help solve this problem. To view files and folders on an NTFS format hard drive, place NTFS Reader on the boot floppy disk. This program is also suitable for copying these files to a FAT disk or network drive.
You can download a copy of NTFS Reader for DOS at find.pcworld.com/34706
.
Which background programs can be closed?
Source: https://www.osp.ru/pcworld/2004/08/168626/
How to erase programs and stop processes on Windows 7
You can remove utilities and stop processes in several ways: through the Start menu, using the Control Panel and Task Manager, as well as using specially designed programs.
How to Uninstall Programs and Disable Services from the Start Menu
By opening Start, you can view the list of programs and remove some:
- Click Start - All Programs.
Open All Programs from the Start menu
A list of installed programs will open
Find the folder with the unnecessary program, and in it - the Uninstall file
The disadvantage of this method is that after erasing a program using Windows, its files and residual entries in the registry are saved.
You can also stop services from the Start menu. For this:
- Click Start.
- Select “Computer” and right-click on it.
- Select “Management” from the list. The Computer Management window will open.
Open the Computer Management menu
Select Services
Disable unnecessary service
Do not disable all services in a row - some of them are responsible for the correct operation of Windows.
Video: disabling unnecessary processes and services
How to erase an application from the Control Panel
To uninstall the utility, it is not enough to erase the folder where it is located or the icon from the desktop. You can use the uninstaller from standard Windows tools.
- Click on Start and select Control Panel.
- Open "Uninstall a program".
- The computer will open a list of programs running on the computer, in alphabetical order.
- Click on the name of the utility that you will uninstall and click “Uninstall/Change” at the top of the window.
- Confirm the deletion in the pop-up window.
After uninstallation is complete, you may need to restart your computer.
Video: uninstallation from Control Panel
How to stop processes through Task Manager
To stop processes running in Windows, launch Task Manager by pressing Ctrl+Alt+Del.
- In Task Manager, select the Processes tab.
Open the Processes tab
Select an unused process and click End
Terminate all unnecessary processes
When you restart your computer, some processes and services start automatically. Therefore, to permanently disable it, remove the program that uses the process from startup (Task Manager, Startup tab) and disable the corresponding service.
The Startup tab displays a complete list of programs that start automatically when Windows 7 starts. Select the programs that you don't want open and uncheck the boxes next to them, then click OK. After restarting the computer, autorun will be disabled.
Other options for removing unused programs
Almost all installers prompt users to select a folder where the program files will be placed. By default, they install to the C:\Program files folder. Once you open the folder, you will see the software folders. To uninstall the program directly:
- Go to the folder of the utility that you will erase.
- Inside, find the Uninstall.exe file.
- Double click on the file with your mouse.
- An uninstaller window will open. Confirm the deletion and wait until the process completes.
You can uninstall a program by finding a folder with its name in the Program files directory, and in it - the file Uninstall.exe
A more complex method is to uninstall applications from the command line. To delete:
- Go to the command line. To do this, press Win+R and enter cmd in the “Run” window. Click OK.
- Enter the WMIC command and press Enter. You will see the inscription: wmic: root\cli.
- Enter the product get name request. After a while you will see a list of installed programs.
- Write: product where name = “exact name of the program” call uninstall. When writing the program name, be careful about case. If the name is entered incorrectly, pressing Enter will display error information.
- Press “Y” to confirm the procedure and wait until Method Execution successful appears.
An example of uninstalling a program via the command line
How to turn off background applications in Windows 7?
How to find out which applications are running in the background in Windows 7?
#1: Press "Ctrl + Alt + Delete" and then select "Task Manager". Or you can press "Ctrl + Shift + Esc" to open the task manager directly. #2: To see a list of processes running on your computer, click “processes.” Scroll down to see a list of hidden and visible programs.
How do I turn off apps running in the background on my computer?
- Click Start, then select Settings > Privacy > Background Apps.
- Under Background Apps, make sure the Allow apps to run in the background option is disabled.
How do you know which apps are running in the background?
The process of seeing which Android apps are currently running in the background involves the following steps:
- Go to Settings on your Android device.
- Scroll down. ...
- Scroll down to the Build Number heading.
- Tap the Build Number - Write Contents header seven times.
- Click the Back button.
- Click "Developer Options"
- Tap Running Services
How to tell if something is loading in the background in Windows 7?
Go to Task Manager -> Performance -> Check the network tab on the left. It shows how much of your network bandwidth is being used. This will give you an idea that something is loading.
How to find hidden programs in Windows 7?
Select Folder Options, then go to the View tab. Under Advanced Options, select Show hidden files, folders, and drives, and then click OK.
Do apps need to run in the background?
The most popular applications run in the background by default. Background data can be used even when your device is in standby mode (with the screen off), as these apps constantly check their servers over the Internet for all sorts of updates and notifications.
How to turn off programs at startup?
If you don't see the Startup option in Settings, right-click the Start button, select Task Manager, then select the Startup tab. (If you don't see the Startup tab, select More Details.) Select the app you want to change, then choose Enable to run it at startup, or Disable to prevent it from launching.
How to run a program in Windows in the background?
- Run RunAsService.exe as a local administrator.
- Click the >> Install RunAsRob << button.
- Select the application you want to run as a service using >> Add Application <<.
- Finished.
- Now, after every system restart, the application runs as a service with system privileges, regardless of whether the user is logged in or not.
Which apps consume the most battery?
These battery draining apps force your phone to boot up and cause you to lose battery power.
- Snapchat. Snapchat is one of the brutal apps that has no space for your phone's battery. ...
- Netflix. Netflix is one of the most resource-intensive applications. ...
- YouTube. ...
- 4. Facebook. ...
- Messenger. ...
- WhatsApp. ...
- Google News. ...
- Bulletin board.
What does it mean when an app is running in the background?
When you have an application running but it is not in focus on the screen, it is considered to be running in the background. … This brings up an idea of what apps are running and allows you to “swipe” unneeded apps. When you do this, the application will close.
Third-party programs to remove unnecessary files
Using Windows tools, erasing a program without “tails” is difficult. And developers come up with third-party applications - uninstallers. Instructions for working with some of them are given below.
PC Decrapifier
PC Decrapifier is a program for checking your computer for the presence of “parasites”. Does not require installation, weighs 1.5 MB. After opening the program, follow these steps:
- Click Check for updates.
- In the window that opens, you will see the question “Are you using a new computer?” Answer without embellishment.
- Create a Windows recovery label and click Next.
- The program will automatically search for unused applications and present them in the form of a list.
- Select the checkboxes of the programs to be removed and click the Remove button.
- PC Decrapifier will prompt you to uninstall other programs manually. Perform as necessary.
- In the last window, uncheck the “Submit feedback” option and click “Finish”.
PC Decrapifier copes well with third-party software, toolbars and applications imposed when loading other programs.
Video: PC Decrepifier review
CCleaner - comprehensive cleaning
The program cleanses hard disk space and the Windows registry. Functionality is provided to control startup and remove previously installed software. Additional functionality is located in the “Service” menu.
CCleaner finds more installed applications than the standard Windows 7 uninstaller. And after uninstallation, it cleans up residual files and registry entries. To remove a program:
- Launch CCleaner.
- On the left, select “Service”.
- Find the “Uninstall programs” sub-item.
- From the list, select the program to remove and click “Uninstall”. The “Delete” button is required to remove the name of the utility only from the list; using it, you will not be able to uninstall the application from your PC.
To disable/enable startup programs:
- Open the "Tools - Startup" menu.
- Information about programs that start automatically with Windows will open.
- Select the program for which you want to disable startup and click “Turn off.”
CCleaner allows you to manage startup not only for Windows, but also for browser add-ons.
Video: CCleaner review
IObit Uninstaller
IObit Uninstaller is the simplest program uninstaller with a registry cleaning function. The utility offers the user a list of applications to uninstall. It is divided into categories, which you can switch between in the left menu. IObit Uninstaller works in two modes - standard and forced removal.
To uninstall the utility from IObit in standard mode:
- Select it from the list.
- Click "Delete" at the bottom of the window.
- The program will create a restore point, remove unnecessary applications, and then scan the system and registry for residual files and entries.
- After scanning, you will see a list of found components and can remove them permanently.
How to uninstall a program in forced mode (required when files are protected from deletion):
- Select an application that cannot be uninstalled in standard mode and click Forced Uninstall.
- Confirm uninstallation.
Forced uninstall mode can be used for any files. But be careful! After deleting a file, the program will check the folder in which it was located and clear it of other files.
Video: IObit Uninstaller review
Revo Uninstaller
Revo Uninstaller is a program that allows you to erase software from your computer without leaving any residue. To uninstall the application:
- Enable Revo Uninstaller.
- Select the unwanted program and click on the “Delete” icon.
- In the action confirmation window, select “Yes”.
- Select the program uninstallation method: built-in, secure, medium or advanced. Experienced users should use the advanced method.
- Click Next. Revo Uninstaller will remove the program and scan Windows.
- The window that opens will display the entries remaining in the registry. Check them and click “Delete”.
- The next window will display a list of folders and files saved after uninstallation. Mark the ones you don't need and click "Delete".
- Click the "End" button.