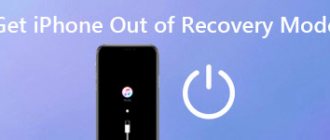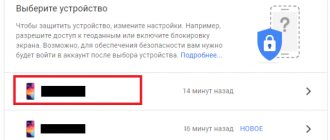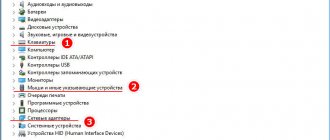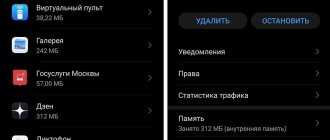The notification center on Apple gadgets provides an excellent opportunity to monitor events. But notifications from apps, emails, and calls aren't always on time and can be distracting or intrusive. Therefore, starting with iOS 6, the “Do Not Disturb” function appeared on the iPhone, which allows you to hide notifications and block all voice signals, vibration, etc. while the phone is locked. Let's look at the function in detail.
What it is
“Do not disturb” is an opportunity to limit incoming calls, SMS messages, notifications from applications and social networks. During its operation, notifications arrive without a sound signal or vibration, and the screen does not light up. The only thing that works exactly the same is the alarm clock, so it’s better to turn it off or turn off the phone completely.
Users who try to call during this time will hear a busy tone.
How to set up your profile for Focus mode
To create your own profile, go to Settings – Focus and click “+” in the upper right corner of the screen. You can find a similar button in Control Center if you press the Do Not Disturb button.
First, you need to indicate the main purpose of the profile . The mode icon and additional options for activating it will depend on this.
Thus, the Behind the Wheel profile can be activated when connected to the radio or head unit of the car. The sports profile can be turned on depending on the start of a specific workout. Game mode can be configured to trigger when a gamepad is connected, and Night mode can be configured to work together with the Sleep Mode feature.
Otherwise, the profiles do not differ from each other and can be configured as desired.
Secondly, you should specify a list of contacts who can bypass this focusing profile. For example, you can specify the contacts of important colleagues and superiors if you are setting up a profile to protect yourself from notifications at home. This way you won’t miss business correspondence or work instructions.
Here you can configure the operation of the mode in relation to other contacts. As in previous versions of iOS, you can allow calls for all contacts, only for a specific group, or completely block notifications while the profile is activated.
Please note that when you add a contact to the allowed list, it will be able to bypass focus mode in all available applications. You will receive calls, SMS, messenger messages and email from him. All means of communication that are added to this person’s contact card will be active while the mode is running.
Thirdly, you need to specify applications that will display notifications in a custom mode. Here you can add an email client, instant messenger, banking application or something else.
Remember that when adding instant messengers or social network clients to this list, it makes no sense to limit the list of contacts, because all messenger users will bypass the focus mode.
How to enable Do Not Disturb mode
Setting up this mode on your smartphone is very simple. This is done in two ways:
- go to the “Settings” section and select the “Do not disturb” mode;
- On systems starting with iOS 12, enabling this mode is even easier. You just need to swipe up on the screen to open the control center. On the panel that opens, click on the month icon. If the month also appears in the top line, then the mode is successfully enabled. The same steps must be repeated to disable it.
How to activate “Bedtime”?
For this item to be available to you, be sure to update iOS to version 12. Next, follow these steps:
- Go to “Settings” of your device and select “Do not disturb”;
- Activate the mode by setting the slider to “On”;
- Now you need to set up a schedule that will automatically turn the Bedtime option on and off. To do this, activate the “Scheduled” item and set the start and end by selecting time intervals;
- Installed? Now activate the “Bedtime” item. The option will automatically turn on and off at the intervals you just set.
This completes the setup process. Let's say that you set the time from 22:00 to 7:00, as in our screenshot, and activated the sleep option. All notifications that will arrive during this period of time will appear on the smartphone screen only after 7:00, when sleep mode is turned off. However, you will be able to safely use the device, the Internet, and social networks.
Setting the function
Not everyone knows about this function, and even fewer people have heard that it is also customizable. The setting consists of defining the period when the “silence time” is turned on.
On the control panel, you can hold down the month icon, then three main options will turn on. Here you can choose to turn off calls and notifications for 1 hour, until this morning or evening, as well as at the moment you leave your current geoposition. When clicking on the “Schedule” line, the user goes to the “Settings” section.
There you can schedule a “quiet hour” for yourself by moving the “Scheduled” slider and choosing a convenient time. You can choose silence for the entire time or only while the iPhone is locked.
The function is also suitable for drivers. While the car is moving, no audio alerts will be heard if you activate this feature manually or choose to turn on automatically when connected to the car's Bluetooth or synced with Car Play. You can also record an auto answer for callers in the settings.
Silent mode
Silent mode is activated by switching the lever on the side of the device. Many people have long ago developed an instinct, and their hand naturally reaches for this switch when you come to a movie theater, a meeting, or any other place where you need to maintain silence.
Silent mode turns off all alarms, notifications, and sound in applications and games. At the same time, the iPhone continues to vibrate with incoming calls and messages, including the screen. Vibration can be turned off in the settings, but to prevent iOS from waking up the screen, you need to use the following mode.
User permission
The enabled “silence mode” allows calls from individual users to pass through. To do this, go to “Settings”, click “Allow calls from” and select the necessary contacts. And the repeat call function will allow you to hear all repeat calls made by the same subscriber within three minutes.
When this function is enabled, emergency contacts are not muted. So if you want to receive calls and messages from individual users, you can set in the settings of a specific contact that this is an emergency contact.
The Do Not Disturb mode on the iPhone is a very cool and useful feature, so you shouldn’t be afraid to use it if necessary.
- Author: Sofya Kiseleva
Rate this article:
- 5
- 4
- 3
- 2
- 1
(3 votes, average: 2.7 out of 5)
Share with your friends!
What parameters do profiles have?
In addition to the already mentioned features of certain profiles (Driving, Sports, Sleep, Video Games), all profiles have the same list of parameters.
▣ The People section allows you to change the list of users who bypass the focus mode if you forgot to add someone during the initial setup.
▣ Applications section allows you to change the list of programs and games with notifications while the mode is running. The setup is similar to adding applications for the first time when setting up a profile.
▣ In the Focus Status menu there is an important switch Share focus status . When you activate it and turn on focus mode, the system will share your status in all available instant messengers and applications. Initially, the feature works in FaceTime and iMessage, but third-party developers can already use it.
So the user who wants to send you a message will see a message about activating the focus mode. He will not know the name of the mode and the features of its operation, but he will understand that the message will not be received instantly.
▣ In the Home Screen section, you can configure two options. The first one hides notification badges from application icons. A very useful feature for those who are constantly distracted by icons with red circles and waste precious time on this.
The second option allows you to customize the display of home screens when the selected focus profile is enabled. This is perhaps the most interesting and underrated feature of focusing. You can select only screens with icons of the required applications, and hide the rest while the mode is running.
You can even create a separate screen with certain icons and turn it on only while the corresponding profile is running. For the feature to fully work, you will need duplication of application icons in iOS 15, which was initially perceived as a bug in the first beta versions.
▣ The Lock screen menu item allows you to enable darkening of the lockscreen and muting banners on it. The options are useful for completely hiding distracting notifications if you like to check the time on your smartphone and can get distracted by missed messages.
▣ When setting up your own profile, the Title and Design section will be available, where you can select the icon, main color and name for the profile.
▣ The Auto-on item is the most interesting for setting up and operating different profiles. Here you can specify any condition for activating the focus mode.
The trigger can be a specific day and/or time of day , geolocation and any application . As you understand, the profile can be activated by time, place, or for the duration of the launch of certain programs.
The last item on the list is Smart Activation . This is a smart iOS algorithm that will monitor the conditions for manually enabling a profile and, based on the patterns found, will be able to set up automations to enable it.
This is a solid list of parameters for each focusing profile.
Use cases
The fundamental differences between silent mode and Do Not Disturb determine their use cases. Silent mode is easier to turn on and is more suitable for cases when the iPhone is in your pocket, bag or backpack, where it cannot disturb you when the screen turns on. If you don't want to miss an important call, make sure vibration is on in silent mode.
The Do Not Disturb function, on the contrary, is convenient when the iPhone is on a table or in a docking station, in a word, in plain sight. It turns on a little more difficult, but it will ensure you full concentration on the current activity and eliminate annoying notifications, messages or signals from games. For those who often turn on “Do Not Disturb” manually at certain moments, we can advise you to bar calls for all subscribers, otherwise friends and acquaintances will simply not allow you to concentrate when you need it.