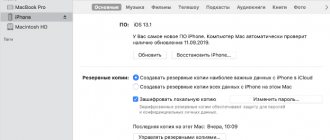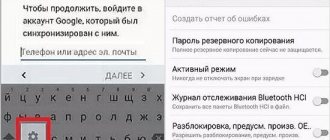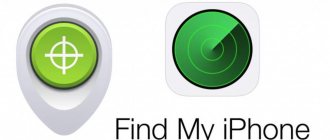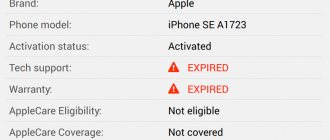С ускоренным темпом развития технологий и коммуникаций у людей возникает потребность в быстром и функциональном доступе к своим данным. Интеграция между компьютером и телефоном установлена уже давно. С помощью облачных технологий каждый способен осуществлять передачу информации на любое доступное устройство. Ярким инноватором в этой сфере является компания Apple со своим проектом iCloud. Компания объединила все свои девайсы одной общей сетью и облачным хранилищем, где хранятся файлы и информация, загруженная пользователем.
Для чего нужен iCloud и облачное хранилище
В облачном хранилище хранятся файлы и документы разных форматов: от фотографий до заметок в календаре. Эта функция будет очень удобна для тех, кто владеет двумя или более девайсами.
Для начала необходимо разобраться с тем, как войти в iCloud с компьютера и других девайсов. Многие владельцы смартфонов загружают в облако видео- и фотоматериалы, потому что айфоны обладают определенным количеством памяти. Так как эти файлы занимают чаще всего большую часть памяти, пользователи айфонов освобождают место именно таким способом. Не менее важную информацию несет в себе и почта.
Удаление голосовых заметок
Благодаря программе «Диктофон» в iCloud ваши голосовые заметки сохраняются в iCloud*. Их можно быстро удалить, если нужно дополнительное место.
Откройте программу «Диктофон» и удалите ненужную заметку. Она перемещается в папку «Недавно удаленные», откуда окончательно удаляется по истечении 30 дней. До тех пор ее можно восстановить или удалить безвозвратно. Восстановить или удалить все заметки сразу можно с помощью соответствующих вариантов.
В iOS 11 и более ранних версий и macOS High Sierra и более ранних версий записи диктофона включаются в резервную копию iCloud и не хранятся в iCloud.
Как войти в iCloud с компьютера при помощи браузера
Это самый распространенный и простой способ для того, чтобы зайти в облако через браузер на любой операционной системе.
- Для входа в облачное хранилище достаточно зайти на официальный сайт iCloud.
- Перед тем как войти в iCloud с компьютера, пользователя попросят ввести Apple ID и пароль от него. Введенный Apple ID должен совпадать с учетной записью на айфоне. Это необходимо для того, чтобы синхронизация данных выполнялось непосредственно в связке «Компьютер — Айфон»
- При успешном входе в систему облачного хранения пользователя направят в на главную рабочую страницу iCloud.
Способы просмотра данных
Как посмотреть фото в «АйКлауд» с компьютера? Чтобы справиться с этой задачей, нужно в первую очередь определиться, с какой ОС пользователь будет работать далее. От этого многое зависит.
Вообще, изучить информацию в «яблочном» облачном сервисе можно при помощи:
- MacOS;
- специальной программы для Windows;
- через веб-интерфейс.
На самом деле все проще, чем кажется. И даже школьник сможет справиться с поставленной задачей.
iCloud для ОС Windows
Если вы собираетесь регулярно выполнять вход в iCloud, то рекомендуется скачать приложение для Windows. «Айклауд» может быть установлен только на операционных системах, начиная с седьмой версии «Виндовс» и выше. Утилита скачивается на том же официальном сайте, где пользователь вводил раннее свой Apple ID.
После загрузки установщика откройте приложение, пройдя стандартную операцию установки приложения. Возможно, вас попросят перезагрузить компьютер, чтобы изменения вступили в силу.
Когда установка завершится, откройте установившуюся программу. Пользователю предстоит выполнить вход, вписав в появившееся окно свой Apple ID и пароль от него. После заполнения всех полей нажимаем кнопку «Войти».
Если все данные были введены верно, то откроется окно, в котором четыре раздела, а также отображена шкала «Объем хранилища в iCloud». В программе можно установить место выгрузки фотографий из фотопотока на ПК, а также контролировать объем занимаемой памяти в iCloud. Если вы захотите выйти из приложения, то появится всплывающее окно, в котором будет сказано, что все данные с iCloud будут удалены с компьютера.
Автоматическое сохранение со всех устройств
Трудно поверить, но при желании каждый может настроить автоматическую синхронизацию данных в Windows с iCloud. Это не самая трудная задача из всех существующих.
Руководство по реализации поставленной задачи выглядит следующим образом:
- Открыть настройки программы «iCloud для Windows».
- Установить о.
- Сохранить изменения.
- Активировать опцию «Мой фотопоток» на «яблочном» мобильном устройстве.
После проделанных действий при подключении к интернету будет происходить автоматическая синхронизация данных. Дополнительно подгружать информацию из «яблочного» сервиса не придется.
Функции iCloud
Основной функционал облачного сервиса сосредоточен на официальном сайте. При входе через свой Apple ID, главное меню будет состоять из 11 разделов:
- iCloud почта. В ней вы можете общаться, отправлять и получать письма от других пользователей.
- Контакты. Здесь собраны все контакты пользователя, которые включены в «Контакты» на iPhone. В этом разделе есть возможность сохранения всех текущих контактов на персональный компьютер в форматном режиме vCard.
- Календарь. Пользователь способен просматривать календарь со своими пометками и оповещениями, а также добавлять и редактировать их в случае необходимости. Новые данные мгновенно отобразятся на устройствах, подключенных к iCloud при помощи уникального Apple ID.
- Фото. Самый посещаемый раздел пользователями. Здесь можно просматривать файлы, загруженные раннее через айфон или другое любое устройство. Фото- и видеоматериалы можно выгрузить на компьютер. Также можно настроить приватность этих файлов, например, выложить некоторые из них в открытый доступ. С помощью синхронизации данных файлы можно просмотреть на любом устройстве, а также настроить автоматическую выгрузку фото и видео на компьютер.
- iCloud Drive. В этом разделе хранятся документы, которые были созданы в различных приложениях. Доступ, редактирование и перенос этих документов осуществляется через iCloud Drive.
- Заметки. Зайдя в этот раздел, пользователь может создавать различные записи, списки с выполнением задач.
- Напоминания. Некий аналог раздела «Заметок», в котором можно создавать запланированные события и активные мероприятия. Пользователю будут приходить уведомления о начале какого-то события. Уведомления можно настроить в этом же разделе, если это необходимо.
- Pages. Одна из трех утилит iWork, где пользователь может создавать, редактировать и работать с текстовыми документами.
- Numbers. Утилита для создания таблиц, графиков и диаграмм. Особенностью этого инструмента, в отличие от аналогов, является привлекательный вывод результатов
- Keynote. Программа для работы с презентациями. Пользователь может с удобством презентовать через любое Apple-устройство.
- Мои друзья. Раздел, позволяющий собирать информацию о местонахождении друзей пользователя. Это возможно в том случае, если они поделились с пользователем геопозицией.
- Найти iPhone. Это приложение дает возможность найти потерянный или украденный телефон. Для стабильной работы, в телефоне должна быть активирована одноименная функция и, желательно, чтобы был поставлен пароль. В случае потери телефона пользователь может вывести на экран айфона сообщение или вовсе стереть все данные, заблокировав телефон навсегда.
- Настройки. В разделе можно управлять синхронизацией копий и безопасностью других устройств, связанных в iCloud.
Набор этих функций доступен после того, как пользователь решил войти в iCloud как с компьютера, так и с ноутбука.
Базовые настройки
Итак, для использования iCloud Drive у вас должна быть установлена iOS 8 на iPhone, iPad или iPod touch, а также OS X Yosemite на Mac. Получить доступ к iCloud Drive можно даже из браузера и при помощи Windows, но об этом позже — пока необходимо все подготовить. Если совместимые операционные системы установлены, то обратите внимание на состояние облачного сервиса в настройках:
Для iOS 8: Настройки —> iCloud —> iCloud Drive — функция должна быть активирована. Здесь же обратите внимание на список приложений — им открыт доступ к iCloud Drive.
Для OS X Yosemite: Системные настройки —> iCloud —> iCloud Drive — опять же проверяем наличие галочки, свидетельствующей о том, что сервис активирован. При нажатии кнопки «Параметры» можно просмотреть приложения, которым открыт доступ к iCloud Drive.
На этом подготовительный этап практически завершен. Одна деталь. Если вы после обновления операционной системы отказались перейти с iCloud на iCloud Drive, то не забудьте сделать это сейчас при помощи параметров, указанных выше. Теперь точно все.
iCloud и iPhone
Многие пользователи знают, как войти в хранилище iCloud с компьютера. Полезной и очевидной информацией будет то, что это можно осуществить непосредственно с iPhone. Помимо этого, встроенные функции iCloud такие, как синхронизация данных и резервное копирование могут оказаться очень полезными для пользователей.
Активная синхронизация данных позволяет транслировать контакты, заметки, iCloud-почту, календари и фотографии в облачное хранилище.
Функция резервного копирования помогает сохранять и отправлять в облако сохраненную конфигурацию системы. Некоторые владельцы айфонов предпочтут включить автоматическое копирование (активируется при наличии Wi-Fi и зарядки от сети).
Навигация записей
Многих пользователей интересует удалённый доступ к их стационарному ПК с мобильного устройства и наоборот. Данная статья поможет разобраться в том, как зайти на компьютер через Айфон
. а также как подключить iPhone к компьютеру и зайти с ПК в мобильник. Это поможет нам полноценно использовать возможности смартфона под управлением iOS, независимо от того, сделали мы заказ Айфона с официального сайта или он приобретен в ближайшем магазине электроники.
Как можно зайти через Айфон на компьютер?
Сегодня App Store предлагает множество подходящих программ, которые помогут нам обеспечить дистанционный доступ к нашему ноутбуку или ПК с iPhone. Примером очень удобного бесплатного приложения является Team Viewer. Существует оригинальная программа, которую обычно используют разные пользователи, чтобы получить доступ к компьютерам друг друга, или же поделиться рабочим столом. Версия для iPhone также является весьма примечательной, поскольку обладает множеством возможностей. Устанавливаем её из App Store, не забывая и скачать версию для компьютера с официального сайта teamviewer.com (она также бесплатна).
При запуске приложения мы получаем уникальный код, а также случайный одноразовый пароль. Набираем код и пароль. Теперь можно протестировать программу. Управлять ею очень удобно. Пожалуй, именно Team Viewer является одним из наиболее полезных приложений для удалённого доступа, предлагающихся на бесплатной основе.
Итак, разобраться в том, как зайти на компьютер через Айфон, совсем просто, если выбрать удобный софт (хотя, все же несколько сложнее, чем выключить на Айфоне звук. к примеру). Теперь поговорим о том, как можно зайти на мобильное устройство с ПК.
Как подключить Айфон к компьютеру и зайти через него на устройство?
Практически все современные смартфоны зависят от домашнего компьютера, и iPhone не является тому исключением. Возможно, со временем необходимость в этом исчезнет, однако пока ещё каждый пользователь должен знать, как подключить смартфон Apple к ПК или ноутбуку – например, чтобы воспользоваться iTunes.
Комплект поставки нашего устройства включает USB-кабель. Подключаем с его помощью смартфон к компьютеру через соответствующий разъём. После этого аппарат должен появиться в стандартном меню «Мой компьютер».
Для переноса информации используется вышеупомянутое приложение iTunes, установленное на компьютер или ноутбук. Также не забываем о синхронизации в конце.
Помимо iTunes, существуют и другие файловые менеджеры от сторонних разработчиков. Среди них можно выделить iFunBox. В заключение добавим, что при синхронизации ни в коем случае не стоит отключать смартфон от ПК/ноутбука. Если же отключение требуется срочно, синхронизацию необходимо отменить.
Похожие новости
Что делать, если забыли свой Apple ID
Как войти в iCloud если забыл пароль или ID? — неприятная ситуация, которая может случится с каждым.
- Если у вас выполнен вход на айфоне, то можно посмотреть свой идентификатор в настройках телефона.
- Если вы никак не можете вспомнить именной идентификатор, то на официальном сайте есть ссылка на восстановление пароля. Пользователю необходимо указать почтовый ящик, на который зарегистрирован Apple ID, или ответить на контрольные вопросы.
К сожалению, без идентификатора функции хранилища будут недоступны, так как войти в облако iCloud с компьютера или других устройств не получится.
Резервные копий приложений в iСloud
Кроме резервных копии фотографий, видео и всей системы в iCloud хранятся еще и резервные копии приложений, управлять ими можно зайдя в Настройки → iCloud → Хранилище .
Тут можно отключить приложения для которых не нужно делать бекап и удалить уже созданные. Просто в меню отметь те программы, данные которых тебе нужны при восстановлении iPhone или iPad. Оставшиеся смело удаляйте, тем самым увеличите свободное место в iCloud .
Источники
- https://TelefonGid.ru/os-android/gde-naxoditsya-icloud-v-ajfone.html
- https://www.iphones.ru/iNotes/396403
- https://iphone4apple.ru/kak-zajti-v-hranilishhe-icloud-s-ajfona.html
- https://o-dns.ru/programmy/kak-zajti-v-ajklaud-s-kompyutera-vhod-v-icloud-s-kompyutera
- https://support.apple.com/ru-ru/guide/icloud/mmdd8d1d47/icloud
- https://iphone4apple.ru/kak-zajti-v-icloud-s-kompyutera.html
- https://icloud-vhod.ru/kak-zajti-v-ajklaud-bez-ajfona/
- https://cloud-about.ru/how-to-go-to-icloud-with-iphonea
[свернуть]