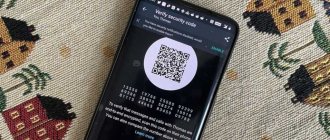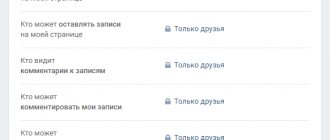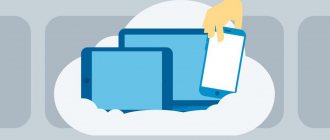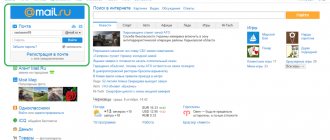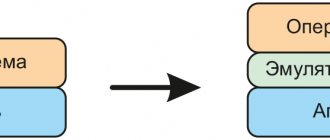iCloud is a branded cloud storage that has been freely available to all Apple owners since October 12, 2011 (a worthy replacement for the once popular MobileMe). You can create an icloud account in just a few minutes using the guide below.
The service makes personal content available to all smartphones, tablets or PCs connected to one common Apple ID. In the cloud, you can safely save copies of almost all data that is stored in the local memory of the gadget. Changes made to iCloud are automatically applied to all synchronized devices.
Next, we’ll talk about the advantages of the “cloud”, and also learn how to create an iPhone for iPhone and more.
How to create an Apple ID and sign in to iCloud
To use the system, you must have an Apple ID account , a reference code that provides access to all integrated services. To create an Apple ID from a PC, go to https://appleid.apple.com by activating the account, entering some personal information such as first and last name, country of residence and date of birth, choosing an email address, security password and an application for data recovery in an emergency.
LOGIN TO ICLOUD
An Apple ID account allows you to access all of Apple's free services, including iCloud Drive for storing files in the cloud.
An alternative option for creating an Apple ID involves using iTunes , in which case you need to follow the suggested step-by-step procedure by registering in the app store and activating your Apple personal profile. After registration, the iCloud service can be used from any mobile or desktop device, including MacOS computers. You can also use your Apple ID on your Windows PC to use services like iCloud without an Apple device.
Photos in the cloud
How to see what's stored in iCloud? The answer depends on what kind of data we are talking about. Photos on Apple devices are in great demand. They are stored in quantities of 1000 for the last 30 days. Older images will be automatically erased from the system.
How to view the cloud on an iPhone, or rather, saved photos? For this it is recommended:
- Turn on your mobile device and log in with your Apple ID.
- Open the main menu of the device.
- Tap on the inscription “Photo”.
That's all. Photos saved in the cloud service will be displayed on the display of your smartphone or tablet. It is advisable to switch to the “General” tab. All available images are stored here. In the “Albums” block, information is sorted by albums.
How to activate and set up iCloud
Once you create your Apple ID, you can set up iCloud to only activate the services you want to use. To do this from an iPhone or iPad, simply enter your device settings, tap your name, and select iCloud. This way, you can open a general screen that shows all applications connected to the cloud system.
By moving the selectors to the right, you can enable or disable automatic archiving in iCloud, choosing which apps should do this automatically. The system supports many applications such as calendar, photos, contacts, notes, reminders, messages, Safari , Apple Pay wallet and Siri .
To perform the same operation on MacOS, simply select System Preferences , select iCloud , decide which services to connect, and save your new settings. By clicking on the " Manage " button in system settings, you can view the storage status to check the files already saved on iCloud Drive, which you can change, delete to get more space, or save in a different folder or storage system.
How to use iCloud with Windows
To activate the service, you need to go to the official Apple website, select iCloud and download the client in the Windows version by downloading the .exe file to your computer.
Then you need to launch it, follow the step-by-step wizard and accept all the terms of service. Once the installation is complete, it is recommended to restart your computer to avoid any problems during activation and finally open the program using the shortcut via the icon on the Windows home screen. And in this case, you need to create an Apple ID to select programs to connect to iCloud and automatically save data.
Via computer
Registering an account via PC is possible. Creation is available through any computer, even those that do not run Mac OS. Let's consider the first method for Mac OS.
First of all, you need to open the Apple menu:
Next, select the system settings section (second item) and click on the ICloud icon. Log in to an existing Apple ID account or create a new one.
We go through all the previous steps for entering data and get to the security questions. Here you will need to select three questions and write an answer to them. It is advisable to write down your answers so that you can restore your account if you forget its details.
After this, you need to accept all the conditions and open your email inbox. We find a letter from Apple and confirm the account.
Enter the password, click on “continue” and log into your account in the iCloud system. Now users have access to all the benefits of the service.
How to use iCloud from the browser
iCloud is available for both Apple mobile devices and desktop devices, Mac OS and Windows PCs, but it can be used not only as an application installed on your device, but also from a browser to browse the web. This option allows you to access iCloud online from any device, which is ideal if you often use different devices, including computers and third-party terminals, for example, while working or staying abroad.
To use iCloud online, you just need to open the search engine, enter www.icloud.com, enter your Apple ID login credentials, and log into the web platform. Here you can see all the files and documents saved in iCloud from any device connected to your profile. You can read emails, view contacts in your address book, view photos, videos or music saved in the cloud, reminders and any other type of file.
Main functions
Need an email inbox or extra space for your media files? Then you should register in the system. Use it for:
- conducting informal correspondence with friends and relatives;
- business communication with colleagues and superiors;
- authorization on various resources;
- access to online banking and various electronic payment systems.
Other useful features include:
- iPhone search (if the phone is stolen, you can remotely log into its system and delete important files, as well as completely block it);
- file backup;
- an application that allows you to track the locations of certain people (to carry out some kind of surveillance, you will need a user agreement);
- synchronization from: contact list, Safari bookmarks, photos, notes, calendar.
As you can see, this resource is a whole range of useful functions that make the use of modern Apple gadgets even more convenient and efficient. When purchasing used equipment (or for other reasons), the account “details” may be lost. Don’t deprive yourself of all the benefits of modern technology, because you can get a new apple id within a few minutes! Read more about the benefits below.
iCloud Drive: how it works
iCloud Drive is a storage system similar to Google Drive and Dropbox that allows you to store data, information, and documents on servers accessible through a web connection. To activate on iPhone and iPad, simply enter settings, tap your name, select iCloud and then iCloud Drive. By setting up automatic saves, you can update all the files it contains in real time, so you always have the latest version available from any iCloud-connected device.
Storage space is directly dependent on the plan you activate, so you won't be able to exceed the iCloud Drive limit. The limit for one file is 50 GB. All saved files are accessible from different devices, you just need to go to the web address www.icloud.com, always using the same Apple ID to log in.
To save files to iCloud Drive from Mac OS, you need to open System Preferences, click iCloud, iCloud Drive, and select Option, setting the option to automatically save both files and folders. To access files stored in iCloud Drive, simply go through the Finder and sign into the program, but on iPhone and iPad, you can follow a shortcut through the File, Pages, Keynote, and Numbers apps, depending on the item you want to open.
iCloud Drive also includes an automatic backup service that allows you to recover deleted files for up to 30 days by going to www.icloud.com on Mac OS or Windows PC, or just use the File app on iPhone and iPad. After opening the application, you need to tap Locations > Recently Deleted > select files to recover > tap Recover.
What functions does Aicloud hide?
iCloud cloud storage is essentially a small amount of disk space on Apple servers that is provided to a smartphone for uploading important data. By default, iPhone syncs its settings, phone book, calendar events, photos and short messages. If you use more than one Apple device, but also, for example, an iMac and an iPad, files from them will also be uploaded to the cloud. Moreover, all gadgets are connected by a single ecosystem; if you take a photo on an iPhone, without any action on the part of the user, this image will appear in the iPad gallery.
Another interesting article for you: Disabling photo synchronization in iCloud on iPhone
iCloud has quite significant capabilities for synchronizing data from a device:
- Music library, list of installed programs, text documents.
- Photos from the gallery.
- Current smartphone settings.
- Temporary application files, such as account information, saves, bookmarks, etc.
- Themes and design.
- User messages: SMS, iMessage, MMS.
The advantage of this service is that there is no payment, the “cloud” works in the system starting from version iOS 5. The storage is reliably protected with double encryption, so you don’t have to worry about leakage of personal data.
How iCloud Mail works
One of the most interesting iCloud options is the email service iCloud Mail, which allows you to store all incoming and outgoing email messages on servers accessible via a web connection from any iPhone, iPad, iPod Touch, Mac OS and PC mobile device running the operating system Windows. The first step is to set up an iCloud email address, using your Apple ID to create an email that ends with acronym @icloud.com, or use an existing one if it ends with @mac.com or @me.com.
To perform the operation on iPhone and iPad running iOS, simply enter Settings > tap the name > iCloud > Activate Mail and follow the wizard. On Mac OS, you need to go to the main Apple menu, go to System Preferences, click iCloud, Mail, and perform the operations specified on the managed system. After setting up your iCloud email address, you can start using the service.
Emails saved in iCloud Mail on mobile devices or Mac OS will automatically appear as notifications, otherwise just go to the online version through any browser to view the web pages. All you have to do is sign into iCloud Mail, open your mailbox, and view all the messages you've received.
Additionally, you can add personalized labels by saving messages as important, VIP contacts, or inserting them into junk lists and marking them as spam. To change the graphical aspect of your iCloud Mail inbox, simply select "Change View" at the top of the window, choosing from the given options between full-screen mode and compact two-column view.
What is it used for?
We’ll talk a little later about where the data cloud is located in the iPhone. First you need to understand what iCloud is used for. Is it possible to work with an Apple device without a cloud service?
In fact yes. But this scenario will cause a lot of problems and troubles in the future. iCloud is used in Apple products for the following purposes:
- information storage;
- creating OS backups;
- saving operating system settings;
- making purchases in a company online store;
- working with the Find iPhone option;
- data recovery on a mobile device;
- tracking the location of an Apple device;
- Apple ID formatting.
In general, the iCloud cloud service makes life much easier. Therefore, it is better not to neglect working with it. Fortunately, mastering this option is not difficult. And even a schoolboy can cope with this task.
How to Use iCloud Photo Library
iCloud Photo Library lets you store photos and videos in the cloud so you can keep your device productive and access your files from any device. When you activate the service, every photo and video you take on your phone or computer will be automatically saved to iCloud, and you can also organize your files to create personalized collections divided by year and moment.
Each new photo or video will be sent to the corresponding folders, which will be updated in real time, wherever you are. To start using iCloud Photo Library, you need to go to your phone's settings > tap your name > iCloud > Photos and turn on iCloud Photos. To do this on Mac OS, simply go to System Preferences > click Photos > Options > select iCloud Photos, and on Apple TV you need to select Settings > Accounts > iCloud > iCloud Photos .
From now on, any changes to your photos and videos will be available from any device, so files saved from your iPhone can be accessed from your Mac or Apple TV without connecting the device using a special cable, simply by logging into your iCloud account. Supported photo formats: JPEG, HEIF, PNG, RAW, TIFF, GIF, MP4 and HEVC, including special effects for slow motion, slow motion and 4K video.
To download photos and videos, simply go to iCloud Web, open the archive, select the files to download, hold the cloud arrow symbol and start the procedure in the same format in which they were downloaded, or change them as desired by selecting the "Download" option in end. On Mac OS, you must click on the photos, drag them to download to your desktop, or right-click them, select Share and AirDrop.
Description
How to view the cloud on iPhone? First, it’s worth understanding what this function is.
It's called the iCloud cloud service. This option allows you to save your Apple ID account data and settings, and also provides access to the App Store and Find My iPhone. It is not difficult to use. The main thing is to know where to find iCloud.
iCloud plans
iCloud Storage, a service for storing personal data from your mobile device or Mac OS computer on iCloud, offers a series of pricing plans depending on how much storage you want to use, but offers up to 5GB for free.
The free plan up to 5GB is suitable for those who don't use iCloud often or have other services like Google Drive and Dropbox that manage to keep all their documents on those systems. On the other hand, the 50GB package is suitable for those who don't want to risk losing some data and files while using their iPhone or iPad. The 200GB plan is ideal if you frequently use iCloud Photo Library to store photos and videos.
The 2 TB iCloud service is necessary if you really need a lot of space to save large files, photos, videos, music and other documents from different devices, for example, using cloud storage from iPhone and iPad and Mac OS.
To purchase a paid plan from a free version to one of the offered ones, simply go to your Apple device's settings, tap your name > iCloud item > free space, and tap Change Storage Plan. Then you need to select the package that you want to activate, completing the operation by clicking on the “Buy” item in the upper right corner. To buy a paid iCloud plan on Mac OS, simply enter System Preferences > click iCloud > Manage > Buy More Storage.
Other files
How to view files in iCloud via iPhone? It was said earlier that the user has to look for an answer to such a question, taking into account what information needs to be studied.
We sorted out the photos and applications. How can you see what is stored as documents in iCloud? This is another elementary task!
To achieve the desired result, the user just needs to go to the iCloud main menu, then select “Manage” and tap on “Other files”. The display will show information about which documents were “stored” in the Apple cloud service. Now they can be controlled. For example, delete.