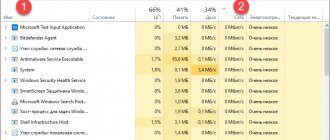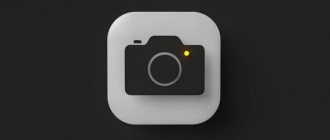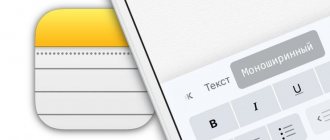Разработчики программного обеспечения для устройств торговой марки Apple стараются учитывать потребности всех людей. Благодаря этому появилась полезная функция VoiceOver. Она предназначена для людей с тяжёлыми нарушениями зрения. Включить подобную опцию очень легко. Неопытные пользователи часто сталкиваются с незнанием, как отключить VoiceOver. Такой режим представляет собой голосовые подсказки, которые сопровождают любое действие, выполненное на девайсе Apple. Программа доступна на операционных системах iOS, установленных на всех Айфонах и Айпадах. Есть возможность использования такой функции на Mac OS. Иногда пользователи случайно активируют режим, в использовании которого нет необходимости. Следует отметить, что существует два способа отключения режима VoiceOver, о которых необходимо знать каждому обладателю мобильных устройств торговой марки Apple.
Использование iPhone с функцией VoiceOver
Разблокирование iPhone. Нажмите кнопку «Домой» или кнопку «Режим сна/Пробуждение», смахните по экрану, чтобы перейти к бегунку разблокирования, затем дважды коснитесь экрана.
Беззвучный ввод пароля. Чтобы пароль не произносился вслух во время ввода, используйте функцию рукописного ввода. Подробнее см. раздел Пишите пальцами.
Открытие программ, использование переключателей и выбор объектов. Выберите объект, затем дважды коснитесь экрана.
«Двойное нажатие» выбранного объекта. Трижды коснитесь экрана.
Регулировка положения бегунка. Выберите бегунок, затем смахните пальцем вверх или вниз.
Использование стандартного жеста. Дважды коснитесь экрана и удерживайте палец на экране, пока не услышите три звуковых сигнала с повышением тона, затем выполните жест. Когда Вы поднимете палец, жесты VoiceOver будут возобновлены.
Прокрутка списка или области на экране. Смахните вверх или вниз тремя пальцами.
- Непрерывная прокрутка списка. Дважды коснитесь экрана и удерживайте палец, пока не услышите три звуковых сигнала с повышением тона, затем перетяните палец по экрану вверх или вниз.
- Использование указателя списка. Справа от некоторых списков есть вертикальный алфавитный указатель. Выберите указатель, затем смахните вверх или вниз для перемещения по его элементам. Также можно использовать двойное касание, а затем переместить палец вверх или вниз.
- Переупорядочивание списка. Можно изменить порядок элементов в некоторых списках, например, «Ротор», в разделе настроек «Универсальный доступ». Выберите справа от объекта, дважды нажмите и удерживайте, пока не услышите три сигнала с повышением тона, затем перетяните вверх или вниз.
Как открыть Центр уведомлений. Выберите любой объект в строке состояния, затем смахните вниз тремя пальцами. Чтобы закрыть Центр уведомлений, выполните зигзаг двумя пальцами (быстро переместите два пальца туда-сюда три раза, как бы рисуя латинскую букву «z»).
Как открыть Пункт управления. Выберите любой объект в строке состояния, затем смахните вверх тремя пальцами. Чтобы закрыть Пункт управления, выполните зигзаг двумя пальцами.
Переход от одной программы к другой. Смахните влево или вправо по центру экрана. Также можно смахнуть четырьмя пальцами, чтобы увидеть все запущенные программы, затем смахнуть влево или вправо одним пальцем, чтобы выбрать нужную, и коснуться ее, чтобы открыть. Также можно настроить ротор на выполнение заданных действий при просмотре запущенных программ и смахивании вниз или вверх.
Изменение положения значков на экране «Домой». Выберите значок на экране «Домой», дважды коснитесь его и удерживайте палец, затем перетяните значок в нужное место. Отпустите палец, когда значок будет расположен правильно. Чтобы переместить объект на другую страницу экрана «Домой», перетяните его к краю экрана. Можно продолжать перемещение значков, пока не будет нажата кнопка «Домой».
Произнесение информации о состоянии iPhone. Нажмите строку состояния в верхней части экрана, затем смахнете вправо или влево, чтобы услышать информацию о времени, заряде аккумулятора, уровне сигнала Wi-Fi и др.
Произнесение уведомлений. Выберите «Настройки» > «Основные» > «Универсальный доступ» > «VoiceOver» и включите функцию «Уведомления вслух». Уведомления, в том числе текст входящих текстовых сообщений, произносятся в момент их получения, даже если iPhone заблокирован. Пропущенные уведомления повторяются при разблокировании iPhone.
Включение или отключение затемнения экрана. Нажмите четыре раза тремя пальцами. Когда затемнение экрана включено, его содержимое активно, несмотря на то, что экран выключен.
Изучение жестов VoiceOver
Когда функция VoiceOver включена, стандартные жесты прикосновений к экрану приводят к другим результатам, а дополнительные жесты позволяют перемещаться по экрану и управлять отдельными объектами. К жестам VoiceOver относятся нажатие и смахивание двумя, тремя и четырьмя пальцами. Для лучших результатов при использовании жестов из нескольких пальцев расслабьте руку и касайтесь экрана, сохраняя некоторое расстояние между пальцами.
Имеется много различных техник выполнения жестов VoiceOver. Например, можно выполнить жест нажатия двумя пальцами одной руки или используя по одному пальцу каждой руки. Также можно использовать большие пальцы. Многие пользователи используют жест «раздельного нажатия»: вместо выбора объекта и двойного нажатия можно нажать и удерживать объект одним пальцем, а затем нажать на экран другим пальцем.
Попробуйте разные варианты и выберите наиболее подходящий для Вас. Если жест не работает, попробуйте ускорить движение — особенно для жестов двойного касания и смахивания. Для смахивания постарайтесь быстро провести по экрану одним или несколькими пальцами.
В настройках VoiceOver есть специальный раздел, в котором можно тренировать выполнение жестов VoiceOver, не влияя при этом на сам телефон и его настройки.
Тренировка жестов VoiceOver. Выберите «Настройки» > «Основные» > «Универсальный доступ» > «VoiceOver», затем нажмите «Тренировка жестов VoiceOver». По завершении нажмите «Готово». Если кнопки «Тренировка жестов VoiceOver» нет на экране, убедитесь, что функция VoiceOver включена.
Ниже перечислены основные жесты VoiceOver.
Навигация и чтение
- Нажатие. Выбор и произнесение объекта.
- Смахивание вправо или влево. Выбор следующего или предыдущего объекта.
- Смахивание вверх или вниз. Зависит от настроек ротора. См. Использование ротора VoiceOver.
- Нажатие двумя пальцами. Прекращение озвучивания текущего объекта.
- Смахивание вверх двумя пальцами. Чтение всего содержимого экрана, начиная от верхней части экрана.
- Смахивание вниз двумя пальцами. Чтение всего содержимого экрана, начиная с текущей позиции курсора.
- Зигзаг двумя пальцами. Быстрое перемещение пальцев назад и вперед три раза (жест в виде буквы «z») позволяет отклонить уведомление или перейти к предыдущему экрану.
- Смахивание тремя пальцами вверх или вниз. Пролистывание страницы за один раз.
- Смахивание тремя пальцами вправо или влево. Переход к следующей или предыдущей странице (например, главному экрану, «Акциям» или Safari).
- Нажатие тремя пальцами. Произнесение дополнительной информации, такой как положение в списке или выбран ли текст.
- Нажатие четырьмя пальцами в верхней части экрана. Выбор первого объекта на странице.
- Нажатие четырьмя пальцами в нижней части экрана. Выбор последнего объекта на странице.
Активация
- Двойное нажатие. Активация выбранного объекта.
- Тройное нажатие. Двойное нажатие объекта.
- Раздельное нажатие. В качестве альтернативы жесту выбора объекта и двойного нажатия для его активации можно нажать объект одним пальцем и затем нажать на экран другим пальцем.
- Двойное нажатие и удержание (1 секунда) + стандартный жест.Использование стандартного жеста. Двойное нажатие с удерживанием пальца на экране: iPhone воспринимает следующий жест как обычный. Например, можно дважды нажать и удерживать, а затем, не отрывая пальца, провести пальцем по экрану, чтобы переместить переключатель.
- Двойное нажатие двумя пальцами. Ответ на телефонный вызов или завершение вызова. Воспроизведение или приостановка в программах «Музыка», «Видео», «Диктофон» и «Фото». Фотосъемка в программе «Камера». Начало или приостановка записи в программе «Камера» или «Диктофон». Запуск или остановка секундомера.
- Двойное нажатие двумя пальцами и удержание. Изменение этикетки объекта для упрощения поиска.
- Тройное нажатие двумя пальцами. Открытие «Выбора объектов».
- Тройное нажатие тремя пальцами. Отключение или включение звука VoiceOver.
- Нажатие тремя пальцами четыре раза. Включение или отключение затемнения экрана.
Использование ротора VoiceOver
Используйте ротор для выбора результатов смахивания вверх и вниз при включенной функции VoiceOver.
Управление ротором. Опишите двумя пальцами окружность на экране так, чтобы центр ее оказался между пальцами.
Выбор параметров ротора. Выберите «Настройки» > «Основные» > «Универсальный доступ» > «VoiceOver» > «Ротор» и выберите функции, которые должны быть доступны с помощью ротора.
Доступные настройки ротора и их результаты зависят от Ваших действий. Например, при чтении сообщения электронной почты с помощью ротора можно переключаться между произнесением текста по словам и по символам, смахнув вверх или вниз. При просмотре веб-страницы с помощью ротора можно включить произнесение всего текста (по словам или по символам) или переходить от одного объекта определенного типа к другому объекту того же типа, например заголовку или ссылке.
Когда для управления VoiceOver используется беспроводная клавиатура Apple, можно настраивать в роторе такие параметры речи, как громкость, скорость речи, использование высоты тона или авиационного алфавита, произношение при наборе и чтение знаков пунктуации. См. Использование VoiceOver с беспроводной клавиатурой Apple.
Диск прокрутки
Для управления функциями устройства разработчики программы создали виртуальный диск прокрутки. Поворот двух пальцев, напоминающий работу со старыми дисковыми телефонами, вызывает изменение варианта перехода по страницам в документе или браузере. Способ задаётся предварительно в настройках. Стоит на открытой странице повернуть диск, как он прочитает вслух заголовки, сообщит о ссылках и рисунках. Пользователь самостоятельно выбирает метод навигации, например, переход подряд по заголовкам. Изменение способа происходит после проведения пальцем по дисплею.
Диск прокрутки позволяет выбрать при чтении документов посимвольную или пословную навигацию. Разные способы движения по тексту помогают ускорить редактирование и проверку орфографии. В настройках опции можно выбрать различные объекты для применения, например, смену языков.
Использование экранной клавиатуры
При активации редактируемого текстового поля появляется экранная клавиатура (если не подключена беспроводная клавиатура Apple).
Активация текстового поля. Выберите текстовое поле и дважды нажмите его. Появятся точка вставки и экранная клавиатура.
Ввод текста. Вводите символы с помощью экранной клавиатуры.
- Обычный набор. Для ввода текста выберите клавишу на клавиатуре с помощью жеста смахивания влево или вправо, затем дважды нажмите символ, чтобы ввести его. Также можно перемещать палец по клавиатуре для выбора клавиши и, удерживая эту клавишу одним пальцем, нажать на экран другим пальцем. VoiceOver произносит название клавиши при ее выборе и вновь произносит его при вводе символа.
- Набор вслепую. Нажмите клавишу на клавиатуре для ее выбора, затем поднимите палец для ввода символа. Если клавиша нажата ошибочно, можно передвинуть палец к правильной клавише. VoiceOver будет произносить название каждой клавиши, которую Вы нажимаете, но введет символ только тогда, когда Вы отпустите ее.
- Выбор обычного набора или набора вслепую. Включив функцию VoiceOver и выбрав клавишу на клавиатуре, используйте ротор для выбора «Режим набора», затем смахните вверх или вниз.
Перемещение точки вставки. Смахните вверх или вниз, чтобы переместить в тексте точку вставки вперед или назад. С помощью ротора выберите способ перемещения точки вставки — по символам или по словам.
При перемещении точки вставки VoiceOver воспроизводит звук и озвучивает символ, слово или строку, через которые перемещается точка вставки. При перемещении вперед по словам точка вставки помещается в конец очередного слова и устанавливается в позицию перед пробелом или знаком препинания, который следует за словом. При перемещении назад точка вставки помещается в конец предшествующего слова и устанавливается в позицию перед пробелом или знаком препинания, который следует за словом.
Перемещение точки вставки за знак препинания в конце слова или предложения. Используйте ротор для возврата в режим перемещения по символам.
При перемещении точки вставки по строкам VoiceOver произносит каждую строку, через которую перемещается точка вставки. При перемещении вперед точка вставки помещается в начало следующей строки (кроме случая, когда достигнута последняя строка абзаца и точка вставки устанавливается в конец только что произнесенной строки). При перемещении назад точка вставки устанавливается в начало только что произнесенной строки.
Изменение реакции на ввод. Выберите «Настройки» > «Основные» > «Универсальный доступ» > «VoiceOver» > «Речь при печати».
Использование авиационного алфавита для функции «Речь при печати». Выберите «Настройки» > «Основные» > «Универсальный доступ» > «VoiceOver» > «Авиац. алфавит». Текст читается посимвольно. VoiceOver сначала произносит символ, а затем произносит слово, которое начинается с этого символа. Например, «ф», а затем «фокстрот».
Удаление символа. Выберите, затем выполните жест двойного нажатия или раздельного нажатия. Это необходимо делать даже при использовании набора вслепую. Если требуется удалить несколько символов, нажмите клавишу Delete и, удерживая ее, касайтесь экрана другим пальцем для удаления каждого символа. VoiceOver произносит название удаляемого символа. Если включена функция «Изменение высоты тона», VoiceOver произносит удаляемые символы более низким тоном.
Выбор текста. Установите ротор на режим редактирования, смахните вверх или вниз для включения функции «Выбрать» или «Выбрать все» и дважды нажмите. Если Вы используете «Выбрать», при двойном касании будет выбрано слово, ближайшее к точке вставки. При использовании функции «Выбрать все» будет выбран весь текст. Сведите или разведите пальцы, чтобы увеличить или уменьшить область выбора.
Вырезание, копирование и вставка. Убедитесь в том, что ротор настроен на редактирование. Выбрав нужный текст, смахните пальцем вверх или вниз, чтобы выбрать команду «Вырезать», «Скопировать» или «Вставить», затем дважды коснитесь экрана.
Отмена. Встряхните iPhone, смахните влево или вправо, чтобы выбрать команду «Отмена», затем дважды коснитесь экрана.
Ввод символа с диакритическим знаком. При стандартном наборе выберите обычный символ, затем дважды нажмите его и удерживайте, пока не услышите звук, указывающий на появление альтернативных символов. Перемещайте палец вправо или влево для выбора и прослушивания вариантов выбора. Уберите палец с экрана для ввода текущего выбранного символа.
Изменение языка клавиатуры. Установите ротор на параметр «Язык», затем смахните вверх или вниз. Выберите значение «Стандартный язык» для использования языка, указанного в настройках «Язык и текст». Объект «Выбор языка» в роторе появляется только при выборе нескольких языков в разделе «Настройки» > «Основные» > «Универсальный доступ» > «VoiceOver» > «Выбор языка».
Пишите пальцами
Вход в режим рукописного ввода. Используя ротор, выберите «Рукописный ввод». Если функция «Рукописный ввод» не в роторе, выберите «Настройки» > «Основные» > «Универсальный доступ» > «VoiceOver» > и добавьте ее.
Выбор типа символа. Смахните тремя пальцами вверх или вниз, чтобы увидеть регистр символов, цифры или знаки пунктуации.
Произнесение текущего типа символов. Коснитесь экрана тремя пальцами.
Ввод символа. Нарисуйте символ на экране пальцем.
Ввод пробела. Смахните двумя пальцами вправо.
Переход на следующую строку. Смахните тремя пальцами влево.
Удаление символа перед точкой вставки. Смахните двумя пальцами влево.
Выбор объекта на экране «Домой». Начните писать название объекта. Если будет найдено несколько соответствий, продолжайте писать название по буквам, пока не будет найден нужный объект, либо смахните вниз или вверх двумя пальцами, чтобы выбрать нужный вариант из предложенных.
Беззвучный ввод пароля. Установите ротор на «Рукописный ввод» на экране с паролем, затем напишите символы своего пароля.
Переход к нужной букве в алфавитном указателе. Выберите указатель справа от таблицы, затем напишите букву.
Настройка ротора на тип элемента для работы в Интернете. Напишите первую букву типа элемента страницы. Например, напишите «с», чтобы при смахивании вверх и вниз происходил переход между ссылками, либо букву «з», чтобы переходить между заголовками.
Выход из режима рукописного ввода. Поверните ротор на другой элемент.
Произношение математических уравнений
VoiceOver может произносить уравнения следующих форматов:
- MathML в Интернете
- MathML или LaTeX в программе iBooks Author
Произнесение уравнения. Начните обычное произнесение текста функцией VoiceOver. VoiceOver произнесет слово «математические» перед тем, как начать читать уравнение.
Изучение уравнений. Дважды коснитесь выбранного уравнения, чтобы отобразить его на весь экран, и прокручивайте его по одному символу за раз. Смахните влево или вправо, чтобы услышать элементы уравнения. Используйте ротор для выбора вариантов «Символы», «Малые выражения», «Средние выражения» или «Большие выражения», затем смахните вверх или вниз, чтобы услышать следующий элемент выбранного размера. Можно продолжить дважды нажимать выбранный элемент, чтобы «войти» в уравнение и сфокусироваться на выбранном элементе, а затем смахнуть влево, вправо, вверх или вниз для чтения одной части за раз.
Уравнения, озвучиваемые VoiceOver, также можно вывести на дисплей Брайля с помощью кода Nemeth и кодов, используемых для унифицированного английского, британского английского, французского и греческого языков Брайля. См. Использование дисплея Брайля совместно с VoiceOver.
VoiceOver для IOS: предназначение и особенности использования
Основным назначением программы является сопровождение голосом действий пользователя при навигации по планшету или смартфону. Чтобы знать происходящее, теперь не нужно видеть изображение на дисплее. Если программа запущена, то для включения голосовых подсказок нужно 3 раза нажать на клавишу «Домой». Теперь каждое действие на экране будет озвучено: размер заряда батареи, имя звонящего, название открываемой программы. Чтобы голосовые сообщения не раздражали, разработчики предоставили пользователю гибкие настройки синтезируемой речи.
Функция телефонных звонков в VoiceOver
Ответ на телефонный вызов или завершение вызова. Дважды коснитесь экрана двумя пальцами.
Если при установке связи включена функция VoiceOver, на экране по умолчанию отображается клавиатура, а не функции вызова.
Отображение функций вызова. Выберите кнопку «Скрыть» в правом нижнем углу и дважды нажмите ее.
Включение отображения цифровой клавиатуры. Выберите кнопку «Клавиши» в центре экрана и дважды нажмите ее.
Что такое VoiceOver
Это основанный на жестах способ чтения содержимого на экране мобильного устройства. Технология позволяет пользователям управлять своим мобильным устройством без необходимости видеть содержимое на экране. Она выступает в качестве посредника между интерфейсом приложения и пользователем, проговаривает вслух детали элементов интерфейса и действия в приложении.
Эта функция особенно полезна для людей с нарушениями зрения. VoiceOver упрощает использование мобильного устройства для людей с такого рода проблемами. Если эта функция активирована, пользователи могут ориентироваться в интерфейсе и понимать, какие действия нужно сделать и какими будут результаты этих действий. [1]
Использование VoiceOver в Safari
Поиск в сети Интернет. Выберите поле поиска, введите критерии поиска, затем смахните вправо или влево для перемещения вверх или вниз по списку предлагаемых поисковых фраз. Затем дважды коснитесь экрана, чтобы выполнить поиск по выбранной поисковой фразе.
Переход к следующему элементу определенного типа. Установите ротор на нужный тип элементов, затем смахните вверх или вниз.
Настройка параметров ротора для работы в Интернете. Выберите «Настройки» > «Основные» > «Универсальный доступ» > «VoiceOver» > «Ротор». Выберите или отмените выбор параметров с помощью нажатия либо перетяните вверх или вниз для изменения положения элемента.
Пропуск изображений при навигации. Выберите «Настройки» > «Основные» > «Универсальный доступ» > «VoiceOver» > «Навигация по фото». Можно настроить пропуск всех изображений или только изображений, не имеющих описания.
Скрытие лишних элементов для облегчения чтения и навигации. Выберите функцию Reader в поле адреса Safari (доступна не для всех веб-страниц).
Если между беспроводной клавиатурой Apple и iPhone создана пара, можно использовать одноклавишные команды быстрой навигации для перехода по веб-страницам. См. Использование VoiceOver с беспроводной клавиатурой Apple.
Забота о пользователях
VoiceOver является продвинутой технологией, которая позволяет вам делать по-настоящему доступные приложения для людей с нарушениями зрения.
Она встроена во все операционные системы Apple и работает фактически «из коробки». Поэтому независимо от того, пользуетесь ли вы VoiceOver или разрабатываете приложение с его поддержкой, VoiceOver везде будет работать одинаково и предсказуемо.
Качественно сделанные приложения с поддержкой VoiceOver могут даже удостоиться премии iOS Design Awards, как это случилось с Workflow в 2015 году.
The Workflow app was selected for an Apple Design Award in 2015 because of its outstanding use of iOS accessibility features, in particular an outstanding implementation for VoiceOver with clearly labeled items, thoughtful hints, and drag/drop announcements, making the app usable and quickly accessible to those who are blind or low-vision. [2]
Наверное, каждая команда хотела бы получить такой же отзыв и о своём приложении. Старайтесь сделать всё возможное для ваших пользователей, чтобы им было удобно пользоваться приложением вне зависимости от их возможностей.
Использование VoiceOver в программе «Карты»
VoiceOver можно использовать для изучения региона, просмотра достопримечательностей, следования по дорогам, увеличения и изменения масштаба, выбора булавки и получения информации о местоположении.
Изучение карты. Перетяните палец по экрану или смахните влево или вправо для перехода к следующему объекту.
Увеличение и уменьшение масштаба. Выберите карту, установите ротор на функцию «Увеличение», затем смахните одним пальцем вверх или вниз.
Панорамирование карты. Смахните тремя пальцами.
Просмотр видимых достопримечательностей. Установите ротор на функцию «Пункты интереса», затем смахните одним пальцем вверх или вниз.
Следование по дорогам. Установите палец на дорогу, подождите, пока не услышите «Приостановить для следования по», затем перемещайте палец по дороге, слушая ведущий тон. Высота тона увеличивается при отклонении от дороги.
Выбор булавки. Коснитесь булавки или смахните влево или вправо, чтобы выбрать булавку.
Получение информации о местонахождении. Выбрав булавку, дважды коснитесь экрана для отображения информационного флажка. Смахните влево или вправо, чтобы выбрать кнопку дополнительной информации, затем дважды коснитесь экрана для отображения страницы информации.
Прослушивание ключевой информации во время движения. Включите движение по курсу, чтобы слушать названия улиц и достопримечательностей по мере приближения к ним.
Навигация
Программа VoiceOver имеет вспомогательное назначение, но отличается высокой степенью полезности. Удобство управления «яблочными» устройствами увеличивается за счёт использования несложных жестов. Стоит только коснуться экрана или провести по нему пальцем, как умная программа подскажет вслух производимое действие. При касании любой кнопки можно услышать её назначение. Для выполнения функции нужно нажать на неё два раза. Управление бегунками осуществляется лёгкими движениями по вертикали. Горизонтальные движения пальца приведут к смене приложения на экране.
Активный элемент на дисплее подсвечивается чёрной рамкой. Это сделано для удобства зрячих окружающих. Они будут в курсе происходящего на дисплее и смогут в любой момент помочь. Если захочется скрыть информацию от посторонних глаз, то наготове опция затемнения. Конфиденциальность будет обеспечена.
Редактирование видео и голосовых записей на диктофон с помощью VoiceOver
Жесты VoiceOver можно использовать для обрезки видеозаписей, сделанных в программе «Камера», и голосовых записей.
Обрезка видеозаписи. При просмотре видеозаписи в программе «Фото» дважды коснитесь экрана для отображения элементов управления видео, затем выберите начало и конец обрезаемого фрагмента. Затем смахните вверх для перетаскивания вправо или смахните вниз для перетаскивания влево. VoiceOver сообщает количество времени, которое будет вырезано из записи при обрезке в данном месте. Для выполнения обрезки выберите «Обрезать» и дважды коснитесь экрана.
Обрезка голосовой записи. В программе «Диктофон» выберите голосовую запись, нажмите «Изменить», затем нажмите «Начать обрезку». Выберите начало или конец выделения, дважды коснитесь экрана и удерживайте палец, затем потяните, чтобы настроить. VoiceOver сообщает количество времени, которое будет вырезано из записи при обрезке в данном месте. Нажмите «Пуск», чтобы просмотреть обрезанную запись. Когда требуемый результат будет получен, нажмите кнопку «Обрезать».
Использование VoiceOver с беспроводной клавиатурой Apple
Для управления VoiceOver можно использовать беспроводную клавиатуру Apple, подключенную к iPhone. См. Использование беспроводной клавиатуры Apple.
С помощью команд клавиатуры VoiceOver можно перемещаться по экрану, выбирать объекты, озвучивать содержимое экрана, работать с ротором и выполнять другие действия VoiceOver. При вводе большинства команд используется сочетание клавиш Control–Option, которое в следующей таблице обозначено как «VO».
Узнать больше о раскладке клавиатуры и действиях, соответствующих различным сочетаниям клавиш, можно в Справке VoiceOver. Справка VoiceOver произносит названия клавиш и команд клавиатуры по мере их ввода, без выполнения соответствующих действий.
Команды клавиатуры VoiceOver
VO = Control–Option
- Включение Справки VoiceOver: VO–K
- Выключение Справки VoiceOver: Escape
- Выбор следующего или предыдущего объекта: VO–стрелка вправо или VO–стрелка влево.
- Двойное нажатие для активации выбранного объекта: VO–пробел
- Нажатие кнопки «Домой: VO–H
- Переход к строке состояния: VO–M
- Чтение содержимого экрана, начиная с текущей позиции курсора: VO–A
- Чтение экрана, начиная сверху: VO–B
- Приостановка или продолжение чтения: Control
- Выключение или включение звука VoiceOver: VO–S
- Открытие Центра уведомлений: Fn–VO–стрелка вверх
- Открытие Пункта управления: Fn–VO–стрелка вниз
- Открытие «Выбора объектов»: VO–I
- Двойное нажатие двумя пальцами: VO–знак минуса
- Настройка ротора: используйте клавиши Быстрой навигации (см. ниже)
- Смахивание вверх или вниз: VO–стрелка вверх или VO–стрелка вниз
- Настройка параметров речи в роторе: VO–Command–стрелка влево или VO–Command–стрелка вправо
- Настройка параметра, выбранного в роторе речи: VO–Command–стрелка вверх или VO–Command–стрелка вниз
- Включение или выключение затемнения экрана: VO–Shift–S
- Переход к предыдущему экрану: Escape
Быстрая навигация
Включите функцию быстрой навигации для управления VoiceOver с помощью клавиш со стрелками.
- Включение или выключение функции быстрой навигации: стрелка влево–стрелка вправо
- Выбор следующего или предыдущего объекта: стрелка вправо или стрелка влево
- Выбор следующего или предыдущего объекта в роторе: стрелка вверх или стрелка вниз
- Выбор первого или последнего объекта: Control–стрелка вверх или Control–стрелка вниз
- Двойное нажатие для активации выбранного объекта: Стрелка вверх–стрелка вниз
- Прокрутка вверх, вниз, влево или вправо: Option–стрелка вверх, Option–стрелка вниз, Option–стрелка влево или Option–стрелка вправо
- Настройка ротора: стрелка вверх–стрелка влево или стрелка вверх–стрелка вправо
Также можно вводить цифры на беспроводной клавиатуре Apple, чтобы набрать номер телефона в программе «Телефон» или ввести цифры в «Калькуляторе».
macOS
VoiceOver был впервые представлен в Mac OS X 10.4 целью были пользователи, которым было трудно читать из-за нарушения зрения, особенно слепой. Предварительный просмотр также был доступен для Mac OS X 10.3 Panther и был назван «Предварительный просмотр разговорного интерфейса».
VoiceOver рассматривает пользовательский интерфейс как иерархию элементов, для навигации по которым используются различные нажатия клавиш. С элементами также «взаимодействуют» — например, взаимодействие с текстовым полем позволяет читать его текст и, если возможно, редактировать его; взаимодействие с полосой прокрутки позволяет перемещать ее с помощью клавиатуры.
VoiceOver также включает поддержку многих Дисплеи Брайля для тех, кто одновременно слеп и глухой. Кроме того, VoiceOver включает функции для тех, кто не может использовать мышь, например навигацию с помощью клавиатуры.
Для пользователей с MacBook или же Волшебные трекпады, ряд специальных мультитач также доступны функции. Трекпад будет реагировать на жесты так же, как версия VoiceOver для iOS. Конкретный пример — использование трекпада для изучения фактического визуального расположения элементов на экране: скольжение одним пальцем по трекпаду будет выбирать элементы, двойное нажатие активирует их.
В Mac OS X 10.5 Apple добавила голос «Alex», который обеспечил улучшенное качество речи и более человеческий звук. Раньше голоса были прямым потомком тех, которые использовались в Apple Speech Manager, появившейся в начале 1990-х годов. Кроме того, голос Алекса имеет естественное дыхание, в отличие от всех других голосов в Apple.[1]
В Mac OS X 10.7 Apple предложила загрузку голосов RealSpeak из Нюанс для использования с VoiceOver.
Инспектор доступности
Инспектор доступности предназначен для проверки доступности OS X Приложения. Он отображает информацию о GUI элемент, который в данный момент находится под курсором.[2]
Быстрая навигация в сети Интернет с использованием отдельных клавиш
Если функция быстрой навигации включена, при просмотре веб-страницы можно использовать перечисленные ниже клавиши на клавиатуре для быстрой навигации по странице. Нажатие клавиши вызывает переход к следующему элементу указанного типа. Для перехода к предыдущему объекту удерживайте клавишу Shift во время ввода символа.
- Заголовок: H
- Ссылка: L
- Текстовое поле: R
- Кнопка: B
- Элемент управления формой: C
- Изображение: I
- Таблица: T
- Статический текст: S
- Ориентир ARIA: W
- Список: X
- Объект одного типа: M
- Заголовок уровня 1: 1
- Заголовок уровня 2: 2
- Заголовок уровня 3: 3
- Заголовок уровня 4: 4
- Заголовок уровня 5: 5
- Заголовок уровня 6: 6
Команды для работы с текстом
Используйте приведенные ниже команды (при отключенной быстрой навигации) для работы с текстом. VoiceOver читает текст по мере перемещения точки вставки.
- Переход вперед или назад на один символ: стрелка вправо или стрелка влево
- Переход вперед или назад на один символ: Option–стрелка вправо или Option–стрелка влево
- Переход вверх или вниз на одну строку: стрелка вверх или стрелка вниз
- Переход в начало или конец строки: Command–стрелка влево или Command–стрелка вправо
- Переход в начало или конец абзаца: Option–стрелка вверх или Option–стрелка вниз
- Переход к предыдущему или следующему абзацу: Option–стрелка вверх или Option–стрелка вниз
- Переход в начало или конец текстового поля: Command–стрелка вверх или Command–стрелка вниз
- Выделение текста по мере движения курсора: Shift + любая из команд передвижения точки вставки, перечисленных выше
- Выделение всего текста: Command–A
- Копирование, вырезание или вставка выделенного текста: Command–C, Command–X или Command–V
- Отмена или повтор последнего изменения: Command–Z или Shift–Command–Z