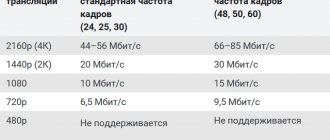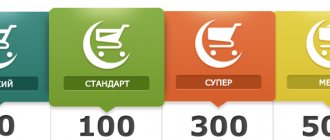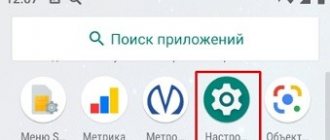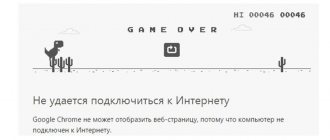Share with a friend
If the user has doubts about the quality of the services provided by the provider, he should use the speedtest service. It is designed specifically to measure the speed of an Internet connection and allows subscribers to find out how well the operator performs his own duties.
At the same time, the reason for testing and checking the quality of the network can be absolutely anything, from just a slow connection, to freezing of online games and instability of traffic. However, those who wish can check the reliability of the connection without any reason, for control purposes.
If problems are detected, users will be able to call the contact center and ask service company representatives to fix the problem. However, it is worth considering that sometimes the quality of the connection is influenced by third-party factors that have nothing to do with the actions of the provider.
How to measure internet speed
To measure the speed of your Internet connection for free and find out the real quality of traffic, you need to:
- visit our SPEEDTEST portal;
- press the button prompting you to start testing;
- wait while the program performs calculations;
- see the results.
To make the results as accurate as possible, it is recommended:
- disable all programs and applications that use traffic in advance;
- disable updates and cancel downloads;
- disconnect other devices from your home Wi-Fi network or replace the wireless connection with a cable connection (LAN).
That is, users should turn off everything that can use part of the traffic and use the power of the line used by the subscriber. Otherwise, it will be almost impossible to obtain accurate indicators.
Data received from the service
Based on the testing results, users will become aware of 3 global indicators:
- download speed (Mbit/s), which is responsible for the time it takes to open websites, download videos and download files from the Internet;
- upload speed (Mbit/s), which shows the quality of video calls and is responsible for the time it takes to upload files to file hosting services;
- ping (ms) – an indicator indicating the time required to transmit a data packet to the server and receive it back (as well as the number of lost packets), relevant for online games.
It is impossible to select the most important indicator from the listed indicators, since their significance depends on the situation. In addition, with a reliable connection, all indicators should be at a decent level.
Normal incoming and outgoing ping speeds
It is impossible to name the optimal speed values, since they often depend on what tariff the user is connected to. It is the indicators of the tariff plan that you should focus on when comparing the test results with what should be.
It should be taken into account that the service measures speed in Mbit/s, and the subscription agreement may indicate other units, for example, MB/s, KB/s or Kbit/s.
It is also worth knowing that:
- download and upload speeds should be as high as possible;
- ping, on the contrary, should be minimal (ideally less than 10 ms).
Trouble-shooting
Step 1: Make sure no one else is using the Internet except you
The most correct solution would be to connect the PC directly to the provider's cable. Since the cable is often connected to a Wi-Fi router, you need to disconnect it and connect it to the computer’s network card.
You may not be able to connect to the Internet right away - you will need to specify special settings. They are described in the provider's documentation. If you're having trouble figuring this out, just ask everyone using the internet on your network to turn off their devices while testing.
Step 2: make sure that there are no services running on your computer that load the Internet
- Close all programs, email clients, and other open files.
- Make sure background services are not loading anything.
On Windows 10, you can check this in the Task Manager:
- Press the Ctrl Alt Delete key combination at the same time.
- In the “Processes” tab, click on “Network”.
- The processes that can download something will be shown at the top.
In my case, the processes do not load anything and I can start measuring. In your case, your antivirus or system may be updating. Then it is better to wait for it to complete.
If a process is endlessly loading something, right-click on it and click “End task” to force it to shut down.
In Windows 7, the Internet load can be viewed through the resource monitor.
Press the Ctrl Alt Delete key combination at the same time. In Task Manager, open the Performance tab. Click the Resource Monitor button.
Open the “Network” tab, which will show the processes that load the Internet.
You can end an unnecessary process by right-clicking on it and selecting “End Process”.
Step 3: Prepare your browser and measure speed
Since we will measure the speed in the browser, you should first configure it a little: temporarily disable extensions and clear the cache. I'll show you using Google Chrome as an example.
1. During testing, disable all browser extensions. Including an ad blocker. To do this, click on the “three dots” icon, select Additional tools – Extensions.
Turn off the switches next to extensions.
2. Clear the system cache in the browser. To do this, click on the “three dots” icon, select History - History.
Or you can press the keyboard shortcut Ctrl + H.
On the left, click on “Clear history”.
From the Time Range list, select All Time. Just below, check just one checkbox for “Images and other files saved in the cache.” Then click the "Delete data" button.
3. Measure your speed using several online services:
- speedtest.net/ru
- fast.com
- 2ip.ru/speed
- yandex.ru/internet
Testing Internet speed with online services
In addition to our service, there are several other portals that allow you to conduct a speed test of Internet speed:
- Speedtest.net;
- 2ip;
- Yandex.Internetometer.
To use them, just repeat the procedure described above. Users need to visit any of the specified sites and click the button that launches the speed test. Then you just have to wait a little.
It is important to emphasize that all existing programs are extremely similar, since they use the same verification algorithms.
They send a data packet to the server chosen by the user (if the service allows you to choose) and receives the packet back. At this moment, the communication quality, speed and reliability of the connection are measured.
If using third-party services is not trustworthy, you can use the command line to measure. In addition, most providers have their own utilities for measuring network quality. They can be found on the websites of service companies.
Standard Windows 10 Tools
If you do not trust third-party resources, you can use the built-in tools of Windows 10. The user is offered several testing options to choose from.
Speed test using the Settings app
A simple verification option that can be performed on a laptop or desktop computer. The testing option should be found in the “Status” tab, located in the “Network and Internet” section of the device settings.
Find out the speed using the Control Panel
To check the Internet using PU, you need to launch the interface of the same name, select “Change adapter settings” and go to “Properties”. The current speed will be displayed at the bottom of the window.
Measurement via Windows Command Line
In the Command Line, which is launched by entering the “cmd” request from the “Run” window (“Win” + “R”), to check you need to enter the value “wmic nic where netEnabled=true get name, speed”. Next, press the “Enter” key and review the test results.
Using Windows PowerShell
An alternative option involves accessing the PowerShell console (can be found in the dialog box that opens with the “Win” + “X” combination). Here you need to enter the query “Get-NetAdapter | select interfaceDescription, name, status, linkSpeed" and press the "Enter" key.
How to check internet speed on your phone
Most of the listed services allow you to conduct a speed test not only on a computer, but also on a phone. To do this, just download the official mobile application and use the program installed on your smartphone. If installing additional software seems inconvenient or inappropriate, you should use the method already described: visit the site using a mobile browser and run an online check.
It is important to emphasize that all the previously mentioned measurement rules are also relevant for the phone. Before testing, you should disable everything that could affect the accuracy of the results obtained. The above applies even to background programs, which usually do not manifest themselves in any way.
2ip
Go to the address: https://2ip.ru/. On the "Test" tab, select the "Connection Speed" link.
Click “Test”.
Look at the results: The service allows you to find out:
- average speed values for the selected city;
- indicators of the provider's subscribers.
What determines the speed of your Internet connection?
First of all, the quality of the connection depends on the provider, so if checking the actual Internet speed shows low results, you should look for a call center phone number. But it’s additionally worth remembering that network stability is affected by:
- network load level (increases in the evenings and on holidays);
- computer capabilities (low-performance devices cannot quickly execute all user commands);
- connection type (it is better to choose a cable connection than wi-fi);
- background programs and applications that can consume most of the traffic;
- updates (including Windows update);
- viruses and malware that have entered your PC;
- numerous devices connected to your home network.
Also, sometimes, when it comes to mobile or satellite communications, the quality of the connection is affected by weather conditions or network coverage.
How to increase internet speed
To increase Internet speed, it is enough to eliminate the interference listed above. For this you should:
- disable unnecessary programs;
- stop downloads and updates;
- change the connection type to LAN;
- check for viruses;
- check whether strangers have connected to the wireless wi-fi network;
- change server.
After that, all that remains is to re-measure using our service and find out whether the ping has become lower and the speed higher.
If the number of megabits per second has not changed, all that remains is to call the provider’s support service and ask for help from operators.
Important technical nuances that you need to know and take into account
Since the Internet is a network of networks, when you run a speed test on your connection, you are actually testing the limits of several bottlenecks at all possible nodes on a specific route to the selected server. So the results displayed might correspond to:
- Limit your local network.
The most striking example is a wireless router. Even if your provider provides you with a wide channel, for example, 250 Mbit/s, and your router can only work with speeds up to 100 Mbit, then in no tests will you get a speed higher than 100 Mbit. Moreover, it will definitely always be below 100 Mbit, since the common channel will be divided into several active users, if they are currently active. - Network card capabilities.
Yes, many modern laptops have gigabit network cards for local networks. But at the same time, built-in Wi-Fi modules often operate only in the 2.4 GHz band. Despite the stated speeds of 300 Mbit for reception and 150 Mbit for transmission, no real network card can produce such a result. You'll likely get a maximum of 80 Mbps. For high speeds wirelessly, 5 GHz modules (MIMO, so-called 5/6G generations) are needed. In any case, it doesn’t hurt to check the characteristics of your network card; perhaps it is simply not designed for high connection speeds even on physical local networks (for example, no more than 100 Mbit/s). - Speed ceiling of the selected server.
Even if we are not talking about a specific site, to which hundreds and even thousands of clients can connect simultaneously (and the common channel in this case is divided among everyone), but about a large data processing center (DPC), then its channel is also not rubber. The more simultaneous active connections pass through one access channel, the lower the speed available to each specific user. Many hosting companies generally forcefully “cut” the channel of each of their clients in order to guarantee at least some bandwidth to everyone else (so that one client does not take over all the bandwidth). Thus, some sites cannot provide download/upload speeds even greater than 10 Mbps. - Limitations of the provider itself.
For example, some Internet operators openly stipulate in the contract that peer-to-peer connections (torrents) are a parasitic load, as they heavily clog the channel, so such connections are forcibly limited or blocked altogether. And even if you rent a channel of 250 Mbit, then when downloading torrents you will most likely receive a maximum of 8 Mbit or even less. Read the contract carefully before signing. - Constraints of the network or its topology.
The most striking example is cellular networks. Here too many factors influence the connection speed: the current load of the base station, the capabilities of the end device (smartphone, built-in/external modem, etc.), terrain features, the presence of physical barriers to the signal path (walls, metal structures, etc. .), as well as active interference (generators, powerful household appliances, etc.). Similar problems can arise in physical networks or sections of them along the path of Internet requests.
the response time separately.
(so-called
PING
). Even if you have a wide access channel (for example, 1 gigabit/sec), but the request delays are large (50-150 milliseconds), then the overall impression of the speed will be that it is “slow.” This is due to the fact that sites and online games will respond to your actions noticeably longer than you expect from them. The lower the delay/ping, the higher the response speed, since the forward and reverse requests will go through faster. Ping, in addition to the network topology and technologies used, is often affected by the remoteness of the server. The further away the request endpoint is, the longer it will take to forward it. Excellent ping rates - 2-4 milliseconds.
Well, now let’s talk directly about measuring Internet speed.
The best providers in the Russian Federation
In addition to the main functions, the described aggregators collect statistics and compile their own rating of Internet providers in Russia. Leaders include:
- AKADO;
- Wifire;
- Online;
- Rostelecom;
- MGTS.
After reading the rating, it is worth considering that the situation may change, therefore, if you decide to change your provider, you should check the list again to find out the Internet speed of the best operators in the country and know what to focus on when choosing a tariff plan and concluding a subscription agreement.