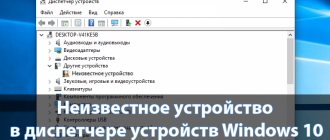Problems with speakers in Windows 10 occur due to hardware and software errors. The first includes incorrect connection or damage to the equipment, the second includes incorrect settings or problems in the operation of the software: drivers, devices, system services responsible for audio playback.
- Checking speaker connections
- Enable speakers in Windows 10 settings
- Checking sound card drivers
- BIOS check
- Checking sound settings
- Physical damage to equipment
Checking speaker connections
The speaker connection method depends on the speaker model. Simple speakers connect via USB (for power) and a green audio jack (for audio playback). If your speakers have a microphone output, they will have an additional pink plug. There is nothing complicated about this connection - we find a free USB port and colored connectors, and then insert the cables in accordance with their colors. Large audio systems may not have enough power from the USB port. In this case, they will have a plug for a regular socket.
Speakers are connected to this audio output.
Some models have separate buttons to turn on the equipment. If they are not there, then this is not a problem - it means the device always works. In general, any issues with connecting and turning on the speakers are resolved by the instructions. Even if it is not available as a printed booklet, the manual can be found on the speaker manufacturer's website.
The situation with connecting wireless speakers is approximately the same. They do not require audio jacks - only power from an outlet or batteries. They connect to the computer via Bluetooth, like any other wireless device.
- We turn on the speakers and make sure that Bluetooth works on them. They can glow, flicker, or transmit other signals - this needs to be clarified in the instructions for connecting a specific speaker model.
- On Windows 10, open Settings.
- Go to the “Devices” section.
- On the “Bluetooth and other devices” tab, turn on Bluetooth.
- Click on the button with a plus sign.
- Select the “Bluetooth” item.
Turn on Bluetooth and add a new device
- We are waiting for the search to complete.
- Select wireless speakers from the list.
- After a message appears indicating that the device is ready for use, complete the setup wizard.
Wireless audio device is connected
All connected wireless speakers and headphones are displayed in the Sound section. We can manage them—disable them for a while or delete them altogether. The speakers must be turned on for them to work. This also applies to wired equipment.
Have you tried all the options, but the computer still doesn’t see the speakers? Let's move on to the following methods.
Loading …
Alternative method
Sometimes the method of directly searching for drivers on the network and even by hardware ID code does not produce results. In this case, all that remains is to sort through specialized sites and forums where there is a description or discussion of your device, in the hope that someone will provide software support for it.
:/> No sound on Windows 10
To avoid potential problems, I recommend using 4PDA, one of the most powerful resources on the Runet.
To download the driver:
- In the search bar on the “Forums” tab, enter the name of your device and press Enter. The site contains reviews, discussion, technical information, software support and much more.
- From the list of results, select the appropriate topic. An impressive section is dedicated to the Windows 10 system and devices running it.
- As a rule, the software for the device is located at the very beginning of the topic. Open the spoiler and download the driver. If possible, it is preferable to download drivers from the official website
- Sometimes the software is available for direct download, but most likely you will have to register on the portal to access the free download. All files on the site are checked for viruses
- If your file is in the form of an archive, unzip it to any folder. Use any archive unpacker, it could be WinRAR or, for example, the free 7-Zip program
- Open Device Manager and select "Browse this computer for driver software." Finding and installing drivers is done manually
- The Update Drivers window will open. Click “Browse”, indicate to the system the path where you placed the unpacked files. Click "OK" and "Next". The update and installation program will scan all subfolders and files
- After searching and updating, close all windows and restart your PC. The equipment will not function fully without a reboot.
Enable speakers in Windows 10 settings
Most often, the speakers are ready for use immediately after being physically connected to the computer. However, in some cases they need to be additionally enabled in the system. This is especially true if you use different audio devices on your computer: headphones, built-in speakers, other speakers. Windows 10 can get confused about what to play sound through.
The first step is to enable the new speakers. This can be done in two ways - through the “Device Manager” and “Sound Options”.
Enabling speakers via Device Manager:
- Launch “Device Manager” (my favorite way is to right-click on “Start” and select the appropriate item in the context menu).
- Expand the section “Sound, video and gaming devices”.
- Find columns by name.
- Right-click on them and select the “Enable device” option.
- Reboot the computer (optional).
Enable speakers in device manager
The second way to turn on speakers is even faster:
- Right-click on the speaker icon in the notification panel.
- Click “Open sound settings”.
- Click on the “Manage audio devices” link.
Let's move on to managing audio devices
- In the “Output devices” field we look for our speakers. Most likely they will be in the "Disabled" section.
- Select the speakers and click “Enable”.
Turn on speakers in sound settings
Turning on the speakers is only half the battle. In order for sound to flow through them, they must be set as the default playback device.
- Right-click on the speaker icon in the notification panel.
- Click “Open sound settings”.
- In the “Select an input device” line, we indicate the device through which all Windows 10 sounds will be played by default, from system notifications to music, movies and games.
In older builds of Windows 10 and earlier versions of the system, the order of column settings is slightly different. When you click on the speaker icon, a context menu appears, in which there is a “Playback devices” item. Select it to get to the corresponding sound settings window.
Enable display of all devices
Right-click on the free space and check two items: “Show disconnected devices” and “Show disconnected devices.”
Turn on the speakers
Then right-click on the columns and select the “Enable” option. Once enabled, we can also select them as the default playback device.
Loading …
A few important points
There is nothing difficult about installing the audio output device yourself. You can find the latest drivers for free on the Internet, and the rest is a matter of time
But I would like to draw your attention to the fact that if the sound card is not displayed in the device manager, then it is likely that it has burned out. It can be tested on another computer or using special software
The card can be disabled in the BIOS, you should not forget about this. If you do not understand BIOS, then it is better to call a specialist who will do everything in a few minutes. This is due to the fact that it contains many system parameters, temperature conditions, equipment, etc. If you do something wrong, the computer or laptop may no longer turn on, and this will result in more expensive repairs.
Checking sound card drivers
If the hardware has driver problems, Windows 10 may not see it. Fixing the error is simple - you need to reinstall the device software.
By default, the system has all the necessary drivers for the sound device to operate. However, sometimes they stop functioning normally. We don't need to figure out why this happened - just reinstall the drivers automatically or manually.
- Open "Device Manager".
- Expand the section “Sound, video and gaming devices”.
- Right-click on the sound device and select the “Delete” option.
Removing a sound device
In order not to miss and accurately remove a suitable sound device, you can first find out its name. You can do the same as with a video card:
- Win + R and execute the command “dxdiag”.
- Go to the “Sound” tab.
- We look at the sound card model in the “Name” line.
Now we know exactly which device to delete in the Manager. After removing it, we launch a configuration update in the “Dispatcher”. This is necessary for the system to detect the sound card again. An unknown device may appear in the list or the old name of the equipment may be immediately displayed. There is not much difference - right-click on it and select the “Update drivers” option. See also: how to update drivers on Windows 10.
Automatic or manual driver updates
Select automatic search for drivers. If the system does not find anything, then we start the software update again and this time select the “Search for drivers on this computer” option.
The most reliable way is to download the sound card driver from the manufacturer's website. If it is an integrated sound card, then we look for the software on the motherboard manufacturer’s website. If this is an external device, then we look for drivers for it on the sound card manufacturer’s website. In the case of laptops, we go to the website of the laptop manufacturer - ASUS, Samsung, Acer, etc.
Loading …
Nothing helps?
If none of the above methods worked for you, try the following:
- If there was sound before, but now there is none, most likely you have installed some conflicting drivers or programs. In this case, it is worth trying system recovery.
- If there is a second card, connect it to the computer and install new drivers on it, be sure to remove the old ones.
- The card may not be inserted correctly into the motherboard or connected correctly. It is advisable to check just in case.
- If all else fails, take this chance and reinstall Windows. After that, install new software and if the sound appears, keep an eye on it when installing any program. In this case, you will immediately understand what is wrong and find the culprit.
However, these are extreme measures that can help and solve the problem.
BIOS check
In the case of an integrated sound card, there is one more thing that needs to be checked - the BIOS.
- Reboot the computer and go into the BIOS.
- Open the “Advanced” or “Integrated Peripherals” section.
- Move to https://tehnichka.pro/working-with-bios/in “Onboard Devices Configuration”.
- We find the parameter that is responsible for the operation of the sound card. Depending on the BIOS version, it may be called "HD Audio", "High Definition Audio", "Azalia" or "AC97". The first two options are most common.
- Select “Auto” or “Enabled” for the sound card in the BIOS.
- Save the BIOS settings - “Save & Exit” or F10 key.
Enabling sound in BIOS
The name and location of BIOS partitions varies depending on the version. In any case, you need to look for a parameter that relates to the sound card - most often it contains the word “Audio”.
Loading …
conclusions
The message that audio devices are not installed in Windows appears due to a software or hardware failure. The first case can be fixed by yourself by installing or updating the sound node drivers. If there is a problem with the hardware, you must contact a service center.
Among other audio problems in Windows 10, 8 and Windows 7, you may encounter a red X on the speaker icon in the notification area and the message “No audio output device is installed” or “Headphones or speakers are not connected”, however, to fix this problem sometimes I have to suffer.
This guide details the most common causes of the “Audio output device is not installed” and “Headphones or speakers are not connected” errors in Windows and how to correct the situation and return normal sound playback. If the problem occurs after updating Windows 10 to a new version, I recommend trying the methods in the instructions first, and then returning to the current guide.
Perhaps this item could have been put first in the topic about “Audio output device not installed”
Checking sound settings
Perhaps everything is fine with the speakers and sound card - they see each other perfectly and interact. The problem lies in the sound settings. We can talk about both the volume level and system parameters. We talked in detail about solving such problems in the article on how to return missing sound on Windows 10. Let us recall the main points:
- First of all, we check the sound volume and playback settings.
- We use the troubleshooting tool to determine the possible causes of the error. If necessary, disable the sound enhancement feature and other settings by following the advice of the troubleshooting wizard.
- Checking the status of the Windows 10 audio service.
As a last resort, you can perform a system restore. This is an effective method, but it should only be used if other methods do not help.
Loading …
Method No. 2: Analyzing your computer for viruses
It's no secret that after a virus attack, more than half of all computer problems occur, including those related to the provision of sound effects. In this case, if Windows 7, after another “trip” to the Internet or installing dubious software, does not recognize the output audio device connected to the computer, you should try checking the system for viruses. It is very likely that there is a Trojan lurking somewhere out there, slowly killing your favorite operating system from the inside.
One way or another, if it is determined that this is the cause of the problem, after performing a full scan of Windows 7 for viruses and restarting the computer, the problem should be resolved. Otherwise you will have to move on.
Other problems
In fact, these are not all the reasons why the computer does not see the speakers. There are still a lot of them. Users may encounter this issue under the following circumstances:
- The computer is infected with viruses. Usually, in this case, the OS suddenly stops recognizing the headset for no apparent reason. The PC is treated, after which the problem is successfully resolved.
- The user has a pirated copy of the OS installed. Replacing the system or reinstalling it helps get rid of the problem. Sometimes just restarting your computer is enough.
- System failure. No one is safe from them. The computer does not see the speakers? Windows 7 or any other system is not so important. If all the previously listed methods did not help, you can roll back the system to the moment when the device was working properly.
It is not so easy to predict the true reason for a device failure. The computer does not see the speakers and does not play sound - two similar problems. And every user should be able to distinguish between them.