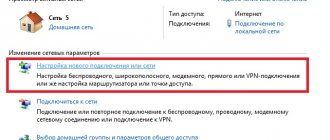How to increase the speed of the cooler on a laptop if over time it starts to work a little slower, more noisy and sometimes even overheats. Overheating is one of the most inconvenient and harmful incidents for a computer because it causes additional wear and tear on the hardware and increases the chances of failure.
To eliminate this situation, you can replace the thermal paste and increase the cooling. If replacing thermal paste is not a very difficult matter, then in order to strengthen the cooling system (CO), you need to either buy a cooling pad or increase the speed of the cooler. The cooling pad is quite noisy, costs extra money, and takes up space, but you can speed up the standard cooling system absolutely free.
There are two options for how to speed up the cooler speed on a laptop:
- Using the software
- Using BIOS\UEFI
Before overclocking
First, let's determine what the speed of the cooler will affect:
- The higher it is, the more noise the laptop makes when operating, the faster it discharges (slightly), but at the same time the temperature of the CPU and the system as a whole is lower, which means there are fewer freezes and slowdowns due to throttling (lowering the processor frequency to reduce the thermal load). The power supply design is High Performance.
- The lower, the quieter the laptop runs, the slower the battery discharges, but under high loads there is a possibility of the device overheating. The power supply scheme is Energy Saving.
It is recommended to overclock the CO only if you have cleaned the coolers and filters from dust and debris, and also replaced the thermal paste at all key points: processor, video card, north and south bridges.
In most cases, cleaning the cooling system and replacing the thermal interface solves the problems of overheating and throttling. But if these manipulations are difficult to perform due to the complexity of disassembling or the warranty of the laptop (which prohibits disassembling the device), then to obtain the desired cooling it is better to speed up the cooler.
AMD OverDrive Program
I can’t ignore the fairly well-known utility from AMD, which offers us a number of features, including controlling fan speed, thereby increasing the performance of the entire laptop.
It is only necessary:
- Install and run the utility.
- After opening, in the first window go to the “Fan Control” section, then to the “Performance Control” tab.
- To change the speed you need to move the sliders.
- All that remains is to click “OK” for the changes made to be saved.
Now you know how a fan should work, how to configure it correctly, control it, and you can do it yourself.
Overclocking a cooler via software
One of the most popular programs for monitoring and monitoring system temperature, Speedfan, will answer the question of how to increase the speed of the cooler on a laptop. You can download the program on the website or via a direct download link.
Please note that not all laptops are supported by this program. It is likely that very old devices, or, conversely, new generation devices, may not display information on temperature and cooler speed. You can view the list of supported buses or axles (BUS) on the utility website.
Install and open the SpeedFan application. The main window will display main information on the temperature and rotation speed of the coolers. Click on Configure, which will open the configuration window. Select the required tracking component - for example, this is the CPU (CPU) and set the desired temperature, the cooling system will work with priority at this parameter.
The next parameter in the Speeds tab determines the speed of the coolers.
- Minimum value – minimum value (%)
- Maximum value – maximum value (%)
- Automatically varied – automatic selection based on temperature
After using the utility, check the temperature readings; if they have not changed within a few minutes\hours, try changing them through the BIOS.
conclusions
This article reviewed the best programs for regulating the speed of the cooler in a computer. The most functional and useful of them can rightfully be considered the SpeedFan . Even though it hasn't been updated in over two years, it is still the easiest and most flexible to use. In addition, you can control the rotation speed of coolers by changing BIOS settings (see article).
Rate this article:
( 14 ratings, average: 3.00 out of 5)
Tweet Pin It
How to increase the fan speed on a laptop via BIOS
BIOS allows you to configure various device parameters - from boot parameters to login password and regulation of processor or memory frequency. Not all laptops have the ability to overclock CO, so you need to check this option on your laptop.
To enter the BIOS\UEFI of your computer when rebooting, press the corresponding key:
| Manufacturer | Key | Manufacturer | Key |
| Acer | DEL, F2 | Lenovo | F1, F2 |
| Asus | F9, DEL, F2 | Lenovo | DEL |
| Dell | F2 | Samsung | F2, F10 |
| Fujitsu | F2 | Sony | F1, F2, F3 |
| HP | ESC, F10, F1 | Toshiba | F1, F2, F12 |
If you have a classic BIOS, open the Power tab and select Hardware Monitor
Then, if you have the ability to control the minimum cooler speed or set a target temperature value, set the necessary settings.
- For temperature - the lower the better - 40-55 C°
- For speed - it is better to test on your device - select from 100% to 35% in steps of 5-10% to determine the acceptable noise level and temperature.
For owners of laptops with UEFI, the interface is slightly different, but the functionality is much richer.
The desired settings will be in the Monitor, Hardware or Advanced tabs. Settings may vary depending on manufacturer and UEFI version.
Riva Tuner program
Another small but very convenient application designed to control and monitor the operation of the fan. It is also completely free and suitable for any version of Windows.
Changing the cooler rotation speed with its help is quite easy, for this you need:
- Install and run the application.
- Go to advanced settings, then to the “Fan” section.
- You can control the cooler speed by moving special sliders (also in percentage terms).
- After adjusting them, click “OK” to apply the settings.
After this, the laptop fan should start running constantly and at the specified speed.
How to turn off the fan
The methods for turning off the fan on a Lenovo laptop are similar to the previous ones, but there are also the following options:
- Disable programs that waste CPU resources. You can view them through the Task Manager, which is called by the keyboard shortcut Ctrl + Shift + Esc. Sort running processes by CPU consumption. And close the programs that are at the top of the list. However, be careful with system processes as this may cause instability in your computer.
- Check your laptop for viruses. Some of them can take a significant load on the CPU and you will see it as a system process that will keep reappearing. It is necessary to constantly maintain the health of your PC at the proper level.
- All other described recommendations for a loud cooler are also suitable. They are described in a separate article on how to reduce its volume.
Forced fan activation using the SpeedFan program
Another way to improve the performance of a cooler is to use special software, which includes the free SpeedFan utility. To overclock the fan using this application, you must:
- Download and install SpeedFan on your laptop. The installation file takes about 3 MB, so low-speed Internet is suitable for downloading.
- Launch the program via a shortcut on the desktop, and then in the “Settings” tab change the interface language to Russian.
- Go to the “Indicators” menu and set the fan power as a percentage. Here you can view data on the temperature of the hard drive, motherboard and all processor cores.
- In the “Temperature” window, located in the “Configuration” section, specify the temperature for the HDD, CPU and motherboard that the cooler will support. In the “Alarm” line, you can set the temperature value, when exceeded, the program will notify the user about system overheating. This will allow you to respond faster to critical situations.
There are other programs that allow you to force the laptop fan to start. Thus, using the AMD OverDrive utility, you can make changes to the operation of a PC cooler built on an AMD processor. The Riva Tunes application has been developed for Intel processors.
In what cases can a cooler not be overclocked?
Fan connectors come in two types: 3-pin and 4-pin (PWM). And only the last of them can be controlled.
I learned this from my own experience when, in the process of updating the hardware, I replaced the old 4-Pin cooler with a newer 3-Pin and encountered the problem that it could not be accelerated in any way. Therefore, when choosing, always take this into account.
Introductory information about computer cooler speed
Let's start with how the adjustment generally occurs, if it exists at all.
Initially, the rotation speed is determined and set by the motherboard based on temperature indicators and settings specified in the BIOS.
The motherboard, in turn, does this by changing the voltage/resistance and other nuances, intelligently controlling the number of revolutions (RPM), based on the settings you specify, as well as the temperature of the computer components as such and inside the case in general.
However, not always, despite all sorts of smart adjustment technologies (Q-Fan and others like them), it clearly does its job, and therefore the knobs on the cooling systems either work too hard (often this is what happens), which creates not illusory noise, or too weak (rare), which increases temperatures.
What should I do? There are at least three options:
- Try to configure everything in the BIOS;
- Use specialized programs;
- Either physically tinker with something with the power supply (or by buying all sorts of rheobass and other physical devices).
The BIOS option is not always justified, because, firstly, such technology is not available everywhere, secondly, it is not nearly as intelligent as it seems, and thirdly, it may be necessary to change everything manually and on the fly.