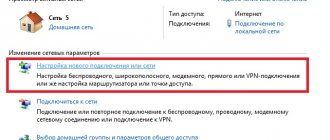Как увеличить скорость кулера на ноутбуке, если со временем он начинает работать немного медленнее, более шумно и порой даже перегревается. Перегрев — один из самых неудобных и вредных происшествий для компьютера, потому что это дополнительный износ оборудования и повышения шансов поломки.
Для устранения данной ситуации можно заменить термопасту и усилить охлаждение. Если замена термопасты — дело не очень сложное, то чтобы усилить систему охлаждения (СО) нужно или докупать охлаждающую подставку, или увеличивать скорость кулера. Охлаждающая подставка довольно шумная, стоит лишних денег, занимает место, а вот ускорить штатную СО можно абсолютно бесплатно.
Есть два варианта, как ускорить скорость кулера на ноутбуке:
- Используя программное обеспечение
- Используя BIOS\UEFI
Перед разгоном
Для начала определимся, на что будет влиять скорость работы кулера:
- Чем выше, тем больше шума издает ноутбук при работе, быстрее разряжается (незначительно), но в тоже время температура ЦП и системы в целом ниже, а значит, меньше зависаний и подтормаживаний из-за троттлинга (снижение частоты процессора для понижения температурной нагрузки). Используется схема электропитания Высокая производительность.
- Чем ниже, тем тише работает ноутбук, тем медленнее разряжается аккумулятор, но при высоких нагрузках появляется вероятность перегрева устройства. Используется схема электропитания Экономия энергии.
Разгонять СО рекомендуется только в случае, если Вы прочистили кулеры и фильтры от пыли и мусора, а также заменили термопасту на всех ключевых точках: Процессор, видеокарта, северный и южный мосты.
В большинстве случаев прочистка системы охлаждения и замена термоинтерфейса решает проблемы перегрева и троттлинга. Но если же данные манипуляции трудновыполнимы по причине сложности разбора или гарантии ноутбука (что запрещает разбирать устройство), то для получения желаемого охлаждения лучше ускорить кулер.
Программа AMD OverDrive
Не могу обойти стороной и довольно известную утилиту от компании AMD, которая предлагает нам ряд возможностей, включая управление скоростью вентилятора, благодаря чему повысить производительность всего ноутбука.
Необходимо только:
- Установить и запустить утилиту.
- После открытия, в первом же окне перейти в раздел «Fan Control», далее во вкладку «Performance Control».
- Для изменения скорости необходимо передвинуть ползунки.
- Осталось лишь нажать «OK», чтобы внесенные изменения сохранились.
Теперь вы знаете, как должен работать вентилятор, как его правильно настраивать, управлять им и сможете самостоятельно это сделать.
Разгон кулера через ПО
Одна из наиболее популярных программ для контроля и отслеживания температуры системы — Speedfan — ответит на вопрос, как увеличить скорость кулера на ноутбуке. Скачать программу можно на сайте или по прямой ссылке загрузки.
Стоить обратить внимание, что не все ноутбуки поддерживаются данной программой. Вероятно, что очень старые устройства, или, наоборот, нового поколения, могут не показывать информацию по температуре и по скорости кулеров. Ознакомиться со списком поддерживаемых шин или мостов (BUS) можно на сайте утилиты.
Установите и откройте приложение SpeedFan. На главном окне будет отображаться главная информация по температуре и частоте вращения кулеров. Нажмите на Configure, после чего откроется окно настройки. Выберите необходимый компонент отслеживания – на примере это ЦП (CPU) и выставите желаемую температуру, система охлаждения будет работать в приоритете на данном параметре.
Следующий параметр во вкладке Speeds определяет скорость работы кулеров.
- Minimum value – минимальное значение (%)
- Maximum value – максимально значение (%)
- Automatically variated – автоматический выбор на основе температуры
После использования утилиты проверьте температурные показатели, если они не изменились в течении нескольких минут\часов, попробуйте изменить их через BIOS.
Выводы
В этой статье были рассмотрены лучшие программы для регулирования скорости кулера в компьютере. Самой функциональной и полезной из них можно по праву считать утилиту SpeedFan. Несмотря на то, что она не обновлялась более двух лет, она до сих пор является наиболее простой и гибкой в использовании. Кроме того, управлять скоростью вращения кулеров можно и с помощью изменения настроек BIOS (см. статью).
Оцените статью:
(14 оценок, среднее: 3,00 из 5)
Tweet Pin It
Как увеличить скорость вращения кулера на ноутбуке через BIOS
BIOS позволяет настраивать различные показатели устройства — от параметров загрузки до пароля на вход и регулирования частоты процессора или памяти. Не все лэптопы обладают возможностью разгона СО, поэтому нужно проверить эту опцию на вашем ноутбуке.
Для входа в BIOS\UEFI Вашего компьютера при перезагрузке нажмите соответствующую клавишу:
| Производитель | Клавиша | Производитель | Клавиша |
| Acer | DEL, F2 | Lenovo | F1, F2 |
| Asus | F9, DEL, F2 | Lenovo | DEL |
| Dell | F2 | Samsung | F2, F10 |
| Fujitsu | F2 | Sony | F1, F2, F3 |
| HP | ESC, F10, F1 | Toshiba | F1, F2, F12 |
Если у Вас классический BIOS, откройте вкладку Power и выберите Hardware Monitor
Затем, если у Вас есть возможность контролировать минимальную скорость кулера или задавать таргетное значение температуры установите необходимые настройки.
- Для температуры — чем меньше, тем лучше – 40-55 С°
- Для скорости — лучше протестировать на Вашем устройстве – выбрать от 100% до 35% с шагом в 5-10% для определения приемлемого уровня шума и температуры.
Для обладателей ноутбуков с UEFI интерфейс немного отличается, но функционал намного богаче.
Желаемые настройки будут находиться во вкладках Monitor, Hardware или Advanced. Настройки могут меняться в зависимости от производителя и версии UEFI.
Программа Riva Tuner
Еще одно небольшое, но очень удобное приложение, предназначенное для управления и контроля работы вентилятора. Оно так же абсолютно бесплатное и подходит для любой версии Windows.
Изменить скорость вращения кулера с ее помощью достаточно легко, для этого нужно:
- Установить и запустить приложение.
- Перейти в расширенные настройки, затем в раздел «Fan».
- Управлять оборотами кулера можно двигая специальные ползунки (так же в процентном соотношении).
- Отрегулировав их, нажмите «ОК», для применения внесенных настроек.
После этого вентилятор ноутбука должен начать работать постоянно и на указанной скорости.
Как отключить вентилятор
Способы, как отключить вентилятор на ноутбуке Lenovo, аналогичны предыдущим, но есть ещё такие варианты:
- Отключение программ, которые расходуют ресурсы процессора. Посмотреть их можно через Диспетчер задач, который вызываются сочетанием клавиш Ctrl + Shift + Esc. Отсортируйте запущенные процессы по потреблению ресурсов процессора. И закройте программы, которые находится наверху списка. Однако будьте осторожны с системными процессами, поскольку это может вызвать нестабильность работы компьютера.
- Проверьте ноутбук на вирусы. Некоторые из них могут значительно нагружать процессор, и вы будете видеть это как системный процесс, который будет постоянно появляться снова. Необходимо постоянно поддерживать здоровье своего ПК на должном уровне.
- Также подойдут все остальные описанные рекомендации для громко работающего кулера. Они описаны в отдельной статье о том, как уменьшить его громкость.
Принудительное включение вентилятора с помощью программы SpeedFan
Еще одним способом повышения работоспособности кулера является использование специального программного обеспечения, к которому относится бесплатная утилита SpeedFan. Чтобы разогнать вентилятор с помощью данного приложения, необходимо:
- Загрузить и установить SpeedFan на лэптоп. Файл для инсталляции занимает около 3 Мб, поэтому для скачивания подойдет и низкоскоростной интернет.
- Запустить программу через ярлык на рабочем столе, а затем во вкладке «Настройки» поменять язык интерфейса на русский.
- Перейти в меню «Показатели» и задать мощность вентилятора в процентах. Здесь же можно просмотреть данные о температуре винчестера, материнки и всех ядер процессора.
- В окне «Температура», находящемся в разделе «Конфигурация», прописать температуру для HDD, ЦП и материнской платы, которую будет поддерживать кулер. В строке «Тревога» можно задать значение температуры, при превышении которого программа будет оповещать пользователя о перегреве системы. Это позволит быстрее реагировать на критические ситуации.
Существуют и другие программы, позволяющие принудительно запускать вентилятор ноутбука. Так, с помощью утилиты AMD OverDrive можно вносить изменения в работу кулера ПК, собранного на базе процессора от AMD. Для процессоров фирмы Intel разработано приложение Riva Tunes.
В каких случаях кулер нельзя разогнать
Коннекторы для подключения вентилятора бывают двух видов: 3х пиновые и 4х пиновые (PWM). И только последними из них можно управлять.
Я это узнал на собственном опыте, когда в процессе обновления железа, заменил старый кулер 4-Pin на более новый 3-Pin и столкнулся с проблемой, что он никак не поддавался ускорению. Поэтому, при выборе, всегда это учитывайте.
Вводная про скорость кулера компьютера
Начнем с того как вообще происходит регулировка, если она есть вообще.
Изначально скорость вращения определяется и устанавливается мат.платой на основе показателей о температуре и настроек, указанных в BIOS.
Мат.плата в свою очередь делает это путём изменения напряжения/сопротивления и прочих нюансов, умно контролируя число оборотов (RPM), опираясь на заданные Вами настройки, а так же температуру компонентов компьютера как таковую и внутри корпуса вообще.
Однако, далеко не всегда, не смотря на всякие технологии умной регулировки (Q-Fan и иже с ними), оная внятно делает свою работу, а посему крутилки на системах охлаждения, либо вкалывают излишне сильно (часто именно так и бывает), что создает не иллюзорный шум, либо слишком слабо (редко), что повышает температуры.
Как быть? Варианта, как минимум, три:
- Попытаться настроить всё в BIOS;
- Воспользоваться специализированными программами;
- Либо физически ковырять что-то с питанием (или купив всякие там реобасы и другие физические устройства).
Вариант с BIOS, далеко не всегда оправдан, ибо, во-первых, подобная технология не везде есть, во-вторых, она далеко не так интеллектуальна как кажется, а, в-третьих, бывает необходимо менять всё вручную и на лету.