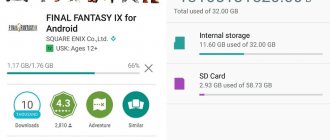How to connect memory cards to computers
The first thing to note is that the process is almost no different from connecting a regular flash drive. The main problem is the lack of a suitable connector: while most modern laptops have slots for SD or even microSD cards, this is very rare on desktop computers.
Connect the memory card to a PC or laptop
In most cases, you won’t be able to insert a memory card directly into a desktop computer; you will need to purchase a special device - a card reader. There are both adapters with one connector for common card formats (Compact Flash, SD and microSD), and those that combine slots for connecting each of them. Card readers connect to computers via regular USB, so they are compatible with any PC running the current version of Windows.
On laptops everything is somewhat simpler. Most models have a memory card slot - it looks like this. The slot location and supported formats depend on your laptop model, so we recommend that you check the device's specifications first. In addition, microSD cards are usually sold complete with adapters for full-size SD - such adapters can be used to connect microSD to laptops or card readers that do not have a suitable slot. We are done with the nuances, and now we move directly to the algorithm of the procedure.
- Insert the memory card into the appropriate slot of your card reader or laptop connector. If you are using a laptop, go straight to Step 3.
- Connect the card reader to a free USB port on your computer or to a hub connector.
- As a rule, memory cards connected through a slot or adapter should be recognized as regular flash drives. When connecting the card to the computer for the first time, you need to wait a little while Windows recognizes the new media and installs the drivers.
- If your OS allows autorun, you will see a window like this.
Select the "Open folder to view files" option to see the contents of the memory card in Explorer.
- If autorun is disabled, go to the Start menu and click on Computer. When the connected storage manager window opens, look for your card in the “Devices with removable media” block - it is designated as “Removable device”. To open the map to view files, simply double-click on the device name.
If you have any difficulties, please pay attention to the point below.
Possible problems and their solutions
Sometimes connecting a memory card to a PC or laptop has problems. Let's look at the most common of them.
The card is not recognized. This situation is possible for a number of different reasons. The simplest solution is to try reconnecting the card reader to a different USB connector or removing and inserting the card in the card reader slot. If it doesn't help, then refer to this article.
How to open a flash drive, removable disk, optical disk
After physically connecting the storage device to the computer, further steps to open it consist of the following two steps
:
1. Open the “Computer” section
(or “My Computer”, “This Computer”). There are several ways to do this. The simplest one is to press the key combination “Win” + “E” on the keyboard (in the Russian “U” layout). Let me remind you that the “Win” key is indicated by the Windows logo and is located on the left side of the keyboard between “Ctrl” and “Alt”. Another way is to find an icon on your computer screen (desktop) called “Computer” or “My Computer” that looks like the image on the right. Point the mouse pointer at it and press the left mouse button twice, at short intervals. Read about how to use the mouse here. If there is no such icon on the desktop, you need to move the mouse pointer over the button located in the lower left corner of the screen. This button can be in the form of a circle with the Windows logo, or it can be rectangular and have the inscription “Start”. When the mouse pointer is on this button, you need to press the left mouse button once. A menu will open next to it, in which you need to find the “Computer” (or “My Computer”) item, hover the mouse pointer over it and press the left mouse button once (see image).
The result of the above actions will be the opening of a window called “Computer” (or “My Computer”).
2.
In the “Computer” window, find the icon of the storage device connected to the computer, hover the mouse pointer over it and double-click with the left mouse button, with a minimum interval.
The icons for each type of storage device will have a different appearance.
See below
the icon for a flash drive connected to a computer looks like Next to it is usually the inscription “Removable disk”. Although the inscription may be different. The removable disk icon
may be the same as that of a flash drive.
But more often it looks like the one shown in the image. The inscription next to it is usually “Local disk” and in the list of other local disk icons it is usually the last one. The memory card icon
and the text next to it depend on the card reader used.
Most often it looks like a flash drive icon. If some portable device (for example, a mobile phone) is used as a card reader, next to the icon there may be an inscription with the name of this device. the optical drive icon
typically looks like , see the image below. Next to it is an inscription containing the words “CD” or “DVD”.
After double-clicking on the device icon, a window will open in which the files and folders contained on this device will be displayed.
You can perform various actions with them - copy, delete, change names, open, etc. Read about how to perform various operations with files in this article. Important
.
When you finish working with a storage device connected to the USB connector, it is highly advisable to disconnect it from the computer in a safe way . Otherwise, the device may malfunction and the files stored on it will be lost. To learn how to safely disconnect a storage device from your computer, read here.
Connecting microsd to computer
Often, we are asked to provide very basic computer assistance. For example, connect a card reader. This article is for those who don't know how to do this. What is a card reader? This is a multifunctional device that supports a variety of memory card formats.
Search data for your request:
Wait for the search to complete in all databases. Upon completion, a link will appear to access the found materials.
Go to search results >>>
WATCH THE VIDEO ON THE TOPIC: Test of a 64 GB MicroSD memory card
DIY microsd repair
From time to time there is a need to connect a memory card to a PC: download pictures from a digital camera or recordings from a video recorder. Today we will introduce you to the easiest ways to connect SD cards to PCs or laptops.
The first thing to note is that the process is almost no different from connecting a regular flash drive. The main problem is the lack of a suitable connector: while most modern laptops have slots for SD or even microSD cards, this is very rare on desktop computers.
In most cases, you won’t be able to insert a memory card directly into a desktop computer; you will need to purchase a special device - a card reader. There are both adapters with one connector for common card formats Compact Flash, SD and microSD, as well as those that combine slots for connecting each of them. Card readers connect to computers via regular USB, so they are compatible with any PC running the current version of Windows.
On laptops everything is somewhat simpler. Most models have a memory card slot - it looks like this. The slot location and supported formats depend on your laptop model, so we recommend that you check the device's specifications first. In addition, microSD cards are usually sold complete with adapters for full-size SD - such adapters can be used to connect microSD to laptops or card readers that do not have a suitable slot.
We are done with the nuances, and now we move directly to the algorithm of the procedure. Sometimes connecting a memory card to a PC or laptop has problems. Let's look at the most common of them. The card is not recognized. This situation is possible for a number of different reasons. The simplest solution is to try reconnecting the card reader to a different USB connector or removing and inserting the card in the card reader slot.
If it doesn't help, then refer to this article. Read more: What to do when the computer does not recognize the memory card.
What to do if the computer does not see the USB flash drive? We solve problems and fix errors
SD denotes devices that comply with SD standards for non-volatile memory cards. For details, see The SD card slot recognizes SD cards in 1 format. The SD card slot supports the following cards:. Desktop computers transfer data at higher speeds. The maximum data transfer speed of the SD media must be indicated on its original packaging. However, most manufacturers format media using block and cluster sizes that do not approach the theoretical limits of file systems. The metal contacts on the card should face down and toward the computer. Do not forcefully insert media into the SD card slot as this may cause damage. SD cards can be connected and used to read and write data just like any other USB storage device.
What to do if your computer does not see the memory card
Most information today is stored on flash cards. Photos or movies, documents or other information on the microSD card can be easily read through the adapter in the laptop. If problems arise with the reading device, information exchange becomes impossible, which creates many problems for the user. Today, of all types of portable memory cards, the most convenient and widely used are microSD flash cards. They are used in phones, smartphones, players, tablets, cameras and other portable and computer equipment. To read data from microSD, you need an adapter, which is usually included with the flash card you purchase.
Types of card readers
There are several types of card readers, and Wikipedia provides its own classification in this regard. We would not like to go into terminology and would divide all card readers into external and internal (built-in).
Is there a special card reader for the phone?
Yes, there are also card readers for phones, for example, an adapter for OTG Mobile Phone Connection flash drives. We will not touch on such specific devices: they are rare and not very convenient to use.
Why doesn't the computer see the Micro SD memory card?
Today, the method of storing data on portable flash drives has gained quite a lot of popularity. And now all flash drive manufacturers are struggling to create the smallest in size and largest in memory capacity flash drives; Micro SD cards occupy the leading position in the minimum sizes. Micro SD flash cards are currently the smallest data storage devices that have been put into mass production. Due to their very fragile structure, these drives quite often become unusable due to physical damage or incorrect completion of work with such flash drives.
Method 3: Reinstalling the controller
- Press Windows + R on your keyboard.
- Enter devmgmt.msc in the Open text box.
- Expand Universal Serial Bus Controllers from the window.
- Right-click the drivers and select Uninstall .
- Click OK on Confirm Device Removal Request.
- Restart your computer, the drivers will be automatically installed on your Windows 10.