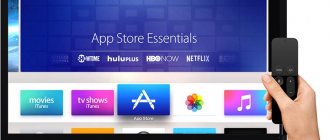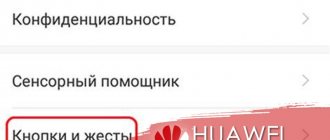Almost every user has several functions and applications on their phone or tablet running the Android operating system that they know nothing about, have never used, and do not understand their true purpose.
If you were to make a list of such applications, TalkBack would probably be one of them. Only those who have certain health problems are familiar with it. Specifically with vision.
After all, it is for such users that the function in question was developed. And since not everyone needs it, the question of turning it off becomes logical.
Understanding TalkBack
First you need to understand what kind of TalkBack program for Android devices it is and what functions it performs.
ATTENTION. TalkBack is an outdated but commonly used name. On modern Android devices, a new name is used - Android Accessibility Suite.
It is logical that such an application name is much more difficult to pronounce than TalkBack. Therefore, out of habit, most people use the old name. But their essence is the same.
We are talking about a special application that was developed by Google specialists. This is a program designed to voice all user actions that he performs on his Android gadget. This can be either a smartphone or a tablet computer.
Moreover, TalkBack is a standard program. It was initially incorporated by software developers into every device running the Android OS. Therefore, you don’t have to go to the Play Market and look for it among millions of other applications. If you bought a new phone or tablet, then rest assured that TalkBack is already pre-installed there.
This application also supports automatic update feature. Updates are sent to it immediately when they become available.
This is an excellent remedy for people experiencing vision problems. But people with healthy eyes have also found use for it. For example, it is often used by drivers. This allows you to carry out certain manipulations with your phone or tablet, but not be too distracted from the road.
But still, the main purpose is to help people with low vision. Due to the sound, they will know exactly what text they are typing, what menu they are going to and what they are clicking. This is a complete voiceover of all the work on the gadget.
Summing up
The described program has useful features for users. The question of whether it is needed does not arise. Practical application of the utility allows the user to solve problems of various purposes and directions. The Android program can be turned on and used not only by visually impaired people with impaired vision, but also by users whose activities prevent them from using a smartphone fully. This category includes drivers whose hands, eyes and attention are directed to the road and transport.
Google TalkBack is an assistive application for people with visual impairments. It is preinstalled by default in any smartphone running the Android operating system and, unlike alternative options, interacts with all elements of the device shell.
Main functions
It is already clear what kind of TalkBack application this is and why Android OS developers preinstall it on all smartphones and tablets.
But it would be useful to take a look at the main functionality of this application, utility or program. Some even call TalkBack a function. This is no longer of fundamental importance.
To finally understand what TalkBack is and whether you need it on your Android device, it’s worth taking a closer look at the functional features and capabilities of the program. This development can:
- speak text and translate sound commands;
- voice incoming and outgoing messages;
- accompany by voice all actions and pressed buttons;
- voice the name of the contact who is calling the user;
- select a keyboard shortcut to perform certain actions by default;
- Using the distance sensor, adjust the volume and tone parameters for the voiceover.
Another important feature is that TalkBack supports gesture control. That is, with the appropriate capabilities of the gadget, a whole series of actions can be performed without directly pressing the screen, but simply with special gestures.
All the considered functionality is used separately or in combination with each other. This directly depends on the user’s capabilities and needs.
But when a person does not have vision problems, and he objectively does not need this utility, he has a natural desire to disable the application. This is usually done to save space while removing everything unnecessary. Why update the program and waste device resources on it if no one uses it anyway. Users are guided by approximately this logic.
Results
The benefits of the TalkBack application can hardly be overestimated. It is a real salvation for visually impaired users and people who often drive. But for correct use, you need to know the features of the service, as well as how to enable and disable the function.
Sometimes novice users of the Android operating system, out of curiosity, decide to try out what the talkback function is or activate it completely by accident. As a result of unusual changes in the use of a smartphone or tablet, returning to the previous functionality is often extremely problematic. Manufacturers, as a rule, do not provide a detailed description of this feature, leaving everything to intuitive development by the owner of the technical device.
To avoid wasting several hours or even days fruitlessly struggling with your device, first familiarize yourself with the features of the talkback program. Knowing its location and settings details for your Android model, you can easily return your usual settings.
Content
How it works
Despite these features, using the utility's functions is actually quite simple.
We should start with the fact that the developers initially included detailed and understandable instructions for use in the software. Therefore, you must first go to the application and study this text.
The most difficult thing is to get used to the features of working with a gadget that has switched to voice guidance. To launch an action, you need to double-click the buttons. And with a touch screen, work is performed with two fingers, and not with one, as the vast majority of users are used to.
Here it is worth highlighting several main and most popular functions:
- Learning by touch. Allows you to announce the name of the program when the user touches its shortcut once. It only requires a touch to start.
- Voicing phonetic symbols. Useful functionality with which you can recognize characters. We are talking about exclamation marks, question marks and other marks.
- Shake and read. When you shake the gadget, the function of reading text from the display starts.
These are just a few of the main features. The user selects all the necessary functions based on his needs.
Turn off with one click
If you did not have the instant enable/disable talkback function enabled by default, then you can do this in one action in the following ways:
- Press the power button without removing your finger from it until you hear a characteristic sound or feel a vibration. Then press two fingers against the screen, holding for about 4-5 seconds. A beep will indicate when talkback has been disabled.
- Hold and hold both fingers on the phone's two volume buttons (which are usually located on the edge of the device) until you hear a beep.
Instructions for using the application
Now let's get straight to the question of how to use this utility.
And here we should consider several main issues related to the termination of TalkBack, as well as the possible return of the utility if the need arises:
- inclusion;
- shutdown;
- unlock;
- suspense.
Next, about each step separately.
Activation
This is a really useful feature for many people. Therefore, they are not interested in disabling it, but, on the contrary, in the question of how to enable TalkBack on their device. It doesn't take much to turn it on.
Understanding what kind of application this is called TalkBack, it may become necessary to activate this utility on a phone running the Android mobile operating system. Enabling the function allows you to receive notifications in the form of vibrations, voice acting or special sounds, and read the text displayed on the display.
There are several ways to activate this useful feature:
- New device. This is relevant if it is a new Android device and is being turned on for the first time. When you first start, you will definitely need to connect headphones to your phone or tablet. In the future, you won’t have to do this anymore, just change the appropriate settings of the utility. To launch the application, you need to touch the “Settings” section with 2 fingers and hold for a while. After this, the gadget should recognize the command and activate the utility. If this is Android version 4.0, then in this case you will need to draw a closed triangle with your fingers. As in the previous case, this is done on the “Settings” screen.
- Through "Settings". Everything here is extremely simple. You need to unlock the device, select the “Settings” section, go to the “Special Features” menu. TalkBack should also be in the list of available services. You just need to move the switch to the “ON” or “On” position, and then confirm the action by pressing the “OK” button.
- Volume buttons. Another option involves pressing and holding two volume buttons simultaneously. You need to hold them for 3 seconds. If after this the function is not activated, you should try again. If this is the first launch, a window should appear where you need to confirm the settings.
It is worth noting that for Android devices version 4.0 and earlier, only the first activation option is suitable. For newer devices, inclusion options 2 and 3 are used.
Unlock
The user, knowing why a program called TalkBack may be needed, is also interested in how to unlock it. There is nothing complicated about how to unlock the TalkBack feature.
If the application was previously activated, then to unlock it, simply swipe up with two fingers on the touch screen. If this is specified in the settings, then the unlock code is additionally indicated.
There is also an alternative method. Its essence lies in the use of voice prompts. You need to use the button in the middle of the display to unlock, and then double-click to complete the operation. That's it, the function is unlocked.
Stopping and disabling the utility
And for many the main question. It concerns how you can quickly turn off a feature such as TalkBack on your phone. If the user does not see the point in the operation of this application, then it is better to disable it as unnecessary. This is mainly due to the desire to save device resources. And the updates are pointless.
There are 2 ways to disable the TalkBack utility on an Android device:
- If the quick activation of this voice assistant was previously activated on the device, then to disable it you will only need to hold down the two buttons responsible for adjusting the volume. As in the previous case, you must hold the keys for 3 seconds. After this, the functionality will be disabled.
- An alternative deactivation option involves using the settings menu. To do this, just go to the “Settings” section, click on the “Accessibility” menu and find the necessary TalkBack application in the list of available utilities. And everything is already simple there. The switch should be moved to the appropriate “OFF” or “OFF” position.
But for some reason the suspension does not suit some users.
How to delete
Some users are also interested in the question of how to completely remove the TalkBack application from their Android device.
In fact, you should think carefully before making such a decision. However, the following situations cannot be excluded:
- after some time there will be a need to activate this application;
- the phone or tablet will be periodically used by a person who needs voice guidance;
- The device is subsequently planned to be given or sold to a person with vision problems, etc.
Plus, the utility itself takes up very little space, does not take up RAM, and does not particularly affect the amount of remaining space. Therefore, using TalkBack as a way to clear space on your phone or tablet is pointless. Removing this utility will not give anything significant in terms of increasing memory.
But if such a decision is made, to remove the program you need to perform a few simple steps:
- open settings on your phone or tablet;
- go to the “Devices” menu;
- from there to the applications section;
- here you can find the necessary utility;
- open it;
- then click on the “Delete” button;
- confirm your intention;
- wait for confirmation of complete removal of the utility.
That's it, now even if you accidentally press the activation keys, TalkBack will not start.
IMPORTANT. Don't worry if TalkBack isn't in your list of applications. Your device is probably using the new name Android Accessibility Suite. It is the same.
It's hard to argue with the fact that TalkBack is a truly useful and, for many people, a necessary tool.
Whether to remove it or not is up to each individual. But a better solution would be to disable this function so that it does not interfere, but is still available when the need arises.
Even if the user deletes the application, there is nothing to worry about. It can always be re-downloaded and installed from the appropriate section in the application store for Android devices.
What to do if you have a different model
Different versions of Android have different types of menus, which is why the path to turn off this service may vary. If your version of Android is 4.0 or earlier, you will need to install a special Accessibility Preferences application. Only after this the standard path and the “TalkBack Preferences” menu will be available. It is he who will allow you to disable this special feature.
For Samsung Android devices with a user interface called TouchWiz, there is a slightly different menu sequence. First, you need to look into the settings and find “My Device” there. From there, following the standard scheme, go to special features, where you can disable “Talkback”. This path is located in Android version 4.3 and older.
Why is it activated without the user's knowledge?
The fact that Google Assistant activates on its own is not very pleasant. The assistant can be activated at a time when it is not required at all: when unlocking the smartphone. As a result, you have to close it yourself before performing any action on the screen. There are quite a few reasons for spontaneous activation. This usually happens due to accidentally pressing the “Home” button, which is also responsible for launching the smart assistant.
As soon as the application starts, it will begin processing your voice and executing the given commands. Even if your smartphone is in your pocket, Google Assistant can be activated using your voice. If you are talking to a person at a certain moment, the system may think that you are talking to it and then respond to you. So, for example, words about some Egyptian pyramid and its history may begin to come from your pocket, although your conversation was completely wrong.
Sources
- https://androidsfaq.com/telefon-ozvuchivaet-vse-dejstviya/
- https://asus-zenfone.ru/kak-ha-android/kak-otklyuchit-golosovoe-soprovozhdenie-na-androide/
- https://support.google.com/nexus/answer/6007100?hl=en
- https://support.google.com/accessibility/android/answer/6007100?hl=en
- https://proantab.ru/kak-otklyuchit-gugl-assistent/
- https://GuruDroid.net/kak-otklyuchit-gugl-assistenta-na-telefone-android.html
- https://hd01.ru/info/kak-vykljuchit-golosovoj-pomoshhnik-na-android/
- https://AndroidInsider.ru/obzory-prilozhenij/okej-gugl-otstan-ot-menya-kak-otklyuchit-golosovogo-assistenta.html
- https://lumpics.ru/how-to-disable-voice-assistant-in-android/
- https://AndroidLime.ru/disable-google-assistent
- https://liptsy.ru/opisaniya/kak-otklyuchit-golos-v-telefone.html
- https://v-androide.com/instruktsii/dopolnitelno/kak-otklyuchit-google-assistent.html
[collapse]
Changing keyboard shortcut settings
To switch between the layouts listed above:
- Open the Settings app.
- Click Special. Features > TalkBack.
- Select Settings and then Shortcuts.
- Click Select Layout in the Layout section.
- Select layout:
- The classic layout contains basic shortcut keys.
- The default layout contains more keyboard shortcuts, including those designed for navigation in the Chrome browser.
Note. In the classic layout, you can change the assignment of shortcut keys. Simply select the combination you want and follow the instructions in the dialog box.