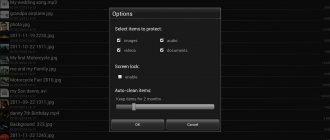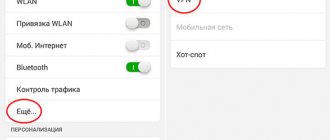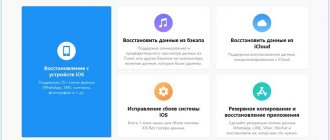Карты MicroSD могут увеличить внутреннюю память вашего смартфона и обеспечить больше места для хранения ваших фотографий, видео, музыки и важных файлов. Но что произойдет, если ваша карта MicroSD внезапно перестанет работать? Или если вы случайно удалите файл? Здесь мы покажем вам, как восстановить карту MicroSD или восстановить данные.
- Как выбрать лучшую карту MicroSD для вашего телефона Android
- Как отформатировать карты MicroSD в качестве внутренней памяти
Резервное копирование данных
Вы случайно удалили несколько файлов? Тогда ни при каких обстоятельствах вы не должны продолжать сохранять что-либо на свою карту MicroSD. Это может привести к перезаписи областей с случайно удаленными изображениями и уменьшит ваши шансы на успешное восстановление.
Если ваша карта MicroSD повреждена или отображается некорректно, вам не следует форматировать ее, если вы все еще хотите восстановить данные. Даже если карта готова к использованию после ее форматирования, будет намного сложнее восстанавливать существующие данные.
- Лучшие приложения для резервного копирования: как никогда не беспокоиться о потере данных?
Способы восстановления
Проблемы с SD картами памяти не редкость. Если на ней записано множество данных и активно ее используете, например, в своем телефоне, то существует вероятность, то через какое-то время могут появиться проблемы с чтением содержимого. Тем не менее, это не означает, что ее можно сразу выбрасывать в корзину.
Всегда есть шанс ее восстановить. Не всегда дело доходит до проблем с контроллером карты памяти – иногда решением может быть, например, проверка на наличие ошибок в сохраненных файлах, восстановление поврежденных секторов, форматирование или же полная очистка разделов (структуры) и создание их заново. Рассмотрим перечисленные решения.
Восстановите свою карту MicroSD с помощью Windows
Сначала выключите смартфон, извлеките карту MicroSD и вставьте ее в любой компьютер, работающий на Windows. Если компьютер распознает карту, щелкните ее правой кнопкой мыши в проводнике и выберите «Свойства». После этого перейдите на вкладку «Инструменты» и нажмите «Проверить» в области «Проверка на ошибки».
Если ваша MicroSD не сразу распознается Windows, этот трюк поможет
Если Windows не распознает вашу карту MicroSD, откройте диспетчер системы, а затем нажмите «Управление дисками» в списке слева. Если вы видите карту MicroSD в правом окне, щелкните ее правой кнопкой мыши, а затем измените букву и путь к диску.
Это откроет новое окно, где вам нужно будет нажать «Добавить», а затем назначить букву диска для карты MicroSD. Когда вы закончите, она должно стать видимой в Проводнике Windows, и карту MicroSD будет возможно проверить на ошибки, как описано выше.
Причины и решения ошибки о повреждении карты памяти
Сообщение «SD-карта не работает» или «Пустая SD-карта: требуется форматирование» может появиться в таких случаях:
Причина 1: Случайный единичный сбой
Увы, природа Андроид такова, что протестировать его работу абсолютно на всех устройствах невозможно, следовательно, имеют место ошибки и сбои. Возможно, вы переместили приложения на флешку, оно по каким-то причинам аварийно завершилось, и вследствие этого ОС не определила внешний носитель. На самом деле таких причин может быть множество, однако почти все случайные сбои исправляются перезагрузкой девайса.
Причина 2: Плохой контакт слота и карты памяти
Портативное устройство вроде телефона или планшета во время эксплуатации подвергается нагрузкам, даже находясь в кармане или сумке. Вследствие этого подвижные элементы, к которым относится и карта памяти, могут сдвигаться в своих пазах. Поэтому, встретившись с ошибкой о повреждении флешки, которая не исправляется перезагрузкой, стоит вынуть карточку из девайса и осмотреть ее; также возможно загрязнение контактов пылью, которая в любом случае проникает внутрь аппарата. Контакты, кстати, можно протереть спиртовыми салфетками.
Если контакты на самой карте памяти визуально чистые, можете просто подождать некоторое время и вставить её снова — возможно, девайс или сама флешка просто нагрелись. Спустя некоторое время вставьте SD-карту обратно, и убедитесь, что она посажена до конца (но не переусердствуйте!). Если проблема была в плохом контакте, после этих манипуляций она исчезнет. Если проблема остается — читайте дальше.
Причина 3: Наличие ошибочных секторов в таблице файлов карты
Проблема, с которой чаще всего сталкиваются любители подключать девайс к ПК и вместо безопасного извлечения просто выдергивать шнур. Впрочем, от такого не застрахован никто: подобное может вызвать сбой ОС (например, выключения при разряде батареи или аварийная перезагрузка) или даже банальный перенос файлов (копирование или Ctrl+X) средствами самого телефона. В зоне риска также владельцы карточек с файловой системой FAT32.
Как правило, сообщение об ошибочном распознавании SD-карты предваряют другие неприятные симптомы: файлы с такой флешки читаются с ошибками, файлы пропадают вообще или появляются такие себе цифровые призраки. Естественно, причину такого поведения не исправят ни перезагрузка, ни попытка вытащить-вставить флешку. Действовать в такой ситуации следует так:
- Вытащите карту памяти из телефона и подключите её к компьютеру посредством специального устройства-кардридера. Если у вас ноутбук, его роль прекрасно исполнит переходник microSD-SD.
- Если ПК распознает карту корректно, то скопируйте её содержимое на жесткий диск «большого брата» и отформатируйте флешку любым предложенным способом в файловую систему exFAT — такой формат предпочтителен для Android. По окончании процесса отключите SD-карту от компьютера и вставьте в телефон, некоторые девайсы требуют, чтобы карточки были отформатированы их собственными средствами. Потом подключите аппарат со вставленной флешкой к компьютеру и скопируйте на носитель сделанную ранее резервную копию, затем отключите аппарат и пользуйтесь как обычно.
- Если карта памяти не распознается корректно — скорее всего, её придется форматировать как есть, а затем, в случае успеха, восстанавливать файлы.
Сравнение программного обеспечения для экономии данных
| DISKDIGGER | МАСТЕР ВОССТАНОВЛЕНИЯ ДАННЫХ EASEUS | R-TOOLS R-STUDIO | PHOTOREC | |
| Лицензия | $ 14.99, бесплатно для Linux | $ 107,04 (Mac), $ 83,24 (Windows) | $ 79,99 | Свободный (FOSS) |
| Операционные системы | Windows, Mac OS, Linux, Android | Windows, Mac OS; Приложения для Android и iOS | Linux, Windows, Mac OS | Windows, Linux, Mac OS |
| Работает с поврежденными файловыми системами | Да (Dig Deeper) | Да (глубокое сканирование) | да | Да (TestDisk) |
| Root (Android) | Необязательный | да | не работает с Android | не работает с Android |
Восстановление файлов с помощью DiskDigger
Если ни один из этих советов не работает, не отчаивайтесь, так как есть много других доступных инструментов и программ, которые могут помочь вам восстановить вашу карту MicroSD. Один из них — . Эта программа может быть использована бесплатно во время тестового периода, а лицензия на одного пользователя для ПК обойдется вам в $ 14,99 (Для Linux бесплатно).
После того, как вы загрузили и установили DiskDigger, запустите программу и выберите карту MicroSD. Нажмите три раза на вкладку «Далее», и DiskDigger просканирует вашу карту MicroSD. Это может занять некоторое время, но это вполне нормально. После этого будут отображены все файлы, которые были получены во время сканирования.
Выберите файлы, которые вы хотите сохранить, и нажмите «Восстановить выбранные файлы» . Теперь все, что вам нужно сделать, это выбрать, где файлы должны быть сохранены, и после того, как вы нажмете OK, все будет сделано.
Особенности восстановления после форматирования
Если отформатировать карту памяти посредством штатной функции на компьютере или цифровой камере, её загрузочный сектор, файловая таблица полностью очищаются и заново инициализируются.
Если открыть отформатированную SD-карту, то ничего обнаружить визуально на ней не удастся (нет ни файлов, ни папок). Тем не мене, ещё есть возможность восстановить данные.
В таких случаях рекомендуется предпринять следующие действия:
1. Немедленно прекратите использование карты: не размещайте на ней файлы, не выполняйте какие-либо операции; если накопитель в фотоаппарате, не размещайте на нём новые фото. В противном случае, произойдёт затирание данных без возможности их восстановления.
2. Попробуйте восстановить файлы на отформатированной карте SD при помощи специализированной утилиты.
Например, можно воспользоваться инструментами компании Hetman Software:
- Partition Recovery – сканирование, возвращение удалённой информации после форматирования, изменения разделов. И в ситуациях, когда файловая система накопителя неправильно определилась устройством.
- NTFS Recovery – для файловой системы NTFS.
- FAT Recovery – только для системы FAT.
- Photo Recovery – инструмент, позволяющий вернуть удалённые фото.
Примечание. Также можно задействовать ПО, рассмотренное в разделе «Использование программ… » этой статьи.
Восстановите свою Micro SD-карту с помощью Root вAndroid
Если ваш смартфон рутирован, и вы хотите восстановить карту MicroSD прямо со своего телефона, в есть также версия Android DiskDigger. Бесплатная версия позволяет восстанавливать изображения (JPG и PNG) и видео (MP4 и 3GP). Версия Pro предлагает вам возможность восстановления других файлов на карте MicroSD.
Вы также можете скачать DiskDigger Pro для Android, который работает без доступа root. Однако он не восстанавливает исходные файлы, но вместо этого временно восстанавливает кешированные оригиналы. В результате, без версии для root можно сохранять только изображения с более низким разрешением.
Процесс в Android работает практически так же, как описано выше. Однако вы должны иметь в виду, что версия DiskDigger для Android не так эффективна, как Windows или Linux-версия для восстановления ваших карт MicroSD. Кроме того, ваш смартфон должен быть рутирован, поскольку без расширенного доступа к системе приложение не может эффективно функционировать.
Price: RUB 170.40
Price: Free
Возможные проблемы
Основная проблема, которая может возникнуть – компьютер не распознает подключенную SD-карту. Существует несколько причин ее возникновения:
- Буква подключенного накопителя совпадает с той, что уже присвоена жесткому диску. Решение заключается в использовании системной программы «Управление дисками». После ее запуска нажать правой кнопкой по карте памяти и выбрать пункт «Изменить букву…». Назначить новое имя карты и сохранить данные.
- Отсутствие нужных драйверов. Решение проблемы восстановления карты памяти MicroSD заключается в использовании программы DriverPack Solution. Утилита найдет отсутствующие драйвера и предложит выполнить их установку. После перезагрузки ОС неполадка исчезнет.
- Наличие вирусов. В некоторых случаях вредоносный код блокирует отображение карты. Потребуется просканировать носители антивирусом и удалить найденные угрозы.
Если решить проблему так и не удалось, можно попытаться подключить накопитель к другому компьютеру или ноутбуку. В случае использования кард-ридера, следует попытаться выполнить подключение карты в составе смартфона или другого устройства.
Восстановление утраченных файлов не проблема, если после удаления не производилась запись новых данных. Использование упомянутых выше программ позволит справиться с задачей самостоятельно, потребуется лишь следовать инструкции.
Виталий Солодкий
Основное меню ФЕНИКС
Восстановление удаленных файлов с помощью Mac OS X
Вы также можете использовать Mac для восстановления данных на картах MicroSD. Мастер восстановления данных для Mac — бесплатная программа, которая может выполнять эту задачу и доступна для загрузки с .
Закончив загрузку, вставьте карту памяти в свой Mac и запустите программу. Вам не нужно беспокоиться о каких-либо параметрах или настройках в этом программном обеспечении, поскольку мастер восстановления данных поможет вам шаг за шагом все настроить. Затем выберите карту памяти, а также типы данных, которые вы хотите восстановить.
После недолгого сканирования приложение покажет вам, какие файлы можно восстановить. Скорее всего, здесь будут отображаться любые файлы, которые вы случайно удалили. Другим дополнительным решением является глубокое сканирование карты памяти. В открывшемся окне вы можете выбрать файлы, которые были потеряны.
Последний шаг — выбрать новое местоположение для вашего файла. Восстанавливать файл в исходном месте не рекомендуется, особенно если на карте SD имеются дефекты.
Мастер восстановления данных также доступен в версии для Windows. Бесплатная версия восстанавливает только 2 ГБ данных. Если вам нужно больше, вам придется пойти за более дорогим вариантом и купить версию за 89,95 $.
R-Studio
Подобно DiskDigger, в программном обеспечении R-Tools используется графический мастер, который является пошаговым помощником по восстановлению. Бесплатная версия ограничена Windows, и только дорогая, платная версия распознает ext3, использующуюся в Android.
PhotoRec
PhotoRec — это дополнение к инструменту восстановления бесплатной файловой системы TestDisk. Софт имеет бесплатный и открытый исходный код (FOSS), но он доступен только как инструмент командной строки. Вот .
Как отремонтировать microSD и восстановить данные
Ниже будут приведены разные способы решения проблемы. Важно понимать: сначала прибегните к попытке восстановления данных, если сделать это не удастся ни с ПК, ни с телефона, рассматривайте вариант форматирования. Мы покажем, как работать непосредственно с самим девайсом, или при помощи компьютера. Правда, в последнем случае понадобится либо карт ридер, либо переходник.
Сегодня таких вещей полно в продаже, причем на каждом углу. Просто скажите продавцу, что вам нужно подключить microSD к ПК. В ноутбуках такие решения чаще всего присутствуют по умолчанию. И да, не пытайтесь купить как можно более дешевый адаптер, именно он может стать причиной невозможности восстановления данных или форматирования. Выбирайте карт ридер более-менее популярного и проверенного производителя.
Как восстановить без форматирования
Изначально приступим к попытке восстановить данные. Ведь наверняка, когда флешка дала сбой, на ней остались важные для вас фото, музыка или видео.
Внимание! О том, как вытащить карту памяти именно из вашего телефона ищите информацию в сети. Предпочтительно на официальном сайте.
Решаем проблему через сам телефон
Если дело обойдется «малой кровью», вам не понадобится ни USB Card Reader ни, собственно, компьютер. Выйти из сложившейся ситуации можно непосредственно с Андроид. Для этого нам нужно всего лишь прибегнуть к помощи стороннего ПО. А делается это так:
- Скачиваем утилиту Undeleter из Google Play. Для этого открываем магазин.
- Далее нужно найти приложение, начинаем набирать его название, затем жмем по нужному пункту появившегося списка.
- Теперь устанавливаем программу Undeleter.
- Если вас попросят предоставить доступ, сделайте это.
- Затем жмем загрузки всех нужных данных.
- Теперь приложение можно открыть.
Далее рассмотрим, как восстанавливаются файлы через Undeleter:
- Изначально тапаем по кнопке ДАЛЬШЕ. Нас уведомят о необходимости наличия Root-прав. Это важный момент в работе с данным софтом.
Рут-полномочия позволяют манипулировать файлами самой прошивки. Работать с ними нужно аккуратно, точно следуйте нашей инструкции!
- Если Root есть, вы увидите такое окошко. Тут нужно подтвердить задуманное.
Важно понимать, что описать процесс получения Root именно для вашего устройства не выйдет. Дело в том, что любой телефон требует индивидуального подхода. Подробнее можно узнать на соответствующих форумах.
- Если все сделано верно, мы увидим поздравления.
- Далее выбираем пункт, отмеченный на скриншоте:
- Ждем окончания сканирования имеющихся накопителей.
- Теперь следует выбрать из списка именно поврежденное устройство.
- Выберите наиболее полный алгоритм работы.
- И укажите тип данных, которые хотите восстановить. Это значительно ускорит поиск.
В результате все данные, которые могут быть отреставрированы, будут доступны к восстановлению.
Работаем с ПК
Если с телефона решить проблему не удалось, нужно еще попробовать сделать это с компьютера. Итак, если у вас ноутбук, можно смело втыкать туда карту памяти microSD, если ПК, придется использовать переходник. Ниже вы можете примерно увидеть, как они выглядят:
Также нам понадобится программа Recuva. Она является лучшим сканером для восстановления данных, причем имеет бесплатную версию. Загрузить ее получится на официальном сайте. Затем следуем приведенной ниже инструкции:
- Откройте скачанный дистрибутив и кликните по Install.
- Ожидаем окончания инсталляции.
- Теперь снимите галочку напротив View release notes и жмите по Run Recuva.
- Первый шаг работы программы отмечаем кликом по Далее.
- Если нужно, можно настроить поиск определенных типов файлов. У нас будет вестись полный поиск, посему выберем отмеченный пункт.
- Указываем нашу карту памяти (мы взяли ее с телефона и вставили в ПК), затем идем дальше.
- Выбираем наиболее тщательный тип сканирования.
- Идет проверка и поиск файлов, которые можно восстановить. Вестись она будет в 3 этапа.
- Вот все найденные файлы. Отметьте те, которые нужно вернуть. Затем жмите кнопку восстановления.
Также нужно указать каталог для копирования данных.
Готово, если это можно будет сделать, ваши файлы окажутся восстановленными в указанную папку.
Форматирование
Если вашу карту microSD (к примеру, тот же Transcend) считать не удается и данные восстановить невозможно, можно попробовать спасти хотя бы саму флешку. Точно также, как и в первой части нашей статьи, это получится мы будем делать это и с ПК, и с самого Android
Через телефон
Все что вы видите ниже, показано на базе смартфона Xiaomi в других устройствах (к примеру, Sony, Samsung, LG и т. g.) алгоритм нашего действия может немного отличаться.
- Изначально переходим к настройкам гаджета.
- После чего выбираем пункт меню Хранилище.
- Переходим к отмеченному пункту.
- Затем тапаем по очистке USB.
- Нас уведомят обо всех последствиях сего действа.
Внимание! Выберите именно поврежденную карту памяти, если вы укажете тут память телефона, все данные оттуда будут утрачены безвозвратно!
- И, собственно, начнется форматирование.
Жмем Готово и переходим к тестированию нашей флешки.
Форматирование на ПК
Если отформатировать накопитель через телефон не удалось, можно прибегнуть к более радиальным мерам, работе с ПК. Тут также есть несколько вариантов. Опишем их начиная с самых простых.
Через проводник Windows
Проще всего осуществить задуманное при помощи инструментария самой системы.
- Присоедините карту памяти microSD к ПК или ноутбуку и найдите ее стандартном файловом менеджере. Кликаем по устройству правой кнопкой и жмем Форматировать.
- Настраиваем указанную ФС, «обзываем» как-нибудь флешку и идем дальше.
- Соглашаемся с предупреждением.
- Дожидаемся завершения процесса очистки.
Кликаем по ОК вставляем карту памяти в телефон и проверяем ее.
Внимание! Если ваша карта начала работать, стоит задуматься о том, не выйдет ли она аналогичным образом из строя повторно. Мы рекомендуем поменять устройство на более качественное и именитое. В противном случае риск утраты личных данных будет оставаться высоким.
Работаем с командной строкой
Также можно попробовать исправить карту памяти и через командную строку Windows.
- Запускать утилиту нужно исключительно из-под аккаунта с администраторскими привилегиями. Для этого пропишите в поиске CMD и кликнув на появившийся результат ПКМ, выберите нужный пункт.
Все что вы видите, мы делали в Windows 10. То же самое получится осуществить и в других ОС от Microsoft.
- Теперь вводим приведенную ниже команду в черное окно и жмем Enter.
chkdsk E: /f /r
- Начнется формирование.
Если устройство окажется недоступным. Его нужно будет размонтировать, для этого вводим латинскую букву Y.
- Если все сделано правильно, нам покажут лог успешной очистки диска.
Далее, прибегнем к еще более полному форматированию, если так можно сказать. Мы будем использовать сторонний софт.
Используем специализированное ПО
Описывать все программы (к примеру, Smart Data Recovery, BadCopyPro, DiskDigger и т. д) нет ни смысла, ни возможности. Расскажем лишь о двух лучших.
SDformatter
Это одно из лучших решений в своем роде, скачать бесплатно его последнюю версию получится на официальном сайте. Далее рассмотрим, как установить и использовать программу.
- Скачиваем установочный дистрибутив и запускаем его. Сначала последует подготовка.
- Кликаем по кнопке продолжения.
- Указываем каталог для установки.
- И, собственно, приступаем к самой установке.
- Ждем окончания процесса инсталляции.
- Установка завершена, осталось лишь подтвердить это.
Теперь давайте посмотрим, как работать с SDFormatter:
- Открываем кнопку Option.
- Указываем полный алгоритм форматирования.
- Указываем устройство, подлежащее очистке и начинаем процесс.
- Естественно, нас предупредят о том, что все файлы будут утрачены. Но мы уже пытались их восстановить.
- Ход работы программы можно наблюдать в следующем окошке.
- Как только процесс окажется завершенным, вы увидите следующее.
HDD Low Level Format Tool
Следующее приложение является без преувеличения самым действенным и функциональным. Называется оно HDD Low Level Format Tool, что означает низкоуровневое форматирование, и может быть загружено на официальном сайте. Русского языка тут нет, но, по сути, он и не нужен.
- Запускаем дистрибутив и переходим к установке.
- Указываем каталог, в который будут скопированы файлы.
- И переходим непосредственно к инсталляции.
- В считанные секунды процесс будет завершен.
- Запускаем программу и принимаем ее лицензию.
- Жмем по Continue for free.
- Выбираем нашу флешку и продолжаем.
- Выбираем вкладку, которую мы выделили цифрой 1 снимаем флажок 2 и идем дальше.
- Как водится, вы увидите предупреждение об утере данных. Продолжаем.
Далее начнется и само форматирование. Так как на устройстве перезаписывается, и таким образом исправляется каждый блок файловой системы, может потребоваться немало времени.
В результате процесс будет завершен и ваша карта памяти microSD скорее всего воскрешена.
Заметка: если флешка не доступна для записи попробуйте изменить положение защитного триггера на переходнике. Если, конечно, таковой имеется.
Вывод
В идеале у вас всегда есть резервная копия, доступ к которой вы можете получить в случае чрезвычайной ситуации, поэтому вам действительно не нужно восстанавливать свои данные. В противном случае вы должны сначала попытаться восстановить свою карту MicroSD с помощью инструментов Windows.
В качестве второго шага мы рекомендуем найти удаленные файлы с помощью PhotoRec, поскольку программное обеспечение полностью бесплатное. Пошаговые инструкции помогут вам быстро. Если это не помогает, используйте такую программу, как DiskDigger или Data Recovery Wizard.
Конечно, вы, наверное, уже знаете это, но на всякий случай, вот важный совет: регулярно делайте резервные копии своих файлов. Если что-то ломается, у вас все еще есть резервная копия, и вам не нужно беспокоиться о сложных спасательных операциях по восстановлению ваших данных. Лучшие программы резервного копирования для Android можно найти здесь:
- Не потеряйте свои данные. Как сделать резервную копию вашего телефона Андроид?
Как защитить свои файлы на флешке
Какого-то действенного способа защитить свою флеш-карту от выхода из строя не существует. Однако обеспечить сохранность хранимых там файлов – вполне возможно, для этого необходимо периодически создавать бэкапы или пользоваться специальными приложениями, которые некоторые действия выполняют автоматически.
- Как восстановить удаленные файлы на Андроиде
Среди таких программ можно выделить:
- почта Google автоматически надежно сохраняет электронные письма;
- с Google Контакты номера телефонов всегда хранятся на «облаке», при необходимости их можно синхронизовать со смартфоном;
- Google Фото автоматически создает резервные копии видео, фото и скриншотов;
- в Google Музыке всегда открыт доступ к музыкальным записям;
- офисные приложения Google создает бэкапы документов, электронных таблиц и презентаций;
- универсальные хранилища, к примеру, Google Диск, Dropbox, OneDrive и прочие делают резервные копии любых данных.
С учетом всего этого рекомендуется наперед позаботиться о сохранности файлов на SD карте смартфона, поскольку восстановить пропавшие данные вполне реально, однако 100% возвращения всех файлов удается добиться далеко не всегда.