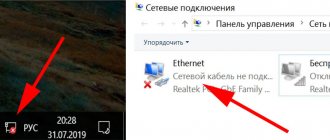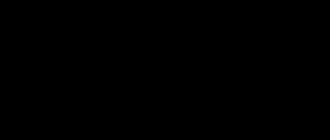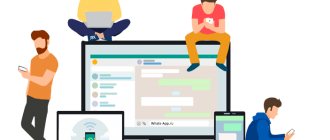Error 0xc0000225 or “blue screen of death” when loading Windows can occur when working in operating systems 7 and 10. In this case, the following message appears on the screen: “Your computer or device needs to be restored. The required device is not connected or unavailable." In this case, Windows cannot boot at all. In this step-by-step instructions, we will look at the main causes of the problem and learn how to resolve error code 0xc000025.
Can you tell a cringe from a crash? Take this fun test and find out!
Reasons why error 0xc0000225 appears when loading Windows 10, 7 and 8
Most often, 0xc0000225 when loading Windows 10 and 7 appears after an error in the Windows directory data that launches the operating system. However, the inscription: “Your computer or device needs to be restored. The required device is not connected or unavailable" may appear on the computer screen when:
- incorrect system update;
- installing unofficial software;
- infection of the device with viruses;
- malfunction of the motherboard or hard drive;
February 2022 update fix:
We encourage you to try this new tool. It fixes a variety of computer errors and also protects against things like file loss, malware, hardware failures, and optimizes your computer for maximum performance. This fixed our computer faster than doing it manually:
- Step 1: Download PC Repair & Optimizer Tool (Windows 10, 8, 7, XP, Vista - Microsoft Gold Certified).
- Step 2: Click “Start Scan” to find Windows registry issues that may be causing problems with your PC.
- Step 3: Click "Fix All" to fix all problems.
(additional offer for Advanced System Repair Pro -> Website | License Agreement | Privacy Policy | Remove)
Incorrect Windows installation
The reasons for error 0xc0000225 are different, but to solve it in each of them you need to restore the software. Except when the reason is broken device components.
How to fix error code 0xc0000225 when booting Windows 10 using an installation flash drive? One way to solve error 0xc0000225 at boot is to restore the operating system. To do this, you need an installation flash drive or a disk with special utilities for installing Windows.
If you have an OS without a license, you will have to write the necessary files to a flash drive or disk yourself. When purchasing the official version, the installation disk will be included.
You can reinstall without transferring data to an external drive.
Console utilities SFC and CHKDSK
The next method, if your computer or device needs to be restored after error 0xc0000225, is to solve the problem using the operating system registry. The console utilities SFC and CHKDSK are involved in this process. They scan the hard drive for errors and problems. To run them:
- We turn on the computer via a bootable USB flash drive.
- In the installer menu, select “System Restore»
- Further "Troubleshooting»
- Then "Command line" You can also click on “ Startup Recovery“. Chances are it will help you. If not, then move on.
- In the command registry we type the command:sfc /scannow
- After checking, we launch the second program. To do this we type: chkdsk C: /f /r
- Be sure to restart the system. Error 0xc0000225 when loading Windows 10 will no longer appear
Who are you in the world of The Witcher?
Causes
Missing binary
The System (.sys) file may have problems with missing or corrupt .sys binaries.
BCD corruption or incorrect VHD migration
In this case, either the boot configuration data (BCD) is corrupt, or the virtual hard disk (VHD) was migrated from on-premises but was not properly provisioned. As a result, the OSDEVICE is missing and must be added.
Hive Registry Corruption
Corruption of hive registries may be due to:
- Hive fails
- Hives are mounted but empty
- The hive was not closed properly
Setting up the Windows boot loader
Error 0xc0000225 when loading Windows occurs due to damaged or malfunctioning boot files. Therefore, to solve it, you can configure the system boot in another way. To do this you will also need to use the command line:
- We enable the installation of the operating system.
- In the next window, go through the directories: “ System Restore ”
- Next “ Troubleshooting ”
- Then in " Command Prompt ".
- After opening the command line, enter the following commands one by one:
- bootrec /scanos
- bootrec/fixboot
- bootrec/fixmbr
- bootrec /rebuildbcd
Setting up the active partition
Sometimes error 0xc0000225 Windows 10 occurs if the system boots from another drive (on which there are no installation files). If you notice that this error appeared after connecting a new external drive or installing additional memory on the device, we advise you to configure the active partition.
The problem may be that the required device is not connected or is inaccessible. For this:
- We enable the installation of the operating system.
- In the next window, go through the directories: “ System Restore ”, then “ Troubleshooting ”, then “ Command Line ”.
- In the window that opens, type: diskpart and list disk
- The system will open all drives. You select the one on which the system is installed. (for me this is disk 0)
- Enter the following: select disk 0
- We complete the process with the command: active
- After the reboot, the system will start from a different disk. To prevent a similar situation from happening in the future, you need to store Windows system files in one place.
Take the test on the topic “Legends of the 90s”, remember which of these you had?
Solution
Process overview
If you have a recent VM backup, you can try to restore the VM from the backup to fix the boot issue.
- Creation and access to repair VM.
- Choose a solution:
- System file recovery
- Adding the OSDevice Variable
- Create a support ticket
- Enable serial console and memory reset collection.
- VM recovery.
Creating and accessing VM for repair
- Use steps 1-3 of the VM repair commands to prepare the VM repair.
- Use a remote desktop connection to connect to VM Repair.
Choosing a solution
- Open an elevated command prompt.
- Based on the symptom you previously identified, follow the steps in the appropriate solution. You can skip the steps in the other solutions as they will not apply to your problem:
- System file recovery
- Adding the OSDevice Variable
- Create a support ticket
System file recovery
Using the attached VHD, navigate to the location of the virtual machine (VM) binary screen file.
Right-click the file, select Properties, and then select the Details to see details about the file.
Please note the file version as shown in the image below:
Rename the file to .old, replacing it with the file name.
For the image in the step above, the cng.sys will be renamed cng.sys.old
If you try to rename a file and receive a "File is corrupted and unreadable" message, please contact support for assistance as this solution will not work.
Now that the corrupted file has been renamed, fix the file by restoring it from the internal repository.
Start a CMD session.
Navigate to \windows\winsxs .
Search for the binary file located at the beginning of this section using the following command:
This command will list all versions of a file that the computer has, giving you the path history of that component.
For example, dir cng.sys will be renamed to dir cng.sys /s
Select the latest version of the file in the list (or any other version you prefer) and copy the file to the Windows\system32 folder using the previous path and the following command:
copy :\Windows\WinSxS\ \ :\Windows\System32\Drivers\
If the latest binary version doesn't work, try the version before this one or whichever one you know has a stable file, such as the version before the patch.
For example, if you are looking for the cmimcext.sys binary , the faulty drive is drive F:, and you have just run a search for the latest version, you will see the following image where a command prompt query finds the latest version of cmimcext.sys dir cmim* /s.
In the example above, the request was made on C:, while the drive letter should be the faulty drive, F:, which is the OS drive attached as the data drive on the repair VM.
As a result, the file copy command will be: copy F:\Windows\WinSxS\amd64_xxxxxx\cmimcext.sys F:\Windows\System32\Drivers .
After completing this task, continue to enable the serial console and memory dump collection.
Adding the OSDEVICE Variable
Collect information about the current boot setup and note the ID on the active partition. You will then use this information to add the OSDEVICE variable, following the directions for your VM generation.
If there is an error in this collection of information that does not include the \boot\bcd file, use the instructions in "System File Repair."
For generation 1 VMs, open a command prompt as an administrator and enter the following command:
bcdedit /store :\boot\bcd /enum
This image shows the Windows boot loader in a generation 1 VM with the ID attribute highlighted. The highlighted ID attribute shows a unique alpha digit string.
Note the boot Windows Loader ID, which path is\windows\system32\winload.exe.
For generation 2 VMs, ensure that the OS disk is online and that its partition drive letters are assigned. After checking, we will collect information about the download settings.
- In Windows Search, type disk management and open the Disk Management Console. Use this console to determine the disk number attached to your VM repair and the Extensible Firmware Interface (EFI) partition that contains the BCD storage.
Restore the system to a restore point
A universal method of dealing with error 0xc0000225 when loading Windows 10 is to roll back using restore points. For this:
- Insert the installation flash drive.
- Open the sections: “ System Restore ”
- Next “ Troubleshooting ”
- Then " Command Prompt ".
- In the window you should enter: rstrui.exe
- The Windows recovery process will begin. Afterwards, you will return to the mode and parameters of the device at the time the point was saved. This method helps in most cases. The downside is that all programs and files created and installed after the restore point will be lost.
What instrument are you? Take the test and find out
Restoring the installed device database
Another option to get rid of the “ status 0xc0000225 ” error is to restore the database on your computer or laptop. To do this, just as in the previous methods, go to the operating system registry: Using a bootable flash drive, select the directories:
- “ System Restore ”, then “ Troubleshooting ”, then “ Command Prompt ”. At the command line, type: xcopy X:\windows\system32\config\regback X:\windows\system32\config .Where X is the letter of the system partition.
- Be sure to restart the computer. This method will allow you to completely restore operating system files. Therefore, if the error appeared due to system data, the problem will be solved.
What to do if the new laptop battery does not charge?
It is very difficult to solve a problem where a newly purchased battery does not charge. To resolve the problem, do the following:
- Reset settings in BIOS. How to do this was discussed above. If it doesn't help, move on to the second tip.
- Check the battery label. It should be identical to the old one. To avoid mistakes, it is better to take a worn-out battery with you to the store or bring a laptop there.
If you are looking for an answer to the question why the laptop battery does not charge? The tips given in this section should help you. It's rare for a new battery to break unexpectedly. Most often, there are malfunctions in the software or the energy storage device does not charge due to a broken power supply.
Follow all the recommendations given in this article, and then rush to purchase a new laptop battery.
How to fix error 0xc0000225 without installation disk
Above we looked at options for restoring the device using an installation disk. Now we will list ways to resolve error 0xc0000225 without a bootable USB flash drive. They can be used if a blue screen appears due to problems with computer components.
Replacing the battery on the motherboard
If you suspect that the problem is with computer components, then first check the power supply to the motherboard. Its malfunction most often leads to error 0xc0000225. The board's power may not be sufficient to run the main drive. That's why the error occurs.