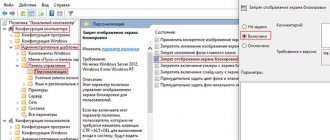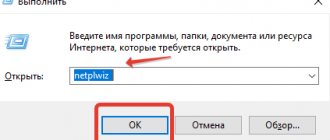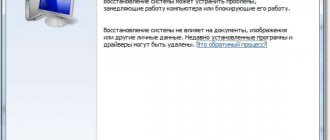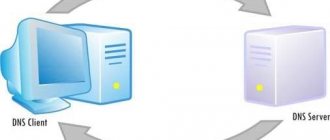Author of the article
Vladimir Novoselov aka Rescator
Technical support specialist, PHP programmer, WordPress developer
Users of TP-Link routers released in 2011 and later are familiar with the address tplinklogin.net. Since that time, many manufacturers began to add alternative addresses for logging into the router management system. Zyxel has one address, Mikrotik has another.
Of course, for users who have to constantly configure network equipment at work, it is easier to operate 192.168.1.1, especially since this IP is used by most manufacturers, but for the home version... What is easier to remember - the given sequence of numbers or a more understandable version in the form of a word? The answer is obvious.
Which routers support this address?
As already mentioned, tplinklogin net first appeared in router firmware in 2011. All models of the manufacturer produced before the fall of 2015 had the ability to enter through this combination. In September of that year, due to banal forgetfulness, the domain floated into other hands. Starting in October, the admin panel moved to tplinkwifi.net.
Therefore, when receiving a new device, you need to look at what address it supports.
The following series routers are guaranteed to work with the tplinklogin address:
- TL-WR720;
- TL-WR741;
- TL-WR840;
- TL-WR841;
- TL-WR940.
The list also includes a number of Archer models, although users note problems with logging in to tplinklogin. But in most cases it is a matter of attentiveness. Like Zyxel Keenetic, the login address is https://my.keenetic.net without additional characters, and here you need to enter https://tplinklogin.net to gain access.
How to Change the Default Password for your TP-Link Routers
Here we are defining the steps you will need to follow if you want to change the default password for your router. These steps can also be followed if you want to change the current password you have already changed for your TP-Link router.
- Open the web browser that you are using at your computer system.
- Fill the local address “tplinkwifi.net” in the address bar and press enter key.
- Fill the login details that are user name and the password.
- After the successful login, go for the “System Tools” option.
- Here you will need to select the option “Password”.
- Enter the old password and also fill the new password.
- Simply click on the option “Save” option and all settings will be saved to your device.
How to log into the router
Regardless of the selected input device - phone or computer, laptop or tablet, Wi-Fi or cable, English or Russian - getting into the web interface of the TP Link router is quite simple.
The address is typed into the address bar of the browser, and in response to the invitation, the administrator login and password are entered. After confirmation (by pressing ENTER), the device’s web interface opens to the user.
If passwords have not been changed before, or only a purchased device is being configured, enter admin in both fields.
Basic Administration
The router is responsible for providing wireless access to the network. This is achieved by converting data from an internet-connected modem into radio signals. These signals are captured and used for communication by any wireless devices within the network's coverage area. Without a router there is no Wi-Fi.
Access to your personal account is required for many reasons: if you need to rename your network, change the password, adjust the security level, enable or disable remote administration, or create a guest network. Depending on the brand and model, there are other settings that can be accessed through the router. Some let you connect external storage for online use or set up parental controls to limit access to set periods of time.
Mostly, users do not follow the release of new firmware. However, it is recommended to install the latest versions - this will help correct current errors and close various vulnerabilities that allow attackers to hack into the network.
Not included in your personal account
Most of the problems with getting into the web interface are inattention. Login to the router - tplinklogin.net. Despite the fact that the brand name has a hyphen, it is entered exactly like that - together. All derivatives with an extra domain zone or hyphen will open either an error page (the Internet is not configured) or a search query (if access is available).
Entering the address into the search window will also have the latter effect. You must enter STRICTLY into the address bar of your browser.
To check, open another browser window and enter the IP address - universal input (https://192.168.1.1). If it opens, you may have a newer router and the alternative is not tplinklogin net. Login to your personal account for new models is tied to a different login.
Sometimes it can be like this: the page has opened, but the connection is limited. Most likely, the password for logging into the admin area has been changed. You will have to reset the settings to factory settings.
If the page does not open at all, you need to check the correct connection - plug the cable from the computer into the WAN socket, and the provider into the LAN.
For initial setup, only three cables are enough:
- Electricity;
- Cable from the control computer (in the yellow socket);
- The Internet cable from the provider is in the blue socket.
The rest comes later.
In the usual case, the IPv4 protocol is configured on a computer to automatically obtain an address and DNS server, but if they were changed during use, you need to return everything to its original state, otherwise the system simply will not see the router.
She will not see it even if the computer has several connections, for example, connecting to the Internet via Wi-Fi and to the router via cable. There are other options - when both connections are to the router. But this is a rare case - the Tp Link technology can recognize such options, and one of the connections will be reset.
Possible problems
Problems may arise when connecting - the page does not open or is not accessible, and nothing can be done. I will note the main points that you should pay attention to in order to avoid this:
- Check the connection address! If you make a mistake by one letter or write something extra, it won’t work. The most reliable option is to follow one of the links above. Your browser should understand everything and open the settings. Some even manage to type “tplinklogin.net”. Also note that there are no prefixes here - neither http, nor www. Just try to switch, and everything should work. I've done this myself many times.
- Checking the local network connection. If via wire, the connection lights on the router will light up. If by air, your active connection will light up. In this case, there may not be an Internet connection; it is not needed.
- Have you changed your network adapter settings? If not, then everything is ok. But if you have any doubts, check that all addresses are obtained automatically. Otherwise, your device may think it is on a different network from the router.
- If you connect via Wi-Fi. Is the wire disconnected? Was there a wired connection before? It happens that old settings from another router remain, and a network conflict arises.
- Is the router turned on? Are the lights on it?
- Try connecting from another device. For example, a telephone. Managed? Just in case, reboot the first one.
Changing the login password
The manufacturer recommends changing your login after the first login for security purposes.
It is worth understanding that the login password and the password for the wifi network are two different things. Replacing one does not affect the other; home devices do not have to be reconfigured.
Typically, the option to change is located in the “System Tools” section on a separate page.
An interesting feature is that Tp-Link routers allow you to change not only the login password - you can also set your own username.
On the page you need to enter a new username and password (the latter to be checked twice) after clicking the save button - the router will ask you to log into the admin panel again. You will need to use new data.
How to set up Tplink range repeater using WPS button?
Setting up the range extender is very simple using the WPS button. To set up a WiFi tp link repeater, follow these steps.
- Turn on the Tplink band repeater after plugging the adapter into the electrical outlet.
- Find and press the WPS button on your router or access point, and then immediately press the WPS button on the extender.
- Wait about two minutes. You will see an LED indicator on your repeater. If the wireless signal goes out after two minutes, the connection will not be established. If it exists, then the connection was established successfully.
- After successful connection, you can change the position of your repeater.
Quick setup
If you were unable to enter the router settings, you can restore access using the “Easy Setup Assistant” utility from the disk included with the router. If there is no disk or the user has a new laptop without a CD drive, you can download it from the brand’s support site https://www.tp-link.com/ru/support/download.
Having selected your model there, you need to download the proposed file and run it.
The utility is designed for basic router settings, but it has 2 advantages:
- She doesn't need a password;
- After finishing the work, she will prompt you to log into the web interface.
The only problem:
- When launched, the utility disables Wi-Fi, so you need to have a wired connection.
Once in the settings, you can change the login password by setting a new one. During operation, the utility can change the network connection settings, but if you simply click “Next” on each page, the changes will be minimal. And if something changes in the settings after it works, having the opportunity to go into the web interface, the user will be able to restore everything himself.
Incorrect selection of LAN port on the device
You should also check your network cable connection to see if it is connected correctly. Make sure you use the “LAN” port and not the “Internet” port - otherwise nothing will work and you will not be able to configure the router correctly.
Some routers have two or more LAN ports, however many of them can be used for interactive TV (IPTV), so they cannot be used for our current purpose.
Try to remember the specific port (LAN1, LAN2, etc.) that is used for the TV. If you can't remember, try connecting to each port and logging in with the IP address in your router settings. At the same time, carefully monitor the indicators; if they do not change the light or do not light up at all, most likely you have problems with the router itself. In this case, you should contact your router's service center for additional settings or repairs.
List of default passwords and ip
Despite the variety of models that understand https://tplinklogin.net, the list of logins/passwords has only a few variations. And the number of IPs is several dozen. But the alternative or host address, as it is also called, cannot be replaced. Until 2015 it was https://tplinklogin.net. Now tplinkwifi.net.
Default logins and passwords:
- admin/admin. The most common option in both fields is one word without quotes a with a small letter;
- root/admin - almost never seen, it was in older versions;
- admin/ttnet - very rare, no longer installed on Archer line models.
IP addresses:
- Well-known 192.168.0.1 and 192.168.1.1;
- There are practically no other variations used, but the software change function can select any option from the 192.168.1 series.
Android platform
To operate deep links on the Android platform, MyTracker uses the following technologies:
Selecting a URL Scheme
The first step to implementing App URL Schema deep links is to choose your own schema for the application.
The final deep links will look similar to the usual http/https links (URI), with the exception that instead of the http/https scheme, the links will use the scheme chosen by the application itself. Examples of such links can be: youla://link/to/offer (youla scheme is used), tamtam://chat/chatname (tamtam scheme is used).
Some useful tips when choosing a scheme:
URL scheme support in the application
So that when you open a deep link, the system transfers control to your application, implement in it support for intent filter with the selected scheme. For more information about the operation of the intent mechanism and the features of its implementation, see the platform documentation.
An example intent filter implementation for an application with the mybestapp schema:
Integration with MyTracker SDK
The final stage is finalizing the integration with the MyTracker SDK. Add a call to the handleDeeplink method in the onCreate and onNewIntent methods of each activity in your application that supports deep links. For more details, see the Deep Link Support section.
iOS platform
To operate deep links on the iOS platform, MyTracker uses the following technologies:
To learn more about how Universal Links works, see the iOS documentation
general description
The general principle of how deep links work on the iOS platform with MyTracker tracking links is as follows:
Selecting a domain for Universal App Links and setting up AASA (Apple App Site Association)
Also, optionally, you can register a CNAME on your domain, designating the third-level domain created in MyTracker as the target. After this, you can specify the created CNAME in the deep link settings so that it is used in the links.
Apple Team ID in the developer account:
Domain association support
Set up support for associated domains in two steps:
Setting up Associated Domains after saving:
Universal Links support and integration with MyTracker SDK
Then you need to implement a delegate to which MyTracker will pass the value of the deep link specified when creating the tracking link, or the value of the original deep link if the application was opened without using MyTracker tracking links.