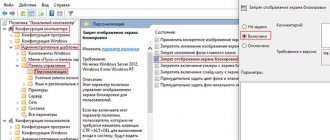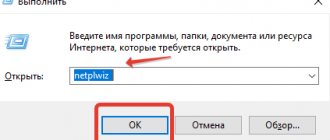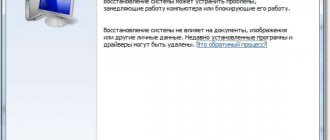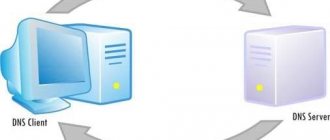Автор статьи
Владимир Новосёлов aka Rescator
Специалист техподдержки, PHP-программист, разработчик WordPress
Пользователям роутеров ТП-Линк выпуска 2011 года и позже знаком адрес tplinklogin.net. Начиная с этого времени, многие производители стали добавлять альтернативные адреса для входа в систему управления маршрутизатором. У Zyxel это один адрес, у Mikrotik — другой.
Конечно, пользователям, которым по работе приходится сталкиваться с постоянной настройкой сетевого оборудования, проще оперировать 192.168.1.1, тем более что этот IP используется большинством производителей, но для домашнего варианта… Что проще запомнить — приведённую последовательность цифр или более понятный вариант в виде слова? Ответ очевиден.
Какие роутеры поддерживают этот адрес
Как уже упоминалось, в прошивке роутеров tplinklogin net появилось впервые в 2011 году. Все модели производителя, выпускаемые до осени 2015 года, имели возможность входа посредством этой комбинации. В сентябре того года из-за банальной забывчивости домен уплыл в другие руки. Начиная с октября месяца админка переехала по адресу tplinkwifi.net.
Поэтому, получая новый девайс, надо смотреть, какой адрес он поддерживает.
С адресом tplinklogin гарантировано работают роутеры серий:
- TL-WR720;
- TL-WR741;
- TL-WR840;
- TL-WR841;
- TL-WR940.
В список можно отнести и ряд моделей Archer, правда пользователи отмечают проблемы со входом по адресу тплинклогин. Но в большинстве случаев это вопрос внимательности. Как у Zyxel Keenetic, адрес для входа https://my.keenetic.net без дополнительных символов, так и здесь для получения доступа надо вводить https://tplinklogin.net.
How to Change the Default Password for your TP-Link Routers
Here we are defining the steps you will need to follow if you want to change the default password for your router. These steps can also be followed if you want to change the current password you have already changed for your TP-Link router.
- Open the web browser that you are using at your computer system.
- Fill the local address “tplinkwifi.net” in the address bar and press enter key.
- Fill the login details that are user name and the password.
- After the successful login, go for the “System Tools” option.
- Here you will need to select the option “Password”.
- Enter the old password and also fill the new password.
- Simply click on the option “Save” option and all settings will be saved to your device.
Как войти в роутер
Вне зависимости от выбранного устройства входа — телефон или компьютер, ноутбук или планшет, Wi-Fi или кабель, английский или русский язык – попасть в web-интерфейс маршрутизатора ТП Линк довольно просто.
В адресной строке браузера набирается адрес, в ответ на приглашение, вводится логин и пароль администратора. После подтверждения (нажатием ENTER) пользователю открывается web-интерфейс устройства.
Если пароли ранее не менялись, или настраивается только купленный девайс, в оба поля вводится admin.
Базовое администрирование
Роутер отвечает за обеспечение беспроводного доступа к сети. Это достигается путем преобразования данных с модема, подключенного к интернету, в радиосигналы. Эти сигналы улавливаются и используются для связи любыми беспроводными устройствами в зоне действия сети. Без роутера нет Wi-Fi.
Доступ к личному кабинету требуется по многим причинам: если необходимо переименовать свою сеть, изменить пароль, настроить уровень безопасности, включить или отключить удаленное администрирование, создать гостевую сеть. В зависимости от марки и модели существуют и другие настройки, к которым можно получить доступ через роутер. Некоторые позволяют подключать внешнее хранилище для использования в сети или настраивать родительский контроль, чтобы ограничить доступ в установленные периоды времени.
В основном пользователи не следят за выходом свежих прошивок. Однако рекомендуется устанавливать актуальные версии – это поможет исправить текущие ошибки и закрыть разнообразные уязвимости, позволяющие злоумышленникам взломать сеть.
Не входит в личный кабинет
Большая часть проблем с попаданием в web-интерфейс — невнимательность. Вход в систему роутера — tplinklogin.net. Несмотря на то, что название бренда имеет дефис, вводится именно так – слитно. Все производные варианты с лишней доменной зоной или дефисом откроют либо страницу ошибки (интернет не настроен), либо поисковый запрос (если доступ есть).
К последнему эффекту приведёт и введение адреса в окно поиска. Вводить нужно СТРОГО в адресную строку браузера.
Для проверки откройте ещё окно браузера и введите ip адрес — универсальный вход (https://192.168.1.1). Если он открывается, возможно, у вас более новый роутер и альтернативным будет не tplinklogin net. Вход в личный кабинет у новых моделей завязан на другой логин.
Иногда может быть так: страница открылась, но подключение ограничено. Скорее всего, пароль на вход в админку был изменён. Придётся сбрасывать настройки на заводские.
Если же страница вовсе не открывается, нужно проверять правильность подключения — кабель от компьютера включают в гнездо WAN, провайдера — в LAN.
Для первоначальной настройки достаточно всего трёх кабелей:
- Электричество;
- Кабель от управляющего компьютера (в гнезде жёлтого цвета);
- Интернет-кабель от провайдера — в синем гнезде.
Остальное включается позже.
В обычном случае в компьютере настройка протокола Ipv4 стоит на автоматическое получение адреса и DNS-сервера, но если в процессе использования их меняли, нужно вернуть всё на исходное, иначе система просто не увидит маршрутизатора.
Не увидит она его и в том случае, если у компьютера несколько соединений, например, подключение к интернету по вай фай и к маршрутизатору посредством кабеля. Бывают и другие варианты — когда оба соединения с маршрутизатором. Но это редкий случай — техника Tp Link умеет распознавать такие варианты, и одно из соединений будет сброшено.
Возможные проблемы
При подключении могут возникнуть проблемы – страница не открывается или не доступна, и ничего не выходит сделать. Отмечу основные моменты, на которые стоит обратить внимание, что избежать этого:
- Проверьте адрес подключения! Ошибетесь на одну букву или напишите чего-то лишнего – и не заработает. Самый надежный вариант – перейти по одной из ссылок выше. Ваш браузер должен все понять и открыть настройки. Некоторые умудряются набирать даже «тплинклогин.нет». Так же обратите внимание, что никаких приставок здесь нет – ни http, ни www. Просто пробуете перейти, и все должно заработать. Сам так много раз делал.
- Проверяем подключение локальной сети. Если по проводу – будут гореть лампочки подключения на роутере. Если по воздуху – у вас будет гореть активное соединение. При этом подключения к интернету может и не быть, оно не нужно.
- Вы изменяли настройки сетевого адаптера? Если нет – то все ок. Но если есть подозрения, проверьте, что все адреса получаются автоматически. В противном случае ваше устройство может думать, что оно находится в другой сети от маршрутизатора.
- Если подключаетесь по Wi-Fi. Провод отключен? Не было ли до этого подключения по проводу? Бывает, что остаются старые настройки от другого роутера, и возникает конфликт сети.
- Роутер включен? Горят ли на нем лампочки?
- Попробуйте подключиться с другого устройства. Например, телефона. Удалось? На всякий случай перезагрузите первое.
Меняем пароль для входа
Производитель рекомендует после первого входа поменять login в целях безопасности.
Стоит понимать, что пароль для входа и пароль от wifi сети — разные вещи. Замена одного не влияет на другой, домашние устройства перенастраивать не придётся.
Обычно возможность изменения находится в разделе «Системные инструменты» на отдельной странице.
Интересная особенность — роутеры Tp-Link позволяют менять не только пароль входа — имя пользователя тоже можно установить своё.
На странице нужно ввести новые имя пользователя и пароль (последний для проверки два раза) после нажатия кнопки сохранить — роутер попросит зайти в админ-панель заново. Использовать нужно будет уже новые данные.
Как настроить ретранслятор диапазона Tplink с помощью кнопки WPS?
Настроить расширитель диапазона очень просто с помощью кнопки WPS. Для настройки ретранслятора WiFi tp link выполните следующие действия.
- Включите ретранслятор диапазона Tplink после подключения адаптера к электрической розетке.
- Найдите и нажмите кнопку WPS на маршрутизаторе или точке доступа, а затем немедленно нажмите кнопку WPS на ретрансляторе.
- Подождите около двух минут. Вы увидите светодиодный индикатор на вашем ретрансляторе. Если через две минуты беспроводной сигнал отключится, соединение не будет установлено. Если он есть, то соединение установлено успешно.
- После успешного подключения вы можете изменить положение вашего ретранслятора.
Быстрая настройка
Если войти в настройки роутера так и не удалось, восстановить доступ можно при помощи утилиты «Easy Setup Assistant» с диска из комплекта роутера. Если диска не оказалось или у пользователя новый ноутбук без cd-привода, скачать её можно с сайта поддержки бренда https://www.tp-link.com/ru/support/download.
Выбрав там свою модель, нужно скачать предложенный файл и запустить.
Утилита разработана для базовых настроек роутера, но она имеет 2 плюса:
- Ей не нужен пароль;
- После окончания работы она предложит войти в web-интерфейс.
Единственный минус:
- При запуске утилита отключает Wi-Fi, поэтому нужно иметь проводное соединение.
Попав в настройки, можно сменить пароль для входа, установив новый. В процессе работы утилита может изменить настройки соединения с сетью, но если просто нажимать «Далее» на каждой странице, изменения будут минимальны. А если что-то и изменится в настройках после её работы, имея возможность зайти в web-интерфейс, пользователь сумеет восстановить всё сам.
Неправильный выбор LAN-порта на устройстве
Вы также должны проверить подключение сетевого кабеля — возможно оно выполнено неправильно. Убедитесь, что вы используете порт «LAN», а не порт «Интернет» — в этом случае ничего не будет работать и вы не сможете правильно настроить роутер.
Некоторые маршрутизаторы имеют два или более LAN-порта, однако многие из них могут использоваться для интерактивного ТВ (IPTV), поэтому их нельзя использовать для нашей текущей цели.
Попробуйте вспомнить конкретный порт (LAN1, LAN2 и т. Д.), который применяется для телевизора. Если вы не можете вспомнить, попробуйте подключиться к каждому порту и войти в систему с IP-адресом в настройках маршрутизатора. При этом внимательно следите за показателями, если они не меняют свет или вообще не загораются, скорее всего, у вас возникают проблемы с самим маршрутизатором. В этом случае вы должны обратиться в сервисный центр своего маршрутизатора для дополнительных настроек или ремонта.
Список паролей и ip по умолчанию
Несмотря на многообразие моделей, понимающих https://tplinklogin.net, — список логинов/паролей насчитывает всего несколько вариаций. А количество IP при этом – несколько десятков. Но альтернативный или хост-адрес, как его ещё называют, — подменить не удастся. До 2015 года это был https://tplinklogin.net. Сейчас tplinkwifi.net.
Логины и пароли по умолчанию:
- admin/admin. Самый частый вариант в оба поля одно слово без кавычек a с маленькой буквы;
- root/admin — почти не встретишь, было у старых версий;
- admin/ttnet — встречается очень редко, на моделях линейки Archer уже не ставится.
IP адреса:
- Широко известные 192.168.0.1 и 192.168.1.1;
- Других вариаций практически не используется, но программная функция изменения может выбрать любой вариант из серии 192.168.1.
Платформа Android
Для работы диплинков на платформе Android, в MyTracker используются технологии:
Выбор URL схемы
Первым шагом для реализации диплинков App URL Schema будет выбор собственной схемы для приложения.
Окончательные диплинки будут иметь вид, схожий с привычными http/https ссылками (URI) за тем исключением, что вместо http/https схемы в ссылках будет использоваться схема, выбранная самим приложением. Примерами таких ссылок могут быть: youla://link/to/offer (используется схема youla), tamtam://chat/chatname (используется схема tamtam).
Несколько полезных советов при выборе схемы:
Поддержка URL схемы в приложении
Чтобы при открытии диплинка система передавала управление в ваше приложение, реализуйте в нем поддержку intent filter с выбранной схемой. Подробнее о работе механизма intent и особенностей его реализации см. документацию платформы.
Пример реализации intent filter для приложения со схемой mybestapp :
Интеграция с SDK MyTracker
Завершающий этап – доработка интеграции с SDK MyTracker. Добавьте вызов метода handleDeeplink в методах onCreate и onNewIntent в каждой активности вашего приложения, поддерживающей диплинки. Подробнее см. раздел Поддержка диплинков
Платформа iOS
Для работы диплинков на платформе iOS в MyTracker используются технологии:
Подробнее о том, как работает технология Universal Links см. документацию iOS
Общее описание
Общий принцип работы диплинков на платформе iOS с трекинг-ссылками MyTracker следующий:
Выбор домена для Universal App Links и настройка AASA (Apple App Site Association)
Также, опционально, можно зарегистрировать CNAME на своем домене, обозначив в качестве целевого домен третьего уровня, созданный в MyTracker. После этого можно указать созданный CNAME в настройках диплинков, чтобы именно он использовался в ссылках.
Apple Team ID в кабинете разработчика:
Поддержка ассоциации доменов
Настройте поддержку ассоциированных доменов в два этапа:
Настройка Associated Domains после сохранения:
Поддержка Universal Links и интеграция с SDK MyTracker
Затем необходимо реализовать делегат, в который MyTracker передаст значение диплинка, указанного при создании трекинг-ссылки, либо значение оригинального диплинка, если приложение было открыто без использования трекинг-ссылок MyTracker.