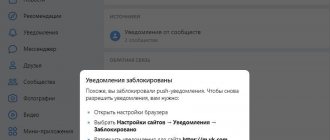“I was using my digital camera to take some pictures during last summer holidays, recently when I turned on the camera to view the pictures but only got a memory card error, how to fix it? Please, help".
A memory card is used by a digital camera to store photos or a smartphone to use up internal memory. However, memory cards can become damaged due to some reasons. You will then see a memory card error message or error code. But don't worry, in this guide we will show you how to fix the error and get your photos, videos, documents and other files back within minutes.
- Part 1: Memory Card Error
- Part 2: Basic Ways to Fix Memory Card Error
- Part 3: Best Way to Fix Memory Card Error
Causes of problems with removable storage on Android
Damage to a removable storage device on Android
An external drive may stop working for a number of reasons, the most common of which are the following:
- the card was incorrectly removed from the device;
- Android software code errors;
- failures during formatting;
- errors while reading and writing data.
Important! Before removing the card from the slot, you must disable it through the phone settings. If this option is not provided, then it is advisable to completely disconnect the device and only then remove the drive.
Diskpart
Let's try to unlock the memory card using the Diskpart utility. To do this, launch the command line as administrator. How to do this - read here.
On the command line you need to enter several commands one by one:
- diskpart
- list disk
- select disk N
- disk clear readonly
At the list disk stage, you need to remember the number under which the memory card is displayed. At the select disk stage, you need to enter a number instead of the letter N.
The disk clear readonly command will allow us to remove the read-only attribute from the memory card and unlock it.
What to do first
Android Process Media has encountered an error - how to fix it
To correct the situation, you need to use methods to restore functionality via your phone. Another possible cause of the failure may be dust or moisture getting into the slot. As a result, the contacts become oxidized and the flash drive is not recognized by the phone.
Restarting the device
Rebooting the device will be useful when the flash drive was damaged due to a malfunction of the operating system. The reboot is performed as follows:
- Hold the power button on the phone and wait for the pop-up window to appear.
- Select “Reboot” from the context menu.
- After starting the operating system, check the functionality of the SD.
Restarting the device
Note! If this method did not help solve the problem, then you need to check the contacts in the memory card slot: is there dust on them, or has oxidation occurred.
Cleaning the contacts of the memory card and its slot
What to do if the SD card on Android is damaged - this is a question often asked by users. You need to check the contacts in the slot and the drive bay itself:
- First of all, make sure that there is no foreign debris or dust in the slot. If contamination is noticed, remove dirt and dust using a cotton swab;
- If oxidation of the contacts is detected, it is necessary to moisten a cotton swab in alcohol or cologne and carefully clean the contacts. You can also try this procedure using an eraser.
DocumentFile adaptation solution
Request permission to write to external SD card
Back in Android 4.4, Android joined the storage access framework. External SD card access is supported by DocumentsUI (com.android.documentsui). After the improvement of version 5.0 and 7.0, there are now two kinds of requests for external SD Interactive card write permission method:
- Before Android 7.0, use ACTION_OPEN_DOCUMENT_TREE to go to the DocumentsUI storage selection interface and then the user manually opened the external storage and selected
- Android 7.0 and above, use StorageVolume.createAccessIntent(NULL) Go to the permission writing prompt window. (This prompt window is also provided by DocumentsUI, but it improves on the previous experience to avoid cumbersome user operations)
Check the permissions interface properties, you will see that the permission prompt box is actually com.android.documentsui/com.android.documentsui.ScopedAccessActivity
In other words, DocumentsUI specifically made the permission request window to make the process of requesting permission easier.
WhileStorageVolume.createAccessIntent(String directoryName) Can be transferred in many types of media, including music, pictures, movies, documents, etc., if the input parameter is NULL , this means the entire external storage partition.
| Parameters | |
| directoryName | String: must be one of Environment.DIRECTORY_MUSIC, Environment.DIRECTORY_PODCASTS, Environment.DIRECTORY_RINGTONES, Environment.DIRECTORY_ALARMS, Environment.DIRECTORY_NOTIFICATIONS, Environment.DIRECTORY_PICTURES, Environment.DIRECTORY_MOVIES, Environment.DIRECTORY_DOWNLOADS, Environment.DIRECTORY_DCIM, or Environment.DIRECTORY_DOCUMENTS, or NULL to request access to the entire volume. |
| Returns | |
| Intent | intent to request access, or NULL if the requested directory is invalid for that volume. |
Request for permission and processing
The permission request must be initiated in an Activity or Fragment and at the same time the onActivityResult is captured in a Uri. This Uri can be stored in local storage for easy recall. The requested code is encapsulated as follows:
@Override public void onCreate(Bundle savedInstanceState) { super.onCreate(savedInstanceState); // ... if (DocumentsUtils.checkWritableRootPath(getActivity(), rootPath)) { showOpenDocumentTree(); } // ... } private void showOpenDocumentTree() { Intent intent = NULL; if (android.os.Build.VERSION.SDK_INT >= android.os.Build.VERSION_CODES.N) { StorageManager sm = getActivity().getSystemService(StorageManager.class); StorageVolume volume = sm.getStorageVolume(new File(rootPath)); if (volume != NULL) { intent = volume.createAccessIntent(NULL); } } if (intent == NULL) { intent = new Intent(Intent.ACTION_OPEN_DOCUMENT_TREE); } startActivityForResult(intent, DocumentsUtils.OPEN_DOCUMENT_TREE_CODE); } @Override public void onActivityResult(int requestCode, int resultCode, Intent data) { super.onActivityResult(requestCode, resultCode, data); switch (requestCode) { case DocumentsUtils.OPEN_DOCUMENT_TREE_CODE: if (data != NULL && data.getData() != NULL) { Uri uri = data.getData(); DocumentsUtils.saveTreeUri(getActivity(), rootPath, uri); } break; default: break; } }
Here is the rootPath The root directory of the external SD card passed in the context like /storage/0000-0000 This path can be passed context.getExternalFilesDirs("external") Method.DocumentsUtils Below is the implementation method of the tool class.
among them DocumentsUtils.checkWritableRootPath() This method is used to check whether the root directory of the SD card has write permission, if not, go to the permission request; DocumentsUtils.saveTreeUri() A way to save the returned Uri Information is stored locally for later request.
DocumentFile file operations package
Since the previous application used the java.io.File interface works with external SD card files and minimal code changes are expected, then the best way is to File do the packaging again.
Before Android 9.0, system apps can be transferred by default java.io.File The interface is recorded on the external SD card, but if it is a third-party open market application, it cannot be recorded after 4.4, and some manufacturers customize the Android 9.0 version. The external SD card can also be written directly without the DocumentFile interface, the DocumentFile interface is not java.io.File efficient.
Therefore, it is best to first check whether there is write permission to the file, if there is write permission, directly use the interface's "File" operation if there is no permission, and then check whether the file is on the external SD card, if the file is on SD -map, use the DocumentFile interface operation. ,
Wrapped ToolsDocumentsUtils Method Description, Not Compatible Indicates that the DocumentFile operation is not encapsulated:
| DocumentsUtils public method | Functional Description |
| void cleanCache() | Clear cache path, it is recommended to call after inserting or removing SD card |
| boolean isOnExtSdCard(File file, Context c) | Is the file path on the external SD card |
| DocumentFile getDocumentFile(final File file, final boolean isDirectory, Context context) | From file to document file |
| boolean mkdirs(Context context, File dir) | Create a folder |
| boolean delete(Context context, File file) | Delete files |
| boolean canWrite(File file) | Is the file writable (if the file does not exist, try creating the file and deleting it to check write permission) Not compatible |
| boolean canWrite(Context context, File file) | Is the file writable? |
| boolean renameTo(Context context, File src, File dest) | Rename file |
| boolean saveTreeUri(Context context, String rootPath, Uri uri) | Save path and URI to local storage |
| boolean checkWritableRootPath(Context context, String rootPath) | Check if path is writable, true if not writable |
| InputStream getInputStream(Context context, File destFile) | Get an InputStream that can be used for reading |
| OutputStream getOutputStream(Context context, File destFile) | Get OutputStream, can be used for write operations |
Packaged toolsDocumentsUtils.java Contents are as follows:
public class DocumentsUtils { private static final String TAG = DocumentsUtils.class.getSimpleName();
public static final int OPEN_DOCUMENT_TREE_CODE = 8000; private static List sExtSdCardPaths = new ArrayList<>(); private DocumentsUtils() { } public static void cleanCache() { sExtSdCardPaths.clear(); } /** * Get a list of external SD card paths. (Kitkat or higher.) * * @return A list of external SD card paths. */ @TargetApi(Build.VERSION_CODES.KITKAT) private static String[] getExtSdCardPaths(Context context) { if (sExtSdCardPaths.size() > 0) { return sExtSdCardPaths.toArray(new String[0]); } for (File file : context.getExternalFilesDirs("external")) { if (file != NULL && !file.equals(context.getExternalFilesDir("external"))) { int index = file.getAbsolutePath().lastIndexOf( "/Android/data"); if (index < 0) { Log.w(TAG, "Unexpected external file dir: " + file.getAbsolutePath()); } else { String path = file.getAbsolutePath().substring(0, index); try { path = new File(path).getCanonicalPath(); } catch (IOException e) { // Keep non-canonical path. } sExtSdCardPaths.add(path); } } } if (sExtSdCardPaths.isEmpty()) sExtSdCardPaths.add(“/storage/sdcard1”); return sExtSdCardPaths.toArray(new String[0]); } /** * Determine the main folder of the external SD card containing the given file. * * @param file the file. * @return The main folder of the external SD card containing this file, if the file is on an SD * card. Otherwise, * NULL is returned. */ @TargetApi(Build.VERSION_CODES.KITKAT) private static String getExtSdCardFolder(final File file, Context context) { String[] extSdPaths = getExtSdCardPaths(context); try { for (int i = 0; i < extSdPaths.length; i++) { if (file.getCanonicalPath().startsWith(extSdPaths )) { return extSdPaths ; } } } catch (IOException e) { return NULL; } return NULL; } /** * Determine if a file is on external sd card. (Kitkat or higher.) * * @param file The file. * @return true if on external sd card. */ @TargetApi(Build.VERSION_CODES.KITKAT) public static boolean isOnExtSdCard(final File file, Context c) { return getExtSdCardFolder(file, c) != NULL; } /** * Get a DocumentFile corresponding to the given file (for writing on ExtSdCard on Android 5). * If the file is not * existing, it is created. * * @param file The file. * @param isDirectory flag indicating if the file should be a directory. * @return The DocumentFile */ public static DocumentFile getDocumentFile(final File file, final boolean isDirectory, Context context) { if (Build.VERSION.SDK_INT <= Build.VERSION_CODES.KITKAT) { return DocumentFile.fromFile(file); } String baseFolder = getExtSdCardFolder(file, context); boolean originalDirectory = false; if (baseFolder == NULL) { return NULL; } String relativePath = NULL; try { String fullPath = file.getCanonicalPath(); if (!baseFolder.equals(fullPath)) { relativePath = fullPath.substring(baseFolder.length() + 1); } else { originalDirectory = true; } } catch (IOException e) { return NULL; } catch (Exception f) { originalDirectory = true; //continue } String as = PreferenceManager.getDefaultSharedPreferences(context).getString(baseFolder, NULL); Uri treeUri = NULL; if (as != NULL) treeUri = Uri.parse(as); if (treeUri == NULL) { return NULL; } // start with root of SD card and then parse through document tree. DocumentFile document = DocumentFile.fromTreeUri(context, treeUri); if (originalDirectory) return document; String[] parts = relativePath.split("/"); for (int i = 0; i < parts.length; i++) { DocumentFile nextDocument = document.findFile(parts ); if (nextDocument == NULL) { if ((i < parts.length - 1) || isDirectory) { nextDocument = document.createDirectory(parts ); } else { nextDocument = document.createFile("image", parts ); } } document = nextDocument; } return document; } public static boolean mkdirs(Context context, File dir) { boolean res = dir.mkdirs(); if (!res) { if (DocumentsUtils.isOnExtSdCard(dir, context)) { DocumentFile documentFile = DocumentsUtils.getDocumentFile(dir, true, context); res = documentFile != NULL && documentFile.canWrite(); } } return res; } public static boolean delete(Context context, File file) { boolean ret = file.delete(); if (!ret && DocumentsUtils.isOnExtSdCard(file, context)) { DocumentFile f = DocumentsUtils.getDocumentFile(file, false, context); if (f != NULL) { ret = f.delete(); } } return ret; } public static boolean canWrite(File file) { boolean res = file.exists() && file.canWrite(); if (!res && !file.exists()) { try { if (!file.isDirectory()) { res = file.createNewFile() && file.delete(); } else { res = file.mkdirs() && file.delete(); } } catch (IOException e) { e.printStackTrace(); } } return res; } public static boolean canWrite(Context context, File file) { boolean res = canWrite(file); if (!res && DocumentsUtils.isOnExtSdCard(file, context)) { DocumentFile documentFile = DocumentsUtils.getDocumentFile(file, true, context); res = documentFile != NULL && documentFile.canWrite(); } return res; } public static boolean renameTo(Context context, File src, File dest) { boolean res = src.renameTo(dest); if (!res && isOnExtSdCard(dest, context)) { DocumentFile srcDoc; if (isOnExtSdCard(src, context)) { srcDoc = getDocumentFile(src, false, context); } else { srcDoc = DocumentFile.fromFile(src); } DocumentFile destDoc = getDocumentFile(dest.getParentFile(), true, context); if (srcDoc != NULL && destDoc != NULL) { try { if (src.getParent().equals(dest.getParent())) { res = srcDoc.renameTo(dest.getName()); } else if (Build.VERSION.SDK_INT >= Build.VERSION_CODES.N) { res = DocumentsContract.moveDocument(context.getContentResolver(), srcDoc.getUri(), srcDoc.getParentFile().getUri(), destDoc.getUri( )) != NULL; } } catch (Exception e) { e.printStackTrace(); } } } return res; } public static InputStream getInputStream(Context context, File destFile) { InputStream in = NULL; try { if (!canWrite(destFile) && isOnExtSdCard(destFile, context)) { DocumentFile file = DocumentsUtils.getDocumentFile(destFile, false, context); if (file != NULL && file.canWrite()) { in = context.getContentResolver().openInputStream(file.getUri()); } } else { in = new FileInputStream(destFile); } } catch (FileNotFoundException e) { e.printStackTrace(); } return in; } public static OutputStream getOutputStream(Context context, File destFile) { OutputStream out = NULL; try { if (!canWrite(destFile) && isOnExtSdCard(destFile, context)) { DocumentFile file = DocumentsUtils.getDocumentFile(destFile, false, context); if (file != NULL && file.canWrite()) { out = context.getContentResolver().openOutputStream(file.getUri()); } } else { out = new FileOutputStream(destFile); } } catch (FileNotFoundException e) { e.printStackTrace(); } return out; } public static boolean saveTreeUri(Context context, String rootPath, Uri uri) { DocumentFile file = DocumentFile.fromTreeUri(context, uri); if (file != NULL && file.canWrite()) { SharedPreferences perf = PreferenceManager.getDefaultSharedPreferences(context); perf.edit().putString(rootPath, uri.toString()).apply(); return true; } else { Log.e(TAG, "no write permission: " + rootPath); } return false; } public static boolean checkWritableRootPath(Context context, String rootPath) { File root = new File(rootPath); if (!root.canWrite()) { if (DocumentsUtils.isOnExtSdCard(root, context)) { DocumentFile documentFile = DocumentsUtils.getDocumentFile(root, true, context); return documentFile == NULL || !documentFile.canWrite(); } else { SharedPreferences perf = PreferenceManager.getDefaultSharedPreferences(context); String documentUri = perf.getString(rootPath, ""); if (documentUri == NULL || documentUri.isEmpty()) { return true; } else { DocumentFile file = DocumentFile.fromTreeUri(context, Uri.parse(documentUri)); return !(file != NULL && file.canWrite()); } } } return false; } }
“SD card is damaged”: how to fix the error without formatting
Android Process Acore an error occurred - how to fix it
Difficulties in solving a problem may occur when the user needs to correct an error without using formatting. To fix the problem, you need to use special software on the phone itself. The Undeleter program is suitable for these purposes.
On the phone itself using special utilities
To restore files, you need to use the Undeleter utility:
- Find the program in the Play Market and install it on your device.
- Launch the application and click on the “Next” button.
- The process of initializing Root rights will begin. If superuser rights are not installed, you must use the Kingoroot utility.
- In the dialog box, click on the “Submit” button.
- In the new context window, you need to check the checkboxes that indicate the types of files that can be restored.
- Select “File Recovery” from the list and click on the “Continue” button. The automatic process of searching for installed external drives will begin.
- The main window will display “External Memory” and “Internal Memory”. You must select option 2.
- The user will then be asked to select a scanning method: Deep Scan or Shallow Scan. To get maximum results, you need to activate 1 method.
- Then check the checkboxes with the type of files that you want to find and restore.
- The scanning process will begin, and upon completion, the smartphone owner will be presented with a list of data found on the flash drive. To restore, you need to activate the “Restore all” option.
Undeleter
Data recovery via USB Card Reader
You can restore and copy data from a faulty drive using a special USB Card Reader adapter. This device can be purchased at any technical store or ordered online.
Important! When purchasing a USB Card Reader adapter, it is important to ensure that the specification includes support for MicroSD flash cards.
To fix the problem, you will need to use a personal computer:
- Disconnect the mobile phone and remove it from the SD slot.
- Insert the drive into the USB Card Reader and connect it to the computer.
- Then you need to open Windows Explorer and start viewing files through the adapter. If the data is displayed, then it must be transferred to the computer desktop or to another directory.
The settings for transferring files to the memory card have gone wrong
In Android settings, you can manually specify which memory is used by default - internal or external. Depending on the selected value, files will be downloaded to your phone or microSD card. After updating the system, the settings may be lost, so it’s worth checking them.
Not every model or manufacturer has such a setting. Check it out for yourself.
- Open Android settings.
- Go to the "Memory" section.
- In the "Installation location" or "Default memory" field, select "SD".
Ways to Recover a Damaged SD Card on Android with Formatting
What does “Invalid SIM card” iPhone mean - reasons for the error
The most effective way to restore a memory card on Android is to format it. The result in this case will be positive, since most problems are primarily associated with errors in the writing and reading process, which leads to damage to the file system.
Through settings on your smartphone
Many users often ask what to do if the SD card is damaged by Android, how to fix this situation. To do this, you need to format the card through the smartphone settings:
- Open “Settings” and find the “Storage and USB drives” section.
- After that, find the “Removable storage” tab in the list.
- Open the memory card and click on the button with the image of three dots in the upper right corner of the screen.
- Select “Settings” in the context menu.
- In the window, click “Format”.
Formatting via phone settings
Files cannot be transferred to a memory card
This most often applies to built-in Android applications. In the phone they can only be stored on the internal storage, otherwise the smartphone will not work. At the same time, any application from a third-party developer can be moved to the microSD.
- Open Android settings, go to the “Applications” section.
- Find the program you want to transfer to the memory card along with all the files.
- Click "Move to SD".
Increase
If the button is inactive, then the application cannot be moved. If it says “Move to phone” instead of “Move to SD,” this means that the program files are already stored on the memory card.
What to do if you couldn’t clear and format the SD card on your phone
If you cannot clear and format the card using a smartphone, you must try to carry out this procedure through a personal computer.
Formatting via computer
The Recuva program will correct memory card errors. To do this, you need to insert the memory card into the Card Reader and connect to the PC. The method is suitable for Honor phones and many others:
- Download the software to your personal computer.
- Launch the installation wizard and follow the instructions.
- Once the installation is complete, click on the “Run Recuva” button. The Data Recovery Wizard will open.
- By clicking on the “Next” button, you will be asked to select the type of analysis. We recommend using the All Files scanning method.
- Then you need to specify the path to the drive and about.
- Click on the “Start” button. A list of found and recovered data will open.
- To save information, you need to select the directory where the files will be saved and click “Restore”.
Recuva
Formatting an SD card to FAT32 format
For the flash drive to work and display correctly, it must have a FAT32 file system. To format, you must do the following:
- Remove the SD and install it in Card Reader.
- Connect to PC.
- Select the drive in Explorer
- In the context menu, click on the “Format” option.
- In the “File system” item, activate “FAT32”.
- Uncheck the “Quick Clean” checkbox and click “Start”.
Group Policy Editor
Another option to remove write protection is to configure Group Policy settings. We go into the editor using one of the methods described here.
In the “Computer Configuration” section, open the “Administrative Templates” tab, go to the “System” section and then to the “Access to removable storage devices” folder.
We find in the list the option “Removable drives: prohibit reading”.
Double-click on the parameter with the left mouse button. Set the value to “Disabled”.
We do the same with the “...prohibit recording” parameter.
When it is impossible to restore a memory card
If the phone starts writing that “SD card is damaged,” then the issue may be mechanical damage to the MicroSD. Problems arise when handled incorrectly: the user dropped the smartphone, moisture got into the card slot, etc.
Important! In this situation, fixing the problem is impossible. The user only has to buy a new removable drive.
If the memory card is mechanically damaged, the user will not be able to recover any data. If errors with the display of a flash drive occur when the operating system malfunctions, then the owner of the smartphone will be helped by special utilities that can format the card or restore information.
How to format a microSD flash drive if the OS asks you to format the flash drive
Formatting a memory card is not always an act of good will, because sometimes such a requirement is made by the device or PC system itself, while bypassing it is usually impossible. And if the system indicates the need for formatting, then this requirement can be met in one of the following ways.
Using the device itself
Most often, formatting a memory card is done using its own means, since this is the simplest option. And above all, we are talking about the following tools for quick and successful formatting.
Conductor
It's very easy to format a microSD through Explorer.
To do this, you need to adhere to the following algorithm of actions:
- Launch Explorer using the hot combination Win+E;
- Select the card and the “Format” option in the presented functional list;
- Next, the same application is launched, followed by installing the file system and restarting it.
It is important to remember that during this process there is a self-installation of the FAT-type file system.
However, here it is better to take the initiative by choosing something else, like NTFS or exFAT, otherwise you will not be able to write more than 4 GB to your memory card formatted through Explorer.
Step-by-step formatting of Micro SD via Explorer
Command line
Another simple way to format involves using the command line, which can only be run as an administrator.
To do this, you must adhere to the following step-by-step algorithm of actions:
- We dial the hot combination Win + S.
- In the search window that opens, enter the word “command”.
- Click on the “Command Line” indicator that appears in the upper area.
- Go back to Explorer and type Win+E, after which the initial letter of the memory card will appear, which you must remember.
Then everything is done as usual - from the first letter of the carrier name, a special alphabetic-symbol combination is created, which is entered into the command line.
And if everything was done correctly, the PC system will issue the request “Insert a new disk into drive such and such (the same first letter of the media) and press Enter.
In this way, you will be able to launch a forced format, upon completion of which the command C:\WINDOWS\system32> should appear, after which you can safely close the line menu and remove the device if there are no further plans for it.
Disk Management
You can go to this menu through Start.
It is further recommended to adhere to the following instructions:
- In the menu that opens, select the “Format” command.
- We enter the default name of the microSD in the “Volume Label” window.
- We install the file system by choosing the NTFS option.
- Next, go to the “Cluster Size” section and set the status to “Default”.
At the final stage, it is recommended to check the “Quick Format” command, otherwise the process may take an indefinite period.
Formatting via Disk Management
Special programs
Don’t forget about third-party software, because today there are many utilities that can also help with correct formatting. Among them are the following.
MiniTool Partition Wizard
Universal software tailored to any media standards.
Using it, you need to adopt the following algorithm of actions:
- In the menu of the downloaded and opened software, select the media.
- Click on Format in the next submenu.
- We mark with birds those cleaning items that interest us and confirm this action using the virtual OK key.
And if you followed all the recommendations given, then after several warnings about deleting all files from the memory card, the formatting process will start.
RecoverRx
Another software compatible with any media, the operation of which is not much different from the previous ones.
For this:
- Install the supporting software on the PC and select the desired device from the list that opens.
- We set the type of formatting that will be used to clean up the media – quick or full.
- Press FORMAT, select the memory card image and click on the SD icon.
- Enter the card name in the appropriate field (optional).
Formatting Micro SD via RecoveRx
In addition to universal utilities, there is also specialized software used to format media from certain manufacturers. A good example is JetFlash Recovery Tool, compatible with A-DATA, Transcend and JetFlash devices. Such applications work on the same principle as universal ones, the main thing is to maintain compatibility.
If you have a Samsung phone (with Android 9 and above)
In principle, the interface of Samsung phones is not much different from alternative models, but this model does have a number of small features. Firstly, in addition to the internal storage and external cards, Samsung's service allows you to immediately send newly taken photos to the cloud. To take advantage of this opportunity, follow the steps below:
- Open the Camera app.
- Click on the white gear icon in the bottom panel.
- The settings menu will open. Find the "Storage Location" item.
- In the section that opens, select “Internal memory”, “Memory card” or cloud services. This choice depends on your current tasks and goals.
- Confirm the changes.
However, this is a feature not only of Samsung phones. We have given this model only as an example, so as not to limit ourselves to abstract descriptions of application and memory card configuration algorithms. By the way, for phones that fit the description from this subheading, the following method will not work. Manufacturers cut it out on purpose because it can damage the file system device.