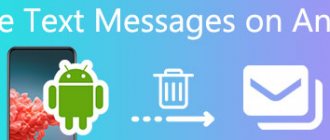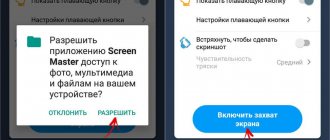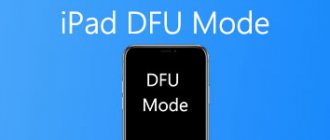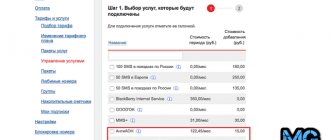- “I recently installed the GroupMe app on my AT&T LG G2, and after installation I started receiving a message saying that, unfortunately, the android.process.acore process has stopped the LG G2...”
- “I have reinstalled all my apps and reset my phone to factory mode three times in the last three weeks, but I still get the error message... android.process.acore has stopped working Lenovo...”
You are not the only one who encounters the android.process.acore error. This is a fairly common problem on the Android system that occurs every few seconds when you try to make a call or delete a contact. For example, there is nothing you can do except keep getting that annoying message again and again due to the LG G2 android.process.acore problem. Luckily, this article has organized common and useful solutions so that you can fix the android.process.acore stopped error easily.
- Part 1: Why does the "Android.Process.Acore has stopped" error occur?
- Part 2: Backup Android Before Fixing Android.Process.Acore Error
- Part 3: How to fix Android Process Acore error?
Part 1: Why does the error “Android.Process.Acore has stopped” appear?
Before fixing the android.process.acore error, you should have a better understanding of its causes. This way you can avoid similar problems like android.process.acore stop stop and others. Below are the typical reasons why android.process.acore has stopped unexpectedly.
- The OS or firmware is not installed correctly.
- ROM installation failed
- Not compatible with Android OS version
- Android data or updates are corrupted
- Restoring Apps Using a Titanium Backup on Your Android
- Not enough storage space
- Virus attack
- System failures
Check if your Android phone or tablet has the above cases. Then you can move on to the next paragraphs to get android.process.acore to stop fixing methods unexpectedly.
If all else fails
If the methods described above did not work, and you are ready for drastic measures, then I recommend resetting your phone to factory settings and deleting the data in memory to fix com.android.phone. At the same time, since all your data on the phone will be deleted, take care of its safety by creating backups.
So, to perform a factory reset, do the following:
- Turn off your device completely;
- Press and hold the “Volume Up” + “Home” + “Power” keys;
- When you turn on the device and a corresponding vibration appears, release the “Power” button, keep the other keys pressed until the menu appears;
- By moving the cursor with the “Volume up” and “Volume down” keys, select the “Wipe data/factory reset” option and press the “Power” button (confirm);
- Confirm your intentions by selecting “Yes – delete all user data”;
- After completing the above action, select “Reboot system now” to standard boot your device.
Select the "Reboot system" option
According to user statistics, this option helps in the vast majority of cases. If this does not help, then the problem is most likely in the firmware of your device (especially if you do not have the official firmware, but a custom version). All that remains is to find a working official firmware and reflash your device again.
Part 2: Backup Android Before Fixing Android.Process.Acore Error
It is a good habit to backup your Android data regularly, especially when you need to fix Android system errors. Apeaksoft Android Data Recovery can help you selectively backup data from Android to your computer. Even if your Android has a system crash, forgotten password, rooting error, flashing ROM and other scenarios, you can still easily recover deleted or lost data on Mac or PC. To prevent data loss after fixing android.process.acore, you'd better backup your data using Android Data Recovery here.
- Backup deleted or existing data from Android to PC or Mac to save forever.
- Recover Android files from many common scenarios selectively.
- Support data recovery from Android internal memory, SD card and SIM card.
- Compatible with almost all Android phones and tablets, including Samsung, HTC, LG, Sony, Motorola, Lenovo, etc.
Free DownloadFree Download
Step 1, Connect Android to Android Data Recovery
Free download and install Android Data Recovery on your Windows or Mac computer. Launch it and connect to your Android device via USB cable.
Step 2. Get the privilege to scan your Android
Follow the onscreen instructions to enable USB debugging on your Android phone or tablet. Otherwise, you need to click the "Retry" button to try again.
Step 3. Select File Types
Once Android Data Recovery has fully detected your Android, you can select specific file types to output. There are contacts, messages, call logs, WhatsApp, gallery, video, audio and others. So just mark the items you need to back up. Then click Next to extract only the selected file types.
Step 4. Backup Android Data to PC
You can see all available file types displayed in categories. Select one file type and then view detailed information in the right pane. Check the box in front of the Android data you want to back up, and then click the Restore button in the bottom right corner. Set the destination folder and confirm to backup data from Android to your computer without data loss.
Once you have backed up your important Android files, you don't need to worry about its safety. Now it's time to fix the android.process.acore process has stopped.
How to fix the problem
To fix the error "The com.android.phone process has stopped" do the following:
- Check that the date and time are set correctly in your phone settings . If they are not displayed correctly, try refusing to automatically set the date and time (by unchecking the corresponding box in the settings), and set a custom date and time (Settings – Date and time);
- Clear data from Phone and SIM toolkit apps (if available). Go to the settings of your device, then to “Applications” - “All”, find the “Phone” application in the list and tap on it. Once in the application details, click on the “Clear data” and “Clear cache” (if possible) button. Follow similar steps for the “SIM toolkit” application, this can help eliminate the com.android.phone process error on Android;
Delete app data - Go to Safe Mode and identify the problem occurring . Switching to safe mode disables all third-party applications, leaving only system ones. Therefore, if after switching to safe mode you continue to experience an error, this will indicate that the problem is systemic in nature, and the issue is most likely in the firmware of your device. If the error disappears, it means that one of the externally installed applications (perhaps installed very recently) is to blame. Then it will be necessary to disable (uninstall) third-party applications (especially recent ones) one by one to find the culprit of the problem.
To enter safe mode, you will need to select the option to restart the device. Then, when the reboot itself begins, hold down the “Volume Down” key and do not press until the phone boots up and “Safe Mode” appears at the bottom of the screen.
Part 3: How to fix Android Process Acore error?
Many people have proven it is possible to fix android.process.acore errors using these solutions. So you can take action using the following guides when you see the “Unfortunately, the process android.process.acore has stopped” pop-up message.
Solution 1: Clear cache and data of all contacts apps
Make sure you back up all your contacts in advance.
Step 1, Clear Contacts App on your Android
First, disable "Sync" from the Android drop-down menu. Open the Settings app on your Android. Go to Application Manager and click on the Contacts app. Select "Force Stop" and confirm your action. Scroll down to select the Clear Data and Clear Cache options.
Step 2. Free contact storage app
Later, return to Application Manager and click Contact Storage. Select "Force Stop" and then click "Clear Cache" and "Clear Data" to free up storage space.
Step 3. Restart to fix android.process.acore stopped problem
Finally, reboot your Android device to erase the cache and data of all app contacts. Moreover, you can use Android Data Recovery to recover contacts data.
Solution 2: Turn off syncing for Facebook, then delete and restore all contacts
If you don't backup your contacts on Android, you will lose all your contacts after fixing the android.process.acore error.
Step 1. Exit Sync Settings on Facebook
Find Android Settings and select Accounts. Find your Facebook icon and click it. Uncheck the "Sync contacts" option to turn off Facebook syncing.
Step 2. Delete and restore all contacts on Android
Delete all contacts by clearing cache and data from the Contacts and Contacts storage apps. You can open Application Manager in Android Settings. Finally, you need to reboot your Android device and then restore contacts data without data loss.
Solution 3: Update Android OS
If you haven't updated your Android OS in a long time, you might be experiencing the "android.process.acore" error due to app incompatibility.
Step 1. Access Software Updates on Android
Select "About phone (device)" in Android settings. Click the "Software Information" button to check if an Android update is available.
Step 2. Update Android OS
Install the update on your Android phone or tablet immediately.
Solution 4: Reset your device to factory settings
During this time, you should first back up not only your contacts but also all your valuable data stored in the internal memory.
Step 1. Reset your Android
Tap Backup & Reset in Android Settings. Select Reset to confirm erase all Android data. Then you can do as the screen prompts you to factory reset Android.
Step 2. Recover Android data using previous backup
Reboot your Android and complete the startup process. Then you need to restore Android data and reinstall all Android apps using Google Play Store. As a result, the android.process.acore popup is stopped, the error can be completely fixed.
Reasons for the error
I would note the following reasons for the problem:
- Unstable custom (custom) firmware;
- The firmware itself is installed incorrectly;
- Files of applications installed on the system are damaged;
- Unsuccessful software update (including Android OS system files);
- Action of malware;
- Unstable operation of any of the Android emulators on PC;
- Incorrect backup recovery, etc.
Sometimes, when this error occurs, the user cannot even unlock his phone, not to mention the fact that during an incoming call the error occurs with enviable consistency.
{Solved} Error - process com.android.phone has stopped
Android is the most commonly used operating system for smartphones. This may be due to its interface and advanced features that android supports. But despite having many excellent features, android also brings with it complex technical problems that require specific troubleshooting options. One such problem is Unfortunately the com.android.phone process has stopped or unfortunately the dialer has stopped working , this can happen for several reasons. Today, in this article we will discuss this problem and how to fix it in the simplest ways.
Why does the error “The com.android.phone process is not responding” occur?
This problem may occur due to certain reasons. This usually happens after you have updated your phone's software or installed new firmware. After updating your phone's firmware, there are a few things that take time to change or adjust with the update. Sometimes this also happens due to corrupted third party apps. But whatever the reasons, you can fix the problem in several ways.
How to fix the error “The process com.android.phone has stopped”?
We will show you several ways to solve this problem. But remember, before trying complex troubleshooting methods, always start with the simplest method. Since the problems of most smartphones are easily solved using simple methods, users prefer to start with them to avoid complex troubleshooting techniques.
(1) Analyze the problem by putting your smartphone into Safe Mode.
At first, you may not understand why this error occurred on your phone. This could be a software issue or it could be a hardware defect. The only way to find out is by switching the phone to Safe Mode. Entering Safe Mode disables all manually installed third-party applications and games. Safe Mode is commonly used by developers to debug and troubleshoot problems. So by logging into it, you will be able to track down this issue. If the error appears in Safe Mode, then you will have to uninstall these applications one by one. And if the “com.android.phone process has stopped unexpectedly” error still persists, then it is probably a hardware or software issue.
Read How to install Paranoid Android 7.2 custom firmware on Honor 8 Pro
The process of entering safe mode depends on the mobile phone model. For most devices, first, you must turn off your phone. Then press the power button to turn on the phone. During the startup procedure, press and hold the Volume Down button until the smartphone boots into Safe Mode. To return to normal operation or disable Safe Mode, please follow our guide: How to enable/disable Safe Mode?
(2) Clear phone app cache and data
The next step you should take is to clear your phone's cache and app data. To do this, follow these steps:
- Go to Phone Settings > Application Manager. • Click the All tab to display all applications on your device. • Scroll down and find the Phone option. • Tap on it > select Clear Cache and Erase Data. • Reboot your phone for the changes to take effect.
(3) Clear SIM Toolkit
If the problem still persists, then try clearing cache and SIM Toolkit data first to fix the “com.android.phone has stopped” error. To perform this action,
- Go to Settings > Application Manager.
- Go to the All tab and scroll down to the SIM Toolkit option.
- Click on it > click on "Clear cache" and "Erase data".
- When finished, reboot your phone.
(4) Reset to factory settings (Hard reset)
If neither of the above two troubleshooting methods work, then you may need to reset your phone. Resetting your phone will delete all your phone and contacts data, so make sure you have backed up your phone before proceeding with this step. To reset your phone,
- Go to Settings > Backup & reset.
- Select factory reset.
Read Android phone is not charging, what to do
Your phone will be rebooted and will look inside as if you bought a new one. But remember that a factory reset will remove all installed apps and games, and any customizations you've made.
(5) Disable automatic date and time detection.
This is the simplest method recommended by many users. Disabling automatic updating of your phone's date and time can solve many problems, including this one. To disable automatic date and time detection,
- Go to Settings > Date & Time.
- Uncheck the Automatically update date and time checkbox.
(6) Troubleshooting with custom recovery.
Troubleshooting with a custom recovery will require you to manually fix the "android.phone process has stopped" error. To perform this operation, you need to follow the steps below:
- Download the latest version of the AROMA file manager from https://forum.xda-developers.com/showthread.php?t=1646108 (scroll to attached files). • Copy and save the downloaded file to your SD card. • Boot into recovery mode. • Once the phone boots into custom recovery, go to Install.zip > Choose.zip. • Find the AROMA file manager and click on it to install. • After installing the AROMA file manager, it can be found in the phone menu. • Now go to the file manager by clicking on Menu > Settings. • Scroll down to find 'Mount config' > check 'Automount all devices on start'. • Click on “Done” to apply the changes. • Then go to the “data/data” folder. • Remove folders from your phone that contain “cache” subfolders. • Do the same for the SIM Toolkit application. • Click in the AROMA file manager on Menu> Exit. Click Yes. • Now go back to the main recovery menu and reboot your phone for the changes to take effect.
Read How to monitor permission changes in Android applications after each update
So, you have learned several ways to resolve the “android.phone has stopped” error. If you are new to android, then you should not worry about this trouble because it usually happens due to a corrupted application. Sometimes, apps and games that were not downloaded and installed from the Play Store may become corrupted or may infect your phone. Hence, you need to be very careful with such apps and always download officially verified apps from the Play Store.
How to prevent android process Acore error from occurring
An error occurred in the Google Play Services application - how to fix it
To prevent an error from occurring, it is important to comply with a number of requirements:
- Do not disable system applications such as the contact list and Android utilities. Without them, the smartphone operating system cannot work correctly;
- It is unacceptable to delete important files or folders of the operating system;
- You should not download several programs of the same type at the same time to avoid conflicts between applications. You should avoid installing a large number of programs whose capabilities will be similar.
If an Android Process Acore error occurs, you should not immediately resort to flashing your smartphone. First, it is recommended to try simpler methods to restore the operation of your mobile device. It is also necessary to take into account that rooted devices will void the manufacturer's warranty. Unfortunately, not every problem with the system can be fixed on your own. In some cases, it is advisable to contact a service center for help.