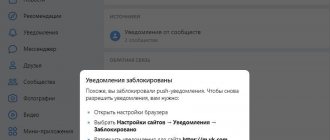«Я использовал свою цифровую камеру, чтобы сделать несколько снимков во время прошлых летних каникул, недавно, когда я включил камеру, чтобы посмотреть снимки, но получил только ошибку карты памяти, как ее исправить? Пожалуйста, помогите».
Карта памяти используется цифровой камерой для хранения фотографий или смартфона, чтобы расходовать внутреннюю память. Тем не мение, карты памяти могут быть повреждены по некоторым причинам. Затем вы увидите сообщение об ошибке карты памяти или код ошибки. Но не волнуйтесь, в этом руководстве мы покажем вам, как исправить ошибку и вернуть свои фотографии, видео, документы и другие файлы в течение нескольких минут.
- Часть 1: ошибка карты памяти
- Часть 2: Основные способы исправить ошибку карты памяти
- Часть 3: лучший способ исправить ошибку карты памяти
Причины возникновения проблем со съемным накопителем на андроиде
Повреждение съемного накопителя на Android
Внешний накопитель может перестать работать по ряду причин, наиболее частые из них следующие:
- карта была неправильно извлечена из устройства;
- ошибки программного кода андроид;
- сбои во время форматирования;
- ошибки во время чтения и записи данных.
Важно! Перед тем как вытащить карту из слота, необходимо выполнить ее отключение через настройки телефона. Если данная опция не предусмотрена, то устройство желательно полностью отключить и только тогда извлечь накопитель.
Diskpart
Попробуем разблокировать карту памяти утилитой Diskpart. Для этого запустим командную строку от имени администратора. Как это сделать – читайте здесь.
В командной строке нужно поочередно прописать несколько команд:
- diskpart
- list disk
- select disk N
- disk clear readonly
На этапе list disk вам нужно запомнить номер, под которым отображается карта памяти. На этапе выбора диска (select disk) нужно прописать число вместо буквы N.
Команда disk clear readonly позволит нам снять с карты памяти атрибут «только для чтения» — и разблокировать ее.
Что предпринять в первую очередь
Android Process Media произошла ошибка — как исправить
Чтобы исправить ситуацию, необходимо воспользоваться способами восстановления работоспособности через телефон. Также возможная причина сбоя может заключаться в попадании в слот пыли или влаги. В следствие этого происходит окисление контактов, и флешка не распознается телефоном.
Перезагрузка устройства
Перезагрузка устройства будет полезна тогда, когда флешка была повреждена из-за сбоя в работе операционной системы. Перезагрузка выполняется следующим образом:
- Удерживать кнопку питания на корпусе телефона и дождаться появления всплывающего окна.
- В контекстном меню выбрать «Перезагрузка».
- После запуска операционной системы проверить работоспособность SD.
Перезагрузка устройства
Обратите внимание! Если данный способ не помог решить проблему, то необходимо проверить контакты в слоте для карты памяти: есть ли пыль на них, произошло ли окисление.
Чистка контактов карты памяти и слота для нее
Что делать, если повреждена SD-карта на андроид — такой вопрос часто звучит от пользователей. Необходимо проверить контакты в слоте и сам отсек для накопителя:
- в первую очередь убедится, что в слоте отсутствует посторонний мусор или пыль. Если замечено загрязнение, то с помощью ватной палочки удалить грязь и пыль;
- если обнаружено окисление контактов, необходимо смочить ватную палочку в спирте или одеколоне и аккуратно почистить контакты. Также можно попробовать проделать данную процедуру с помощью ластика.
DocumentFile адаптационное решение
Запросить разрешение на запись на внешнюю SD-карту
Еще в Android 4.4 Android присоединился к структуре доступа к хранилищу. Доступ к внешней SD-карте поддерживается DocumentsUI (com.android.documentsui). После улучшения версии 5.0 и 7.0 в настоящее время существует два вида запросов на внешнюю SD Интерактивный метод разрешения на запись карты:
- До Android 7.0 используйте ACTION_OPEN_DOCUMENT_TREE, чтобы перейти к интерфейсу выбора хранилища DocumentsUI, а затем пользователь вручную открыл внешнее хранилище и выбрал
- Android 7.0 и выше, используйтеStorageVolume.createAccessIntent(NULL) Перейти к окну приглашения на написание разрешения. (Это окно приглашения также предоставляется DocumentsUI, но оно улучшило предыдущее взаимодействие, чтобы избежать громоздких пользовательских операций)
Проверьте свойства интерфейса разрешений, вы увидите, что окно запроса разрешений на самом делеcom.android.documentsui/com.android.documentsui.ScopedAccessActivity
Другими словами, DocumentsUI специально сделал окно запроса разрешения, чтобы упростить процесс запроса разрешения.
ПокаStorageVolume.createAccessIntent(String directoryName) Может передаваться во многих типах медиа, включая музыку, изображения, фильмы, документы и т. Д., Если входящий параметрNULL , Это означает весь внешний раздел хранения.
| Parameters | |
| directoryName | String: must be one of Environment.DIRECTORY_MUSIC, Environment.DIRECTORY_PODCASTS, Environment.DIRECTORY_RINGTONES, Environment.DIRECTORY_ALARMS, Environment.DIRECTORY_NOTIFICATIONS, Environment.DIRECTORY_PICTURES, Environment.DIRECTORY_MOVIES, Environment.DIRECTORY_DOWNLOADS, Environment.DIRECTORY_DCIM, or Environment.DIRECTORY_DOCUMENTS, or NULL to request access to the entire volume. |
| Returns | |
| Intent | intent to request access, or NULL if the requested directory is invalid for that volume. |
Запрос на разрешение и обработка
Запрос разрешения должен быть инициирован в Деятельности или Фрагменте, и в то же времяonActivityResult Захвачено вUri,Вот этот Uri Это может быть сохранено в локальном хранилище для легкого вызова. Запрошенный код инкапсулируется следующим образом:
@Override public void onCreate(Bundle savedInstanceState) { super.onCreate(savedInstanceState); // … if (DocumentsUtils.checkWritableRootPath(getActivity(), rootPath)) { showOpenDocumentTree(); } // … } private void showOpenDocumentTree() { Intent intent = NULL; if (android.os.Build.VERSION.SDK_INT >= android.os.Build.VERSION_CODES.N) { StorageManager sm = getActivity().getSystemService(StorageManager.class); StorageVolume volume = sm.getStorageVolume(new File(rootPath)); if (volume != NULL) { intent = volume.createAccessIntent(NULL); } } if (intent == NULL) { intent = new Intent(Intent.ACTION_OPEN_DOCUMENT_TREE); } startActivityForResult(intent, DocumentsUtils.OPEN_DOCUMENT_TREE_CODE); } @Override public void onActivityResult(int requestCode, int resultCode, Intent data) { super.onActivityResult(requestCode, resultCode, data); switch (requestCode) { case DocumentsUtils.OPEN_DOCUMENT_TREE_CODE: if (data != NULL && data.getData() != NULL) { Uri uri = data.getData(); DocumentsUtils.saveTreeUri(getActivity(), rootPath, uri); } break; default: break; } }
Вот rootPath Корневой каталог внешней SD-карты, переданный в контексте, такой как/storage/0000-0000 Такой путь можно пройтиcontext.getExternalFilesDirs(«external») Метод.DocumentsUtils Ниже приведен метод реализации класса инструмента.
среди них DocumentsUtils.checkWritableRootPath() Этот метод используется для проверки, есть ли у корневого каталога SD-карты разрешение на запись, если нет, перейдите к запросу на разрешение;DocumentsUtils.saveTreeUri() Способ сохранить возвращенныйUri Информация хранится локально для последующего запроса.
Пакет операций с файлами DocumentFile
Поскольку предыдущее приложение использовалосьjava.io.File Интерфейс работает с внешними файлами SD-карты, и ожидается минимальное количество изменений кода, тогда наилучшим способом являетсяFile Сделайте упаковку снова.
До Android 9.0 системные приложения могут передаваться по умолчаниюjava.io.File Интерфейс записывается на внешнюю SD-карту, но если это стороннее приложение открытого рынка, оно не может быть записано после 4.4, и некоторые производители настраивают версию Android 9.0. Внешнюю SD-карту также можно записывать напрямую без интерфейса DocumentFile, интерфейса DocumentFile ниjava.io.File эффективный.
Поэтому лучше всего сначала проверить, есть ли разрешение на запись в файл, если есть разрешение на запись, напрямую использовать операцию интерфейса «Файл», если нет разрешения, а затем проверить, находится ли файл на внешней SD-карте, если файл находится на SD-карте, используйте операцию интерфейса DocumentFile. ,
Упакованные инструментыDocumentsUtils Описание метода,Не совместимы Указывает, что операция DocumentFile не инкапсулирована:
| DocumentsUtils публичный метод | Функциональное описание |
| void cleanCache() | Очистить путь кеша, рекомендуется звонить после вставки или удаления sd карты |
| boolean isOnExtSdCard(File file, Context c) | Находится ли путь к файлу на внешней SD-карте |
| DocumentFile getDocumentFile(final File file, final boolean isDirectory, Context context) | Из файла в файл документа |
| boolean mkdirs(Context context, File dir) | Создать папку |
| boolean delete(Context context, File file) | Удалить файлы |
| boolean canWrite(File file) | Доступен ли файл для записи (если файл не существует, попробуйте создать файл и удалить его, чтобы проверить разрешение на запись)Не совместимы |
| boolean canWrite(Context context, File file) | Является ли файл доступным для записи |
| boolean renameTo(Context context, File src, File dest) | Переименовать файл |
| boolean saveTreeUri(Context context, String rootPath, Uri uri) | Сохранить путь и URI в локальное хранилище |
| boolean checkWritableRootPath(Context context, String rootPath) | Проверьте, доступен ли для записи путь, истина, если он не доступен для записи |
| InputStream getInputStream(Context context, File destFile) | Получить InputStream, который можно использовать для чтения |
| OutputStream getOutputStream(Context context, File destFile) | Получить OutputStream, можно использовать для операций записи |
Упакованные инструментыDocumentsUtils.java Содержание следующее:
public class DocumentsUtils { private static final String TAG = DocumentsUtils.class.getSimpleName(); public static final int OPEN_DOCUMENT_TREE_CODE = 8000; private static List sExtSdCardPaths = new ArrayList<>(); private DocumentsUtils() { } public static void cleanCache() { sExtSdCardPaths.clear(); } /** * Get a list of external SD card paths. (Kitkat or higher.) * * @return A list of external SD card paths. */ @TargetApi(Build.VERSION_CODES.KITKAT) private static String[] getExtSdCardPaths(Context context) { if (sExtSdCardPaths.size() > 0) { return sExtSdCardPaths.toArray(new String[0]); } for (File file : context.getExternalFilesDirs(«external»)) { if (file != NULL && !file.equals(context.getExternalFilesDir(«external»))) { int index = file.getAbsolutePath().lastIndexOf(«/Android/data»); if (index < 0) { Log.w(TAG, «Unexpected external file dir: » + file.getAbsolutePath()); } else { String path = file.getAbsolutePath().substring(0, index); try { path = new File(path).getCanonicalPath(); } catch (IOException e) { // Keep non-canonical path. } sExtSdCardPaths.add(path); } } } if (sExtSdCardPaths.isEmpty()) sExtSdCardPaths.add(«/storage/sdcard1»); return sExtSdCardPaths.toArray(new String[0]); } /** * Determine the main folder of the external SD card containing the given file. * * @param file the file. * @return The main folder of the external SD card containing this file, if the file is on an SD * card. Otherwise, * NULL is returned. */ @TargetApi(Build.VERSION_CODES.KITKAT) private static String getExtSdCardFolder(final File file, Context context) { String[] extSdPaths = getExtSdCardPaths(context); try { for (int i = 0; i < extSdPaths.length; i++) { if (file.getCanonicalPath().startsWith(extSdPaths
)) { return extSdPaths; } } } catch (IOException e) { return NULL; } return NULL; } /** * Determine if a file is on external sd card. (Kitkat or higher.) * * @param file The file. * @return true if on external sd card. */ @TargetApi(Build.VERSION_CODES.KITKAT) public static boolean isOnExtSdCard(final File file, Context c) { return getExtSdCardFolder(file, c) != NULL; } /** * Get a DocumentFile corresponding to the given file (for writing on ExtSdCard on Android 5). * If the file is not * existing, it is created. * * @param file The file. * @param isDirectory flag indicating if the file should be a directory. * @return The DocumentFile */ public static DocumentFile getDocumentFile(final File file, final boolean isDirectory, Context context) { if (Build.VERSION.SDK_INT <= Build.VERSION_CODES.KITKAT) { return DocumentFile.fromFile(file); } String baseFolder = getExtSdCardFolder(file, context); boolean originalDirectory = false; if (baseFolder == NULL) { return NULL; } String relativePath = NULL; try { String fullPath = file.getCanonicalPath(); if (!baseFolder.equals(fullPath)) { relativePath = fullPath.substring(baseFolder.length() + 1); } else { originalDirectory = true; } } catch (IOException e) { return NULL; } catch (Exception f) { originalDirectory = true; //continue } String as = PreferenceManager.getDefaultSharedPreferences(context).getString(baseFolder, NULL); Uri treeUri = NULL; if (as != NULL) treeUri = Uri.parse(as); if (treeUri == NULL) { return NULL; } // start with root of SD card and then parse through document tree. DocumentFile document = DocumentFile.fromTreeUri(context, treeUri); if (originalDirectory) return document; String[] parts = relativePath.split(«/»); for (int i = 0; i < parts.length; i++) { DocumentFile nextDocument = document.findFile(parts); if (nextDocument == NULL) { if ((i < parts.length — 1) || isDirectory) { nextDocument = document.createDirectory(parts); } else { nextDocument = document.createFile(«image», parts); } } document = nextDocument; } return document; } public static boolean mkdirs(Context context, File dir) { boolean res = dir.mkdirs(); if (!res) { if (DocumentsUtils.isOnExtSdCard(dir, context)) { DocumentFile documentFile = DocumentsUtils.getDocumentFile(dir, true, context); res = documentFile != NULL && documentFile.canWrite(); } } return res; } public static boolean delete(Context context, File file) { boolean ret = file.delete(); if (!ret && DocumentsUtils.isOnExtSdCard(file, context)) { DocumentFile f = DocumentsUtils.getDocumentFile(file, false, context); if (f != NULL) { ret = f.delete(); } } return ret; } public static boolean canWrite(File file) { boolean res = file.exists() && file.canWrite(); if (!res && !file.exists()) { try { if (!file.isDirectory()) { res = file.createNewFile() && file.delete(); } else { res = file.mkdirs() && file.delete(); } } catch (IOException e) { e.printStackTrace(); } } return res; } public static boolean canWrite(Context context, File file) { boolean res = canWrite(file); if (!res && DocumentsUtils.isOnExtSdCard(file, context)) { DocumentFile documentFile = DocumentsUtils.getDocumentFile(file, true, context); res = documentFile != NULL && documentFile.canWrite(); } return res; } public static boolean renameTo(Context context, File src, File dest) { boolean res = src.renameTo(dest); if (!res && isOnExtSdCard(dest, context)) { DocumentFile srcDoc; if (isOnExtSdCard(src, context)) { srcDoc = getDocumentFile(src, false, context); } else { srcDoc = DocumentFile.fromFile(src); } DocumentFile destDoc = getDocumentFile(dest.getParentFile(), true, context); if (srcDoc != NULL && destDoc != NULL) { try { if (src.getParent().equals(dest.getParent())) { res = srcDoc.renameTo(dest.getName()); } else if (Build.VERSION.SDK_INT >= Build.VERSION_CODES.N) { res = DocumentsContract.moveDocument(context.getContentResolver(), srcDoc.getUri(), srcDoc.getParentFile().getUri(), destDoc.getUri()) != NULL; } } catch (Exception e) { e.printStackTrace(); } } } return res; } public static InputStream getInputStream(Context context, File destFile) { InputStream in = NULL; try { if (!canWrite(destFile) && isOnExtSdCard(destFile, context)) { DocumentFile file = DocumentsUtils.getDocumentFile(destFile, false, context); if (file != NULL && file.canWrite()) { in = context.getContentResolver().openInputStream(file.getUri()); } } else { in = new FileInputStream(destFile); } } catch (FileNotFoundException e) { e.printStackTrace(); } return in; } public static OutputStream getOutputStream(Context context, File destFile) { OutputStream out = NULL; try { if (!canWrite(destFile) && isOnExtSdCard(destFile, context)) { DocumentFile file = DocumentsUtils.getDocumentFile(destFile, false, context); if (file != NULL && file.canWrite()) { out = context.getContentResolver().openOutputStream(file.getUri()); } } else { out = new FileOutputStream(destFile); } } catch (FileNotFoundException e) { e.printStackTrace(); } return out; } public static boolean saveTreeUri(Context context, String rootPath, Uri uri) { DocumentFile file = DocumentFile.fromTreeUri(context, uri); if (file != NULL && file.canWrite()) { SharedPreferences perf = PreferenceManager.getDefaultSharedPreferences(context); perf.edit().putString(rootPath, uri.toString()).apply(); return true; } else { Log.e(TAG, «no write permission: » + rootPath); } return false; } public static boolean checkWritableRootPath(Context context, String rootPath) { File root = new File(rootPath); if (!root.canWrite()) { if (DocumentsUtils.isOnExtSdCard(root, context)) { DocumentFile documentFile = DocumentsUtils.getDocumentFile(root, true, context); return documentFile == NULL || !documentFile.canWrite(); } else { SharedPreferences perf = PreferenceManager.getDefaultSharedPreferences(context); String documentUri = perf.getString(rootPath, «»); if (documentUri == NULL || documentUri.isEmpty()) { return true; } else { DocumentFile file = DocumentFile.fromTreeUri(context, Uri.parse(documentUri)); return !(file != NULL && file.canWrite()); } } } return false; } }
«SD-карта повреждена»: как исправить ошибку без форматирования
Android Process Acore произошла ошибка — как исправить
Трудности с решением проблемы могут быть тогда, когда пользователю необходимо исправить ошибку без использования форматирования. Чтобы устранить неисправность, необходимо воспользоваться специальным программным обеспечением на самом телефоне. Для этих целей подойдет программа Undeleter.
На самом телефоне с помощью специальных утилит
Для восстановления файлов необходимо воспользоваться утилитой Undeleter:
- Найти программу в Play Market и выполнить ее установку на устройство.
- Запустить приложение и нажать на кнопку «Далее».
- Начнется процесс инициализации Root-прав. Если права суперпользователя не установлены, необходимо воспользоваться утилитой Kingoroot.
- В диалоговом окне нажать на кнопку «Предоставить».
- В новом контекстном окне требуется отметить чекбоксы, где указаны виды файлов, которые подлежат восстановлению.
- Выбрать в списке «Восстановление файлов» и нажать на кнопку «Продолжить». Начнется автоматический процесс поиска установленных внешних накопителей.
- В главном окне отобразится «Внешняя память» и «Внутренняя память». Необходимо выбрать 2 вариант.
- Затем пользователю будет предложено выбрать способ сканирования: «Глубокая проверка» или «Поверхностное сканирование». Чтобы получить максимальный результат, требуется активировать 1 метод.
- Затем отметить чекбоксы с типом файлов, которые требуется найти и восстановить.
- Начнется процесс сканирования, по его окончанию владельцу смартфона будет представлен список найденных на флешке данных. Для восстановления нужно активировать опцию «Восстановить все».
Undeleter
Восстановление данных через USB Card Reader
Восстановить и скопировать данные с неисправного накопителя можно с помощью специального адаптера USB Card Reader. Данное устройство можно как приобрести в любом техническом магазине, так и заказать через Интернет.
Важно! При покупке адаптера USB Card Reader важно обратить внимание на то, чтобы в спецификации значилась поддержка флеш-карт MicroSD.
Чтобы исправить проблему, потребуется воспользоваться персональным компьютером:
- Отключить мобильный телефон и извлечь из слота SD.
- Вставить накопитель в USB Card Reader и подключить его к компьютеру.
- Затем требуется открыть проводник Windows и запустить просмотр файлов через адаптер. Если данные отобразились, то их необходимо перекинуть на рабочий стол компьютера или в другой каталог.
Сбились настройки переноса файлов на карту памяти
В настройках Android вы можете вручную указать, какая память используется по умолчанию &ndash, внутренняя или внешняя. В зависимости от выбранного значения, файлы будут скачиваться на телефон или microSD-карту. После обновления системы настройки могут слететь, поэтому стоит их проверить.
Подобная настройка есть не у каждой модели и производителя. Проверьте у себя.
- Откройте настройки Андроида.
- Перейдите в раздел «Память».
- В поле «Место установки» или «Память по умолчанию» выберите значение «SD».
Способы восстановить поврежденную SD-карту на Android с форматированием
Что значит «Недействительная СИМ-карта» iPhone — причины ошибки
Наиболее действенным способом восстановления карты памяти на андроид является ее форматирование. Результат в данном случае будет положительным, так как большинство проблем связано в первую очередь с ошибками в процессе записи и чтения, что приводит к повреждению файловой системы.
Через настройки на смартфоне
Многие пользователи часто спрашивают, что делать, если SD-карта повреждена Android, как исправить данную ситуацию. Для этого необходимо форматировать карту через настройки смартфона:
- Открыть «Настройки» и найти раздел «Хранилища и USB-накопители».
- После этого найти в списке вкладку «Съемный накопитель».
- Открыть карту памяти и в правом верхнем углу экрана нажать на кнопку с изображением трех точек.
- В контекстном меню выбрать «Настройки».
- В окне нажать «Форматировать».
Форматирование через настройки телефона
Файлы нельзя перенести на карту памяти
Чаще всего это относится к встроенным приложениям Android. В телефоне они могут храниться только на внутреннем накопителе, иначе смартфон не будет работать. В то же время любое приложение от стороннего разработчика можно переместить на микроСД.
- Откройте настройки Андроида, зайдите в раздел «Приложения».
- Найдите программу, которую хотите перенести на карту памяти вместе со всеми файлами.
- Нажмите «Переместить на SD».
Увеличить
Если кнопка неактивна, значит, переместить приложение нельзя. Если будет написано «Переместить на телефон» вместо «Переместить на SD», то это значит, что файлы программы уже хранятся на карте памяти.
Что делать, если на телефоне не удалось очистить и отформатировать SD-карту
Если не получается очистить и отформатировать карту с помощью смартфона, необходимо попытаться провести данную процедуру через персональный компьютер.
Форматирование через компьютер
Исправлять ошибки карты памяти будет программа Recuva. Для этого нужно вставить карту памяти в Card Reader и выполнить подключение к ПК. Способ подойдет для телефонов Honor и многих других:
- Скачать программное обеспечение на персональный компьютер.
- Запустить мастер установки и следовать инструкциям.
- По завершению инсталляции нажать на кнопку «Run Recuva». Откроется мастер восстановления данных.
- Нажав на кнопку «Далее», будет предложено выбрать тип анализа. Рекомендуется использовать метод сканирования «Все файлы».
- Затем требуется указать путь к накопителю и о.
- Нажать на кнопку «Начать». Откроется список найденных и восстановленных данных.
- Для сохранения информации требуется выбрать каталог, куда будут сохранены файлы, и нажать «Восстановить».
Recuva
Форматирование SD-карты в формат FAT32
Для корректной работы и отображения флешки она должна иметь файловую систему FAT32. Для форматирования необходимо выполнить следующее:
- Извлечь SD и установить ее в Card Reader.
- Подключить к ПК.
- В проводнике выбрать накопитель
- В контекстном меню нажать на опцию «Форматирование».
- В пункте «Файловая система» активировать «FAT32».
- Снять отметку с чекбокса «Быстрая очистка» и нажать «Начать».
Редактор групповых политик
Еще одна возможность снять защиту от записи – настроить параметры групповых политик. Заходим в редактор одним из способов, описанных здесь.
В разделе «Конфигурация компьютера» раскрываем вкладку «Административные шаблоны», переходим в раздел «Система» и далее – в папку «Доступ к съемным запоминающим устройствам».
Находим в списке параметр «Съемные диски: запретить чтение».
Кликаем по параметру два раза левой кнопкой мыши. Выставляем значение «Отключено».
То же проделываем с параметром «…запретить запись».
Когда восстановить карту-памяти невозможно
Если телефон начинает писать, что «SD карта повреждена», то дело может быть в механическом повреждении MicroSD. Проблемы возникают при не аккуратном обращении: пользователь уронил смартфон, в слот с картой попала влага и т. д.
Важно! В данной ситуации исправление проблемы невозможно. Пользователю остается купить только новый съемный накопитель.
При механическом повреждении карты памяти пользователю не удастся восстановить какие-либо данные. Если ошибки с отображением флешки возникают при сбое в работе операционной системы, то владельцу смартфона будут помогать специальные утилиты, которые смогут отформатировать карту или восстановить информацию.
Как провести форматирование флешки microSD, если ОС просит отформатировать флешку
Далеко не всегда форматирование карты памяти является актом доброй воли, ведь иногда такое требование подает сама система устройства или ПК, притом что обойти его, как правило, нереально. И если система указывает на необходимость форматирования, то выполнить это требование можно одним из следующих способов.
Средствами самого устройства
Чаще всего форматирование карты памяти осуществляется ее же средствами, поскольку это наиболее простой вариант. И прежде всего речь идет о следующих инструментах для быстрого и успешного форматирования.
Проводник
Отформатировать микроСД через Проводник очень просто.
Для этого нужно придерживаться следующего алгоритма действий:
- Запускаем Проводник посредством горячей комбинации Win+E;
- Выбираем карту и опцию «Форматировать» в представшем функциональном перечне;
- Далее осуществляется запуск все того же приложения с последующей установкой файловой системы и ее перезапуском.
Важно помнить, что во время выполнения данного процесса наблюдается самостоятельная установка файловой системы FAT-типа.
Однако здесь лучше проявить инициативу, выбрав что-нибудь другое, вроде NTFS или exFAT, иначе больше 4 Гб вы на свою отформатированную через проводник карту памяти не запишете.
Пошаговое форматирование Микро СД через проводник
Командная строка
Еще один простой способ проведения форматирования подразумевает использование командной строки, запустить которую можно исключительно от имени администратора.
Для этого необходимо придерживаться следующего пошагового алгоритма действий:
- Набираем горячую комбинацию Win+S.
- В открывшемся поисковом окне прописываем слово «командная».
- Кликаем по появившемуся в верхней области указателю «Командная строка».
- Переходим опять в проводник и набираем Win+E, после чего появится начальная буква карты памяти, которую обязательно нужно запомнить.
Далее все осуществляется по накатанной – из первой буквы названия носителя составляется специальная буквенно-символьная комбинация, которая вбивается в командную строку.
И если все было сделано правильно, то система ПК выдаст запрос «Вставьте новый диск в дисковод такой-то (все та же первая буква носителя) и нажмите Enter.
Таким образом удастся запустить принудительное форматирование, по завершении которого должна появиться команда C:\WINDOWS\system32>, после чего можно смело закрывать меню строки и извлекать устройство, если на него нет дальнейших планов.
Управление дисками
Перейти в данное меню можно через Пуск.
Далее рекомендуется придерживаться следующей инструкции:
- В открывшемся меню выбираем команду «Форматировать».
- Прописываем в окне «Метка тома» название микроСД по умолчанию.
- Устанавливаем файловую систему, выбирая вариант NTFS.
- Далее переходим в раздел «Размер кластера» и устанавливаем статус «По умолчанию».
На финишном этапе рекомендуется поставить птичку напротив команды «Быстрое форматирование», иначе процесс может растянуться на неопределенный период.
Форматирование через управление дисками
Специальными программами
Не стоит забывать и о стороннем ПО, ведь сегодня существует множество утилит, которые также могут поспособствовать корректному форматированию. Среди них следующие.
MiniTool Partition Wizard
Универсальный софт, заточенный под любые стандарты носителей.
Используя его, необходимо взять на вооружение следующий алгоритм действий:
- В меню загруженного и открывшегося софта выбираем носитель.
- Кликаем по Format в следующем подменю.
- Отмечаем птичками те пункты очистки, которые нас интересуют и подтверждаем это действие с помощью виртуальной клавиши OK.
И если вы придерживались всех приведенных рекомендаций, то после нескольких предупреждений об удалении всех файлов с карты памяти процесс форматирования будет запущен.
RecoveRx
Еще одно ПО, совместимое с любыми носителями, эксплуатация которого мало чем отличается от предыдущих.
Для этого:
- Устанавливаем вспомогательное ПО на ПК и выбираем в открывшемся перечне нужное устройство.
- Задаем тип форматирования, который будет использоваться для очистки носителя – быстрый или полный.
- Нажимаем FORMAT, выбираем изображение карты памяти и кликаем по значку SD.
- Вписываем имя карты в соответствующее поле (по желанию).
Форматирование Микро СД через RecoveRx
Помимо универсальных утилит существует и специализированное ПО, используемое для форматирования носителей определенных производителей. Наглядный пример – JetFlash Recovery Tool, совместимый с устройствами A-DATA, Transcend и JetFlash. Работают такие приложения по тому же принципу, что и универсальные, главное, соблюдать совместимость.
Если у вас телефон Samsung (с Android 9 и выше)
В принципе, интерфейс телефонов Samsung не сильно отличается от альтернативных моделей, но у этой модели есть ряд небольших особенностей. Во-первых, помимо внутреннего накопителя и внешних карт, сервис Samsung позволяет сразу отправлять только что сделанные фотографии в облако. Чтобы воспользоваться этой возможностью, выполните действия ниже:
- Откройте приложение «Камера».
- Кликните по белому значку шестеренки в нижней панели.
- Откроется меню настроек. Найдите пункт «Место хранения».
- В открывшемся разделе выберите «Внутреннюю память», «Карту памяти» или облачные сервисы. Этот выбор зависит от ваших текущих задач и целей.
- Подтвердите изменения.
Впрочем, это особенность не только телефонов Samsung. Мы привели эту модель только в качестве примера, дабы не ограничивается абстрактными описаниями алгоритмов настройки приложения и карты памяти. Кстати, для телефонов, подходящих под описание из этого подзаголовка, не подойдет следующий способ. Производители нарочно вырезали его, так как он может повредить устройство файловой системы.