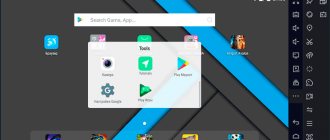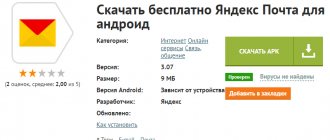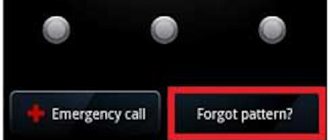Operating system performance settings, as presented in Windows, do not always adequately provide the most comfortable experience while using a computer. This is understandable, because by default, quite a lot of services and background processes that are unnecessary for the user are enabled, which slow down the functioning of the OS. Despite the fact that Windows of any modification has a corresponding section, it does not fully allow for the highest quality optimization. But some of the proposed settings can still be used.
Using the ReadyBoost feature
You can optimize the performance of a computer running Windows 7/10 by using the ReadyBoost , however, you will only get tangible benefits from it on low-power machines with less than 4 GB of RAM; on modern PCs there will be no performance increase. To use this function, connect a flash drive or other removable media to your PC, open its properties and switch to the ReadyBoost tab. Activate the “Use this device” radio button and select the desired amount of disk space (maximum 4 GB for FAT32 and 32 GB for NTFS).
Note: Some drives do not support ReadyBoost, in which case the feature settings will not be available. Also, for it to work, the SuperFetch service must be enabled on the PC. The latter is usually active by default.
GUI optimization
Apparently, there is no need to say that the developers of Windows systems, initially using object-oriented programming methods, tried to pay maximum attention to the graphical interface so that the user could conveniently work with the system and its main functions. But all these decorations can load system resources to a fairly high degree, and this is especially evident on those computers that have integrated video cards belonging to the Video-on-Board class, which are initially built into motherboards. With discrete video adapters, the situation is simpler, since it is their processors and dedicated memory, and not central components, that are responsible for graphics processing.
Thus, even without using specialized system settings, performance parameters can be completely easily changed by setting in the personalization section, called from the context menu via RMB on the “Desktop”, some simplified scheme that does not use resource-intensive graphic and video effects such as Aero style for Windows 7. But that's not all that can be done.
Where are the performance settings?
Now let's move directly to the section of the described options. You can access these settings through the Computer Properties section on the Desktop (Windows 7 and below) or in Explorer (Windows 8 and 10). Here you need to go to additional options, and then on the general information tab that opens, click the options button. It is easy to notice that in the window that appears there are several main points that can be used for quick settings, and the main attention is paid to graphic effects.
To quickly increase performance, you can immediately activate the option to ensure the best performance, when activated, all visual effects will be disabled, and the interface, depending on the installed modification of the operating system, can take on a classic look a la Windows 95.
Additional settings
We've sorted out the effects. Now let's see what performance parameters of Windows 10 or systems of a lower rank are available as additional options.
On the Data Execution Prevention tab (assuming your installed processor supports this feature), it is recommended that you enable the DEP service only for essential programs and system services, and not for all. An ordinary user without special knowledge should not add exceptions, since such actions can have unpredictable consequences.
Now the most important thing. On the additional options tab, it is better to set performance optimization for programs, and not for background processes, after which you can proceed to setting the parameters of virtual memory, for the functioning of which the paging file is responsible. To do this, click the change options button. By default, the determination of the size of the paging file is left to the operating system, but below there are values for the installed (current), minimum and recommended size.
You should not change these options unnecessarily, however, if you notice that your computer is slowing down, or the system issues a corresponding warning about low memory in the system tray, the size of this component can be increased to the recommended size or slightly higher. In general, although this is not recommended, the paging file can be disabled completely by setting the corresponding item to active. True, such a solution can only be used if there is a sufficiently large amount of RAM (8 GB or more).
Disabling can also be done on systems with a weaker configuration, if the computer does not support the use of resource-intensive applications. It is also not worth setting the size too large, since the operating system will begin to access virtual memory, ignoring the RAM. And virtual memory is nothing more than reserved space on the hard drive into which software components are uploaded. Accordingly, the speed of accessing the hard drive is lower than that of RAM. As a result, you will not get an increase in productivity, but a decrease in performance.
Specialized optimization programs
Of course, this is not all that can directly affect the performance parameters of any Windows system. In some cases, it is advisable to perform optimization using utilities specially developed for this purpose. Here we are not talking about removing garbage or cleaning the registry, but about disabling unnecessary processes.
The optimal application is considered to be the Windows Manager program, several versions of which can be found for modification systems from seventh to tenth.
Changing the power plan
Windows 10 provides the following three power plans:
- balanced;
- savings;
- productive.
Obviously, the latter option will provide better performance, but you will have to pay for it with increased power consumption.
To select a productive power supply scheme you need.
- In the command and search field, start typing “Control Panel”, then click this phrase at the top.
- Scroll down the Control Panel window and click on the “Power Options” section.
- Activate the "High Performance" scheme.
Most users use the default balanced power plan, a compromise between performance and power consumption. It can provide “Sleep mode”, when, in the absence of user activity, the display and hard drive are turned off, thereby sharply reducing power consumption.
To configure sleep mode, go to Control PanelAll Control Panel ItemsPower OptionsChange circuit settings. Set the desired time and click “Save Changes”.
Using all processor cores
This method can be used to optimize Windows boot. All modern processors have more than one core, but at system startup only one is usually used. If you use two or more cores, Windows should boot a little faster. Open the msconfig and on the “Boot” tab, click “Advanced settings”.
Check the “Number of processors” checkbox and select the required number of cores from the drop-down menu.
Evaluating Windows 10 computer performance in the command line
The first tool is the Windows command line:
- Run Command Prompt as Administrator. In Windows 10, you can find the Command Prompt using these methods.
- In the command line interpreter window, enter the command:
winsat formal -restart clean
- Press the "Enter" key.
- The computer performance test begins. Wait until the command completes, and then close the command prompt window.
- Follow the path:
C:WindowsPerformanceWinSATDataStore
- In the “DataStore” folder we need the file “Formal.Assessment (Recent).WinSAT.xml”. The file name begins with the date the system performance assessment was performed. The file in XML format can be opened in a browser or in the WordPad system program.
- In the open file, find the “WinSPR” value, which displays the performance ratings of system components:
- SystemScore - overall system score, selected based on the lowest indicator.
- MemoryScore is an assessment of the performance of random access memory (RAM).
- CpuScore—assessment of central processing unit (CPU) performance.
- CPUSubAggScore is an additional indicator of CPU performance.
- VideoEncodeScore is a performance indicator during video encoding.
- GraphicsScore - overall rating of graphics performance (desktop graphics).
- Dx9SubScore - DirectX 9 performance indicator.
- Dx10SubScore - DirectX 10 performance indicator.
- GamingScore is an indicator of gaming performance.
- DiskScore - assessment of the performance of a hard drive (HDD or SSD).
Cleaning the registry, removing junk files
Over time, any version of Windows accumulates a fairly large amount of “garbage”:
- erroneous entries in the registry, “tails” from old programs that were deleted long ago, etc.;
- temporary files used when installing games/software, when unzipping various archives, etc.;
- erroneous and incorrect labels;
- browser cache (sometimes grows by several gigabytes), etc.
All this “junk” can significantly affect the performance of your computer, and it needs to be cleaned from time to time. In this regard, I like the System Care utility.