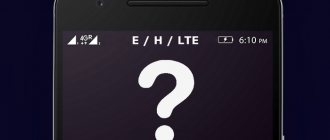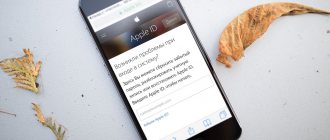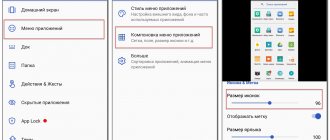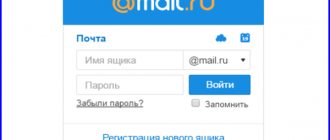A modern phone, laptop or Apple smartphone running the OS X operating system is a very complex electronic device, a device with many functions and purposes.
When purchasing a mobile phone, the owner may not be aware of some of its capabilities.
Naturally, when some incomprehensible signs appear on the screen, the question arises: what is it, perhaps it is something important and some measures need to be taken.
It is believed that from the instructions for a mobile phone, you can learn about its capabilities and graphical screen interface, but this is not always the case.
When reading the technical specifications of a computer or Apple smartphone, a person is bombarded with a huge amount of quiet information, terms, abbreviations and names, and he is not required to understand and know everything about it. How can an ordinary person, without going into these technical aspects, figure everything out?
For example, a question about strange icons
at the top of the screen.
What do the icons displayed mean?
icons on the screen of an Apple cell phone model watch ikea clock watch sport or other similar models?
How to decipher the icon
displayed at the top of the display of the Apple ipad mini 3, 5C 8Gb, iphone 4 8gb 16gb, iphone 4s and other models?
A lot of questions arise regarding the following icons: @, E, puzzle
and others?
You can find out more about this below.
Phone service
| How to find and identify a person through Internet investigation |
| How we work and relax during the February holidays 2022 |
| Find, check phone by imei. |
| How to convert text or file into Robot, Narrator, Alice voice to mp3 for free |
| How to restore where the icons are located, Android OS icons camera, SMS, handset, gallery, contacts, calls |
| Weekends and working days on March 8 in 2022. |
| How to remove, add, blacklist a phone |
| Why does the sound of BlueTooth headphones and speakers stutter, interrupt, and lag? What to do. |
| How to register a new VKontakte account to the phone number of a deleted page |
| Virtual number for Telegram from Hottelecom.net |
| Why does the icon for connected headphones on my phone light up on the display, how can I remove it? |
| Device, circuit, parts and repair of a mobile phone |
| Positive and negative customer reviews about Dotbig |
| For what purpose do they call and hang up from different numbers? |
| Phone restoration, service, technical support |
| Programs and methods for controlling your phone from a computer |
| When prices for building materials fall, turnkey construction and repairs on the site |
| How to disable Family Link parental controls |
| Black screen, there is sound, video does not play on the phone |
| Official usb driver for mobile phones |
| Changing the operator without changing the number, how to find out whether the number has been transferred or not, instructions, conditions, USSD commands |
| Print from your phone to a printer via wifi, usb cable Android or without a computer |
| How to set the date on a photo online in Android, Samsung, iPhone |
| How to make a bluetooth adapter from a phone |
| How to sync audio lag in headphones - SOLVED |
| Testing games for money - how much you can earn |
| How to connect a smart watch to an iPhone, Android, children's watch |
| How to recover deleted SMS messages in mobile phone |
| How we work and relax during the New Year holidays 2022 and Christmas |
| Icons on the phone screen |
- 1
- …
- next ›
- last »
In order to send SMS messages for free. Enter in the “Phone Number” field the phone number of the recipient of the SMS message. Then click "Send SMS". more details...
Where indicators can be located on iPhone and iPad
Before the advent of iPhones with the Face ID module, the iOS status bar could contain many indicators and symbols. Until now, on such smartphone models (iPhone SE second generation, iPhone 8 and older), all icons will be displayed in the top panel without any restrictions.
New models of Apple smartphones, starting with the iPhone X, have a smaller status bar, which contains only the most important indicators. To see the rest of the icons, you need to open the Control Center (the top curtain with switches).
On all iPad models there are no problems with free space in the status bar. Indicators and icons will be displayed there without restrictions, even on iPad mini models with the most compact display.
Telephone
- Accessories headset
- charger
- speakers
- film
- screen
- 3gp clips
- 240 by 320
- loud calls
- doodle jump
- imei
What do the different indicators mean on iPhone and iPad?
1. Cellular signal strength indicator. If there is no signal, the message “No network” will be displayed instead of the indicator.
2. Network indicator for two SIM cards. This icon is displayed on iPhone models with a pair of SIM cards (two physical, physical and eSIM or a pair of eSIM in iPhone 13)
In this case, the top row displays the signal of the network that is used for data transmission. If you open Control Center, you will see two full-fledged indicators with the names of operators.
3. Airplane mode. Indicator of activity of the corresponding mode on the device.
4. The indicator indicates the operation of the Wi-Fi calling feature (if there is a supported service from your telecom operator).
5. Indicator of active Wi‑Fi connection.
6. Indicator of the availability of an appropriate connection to the operator’s mobile network with the ability to access the Internet.
Options are available for the following types of connections: GPRS (G), EDGE (E), 3G, LTE, UMTS (4G), 5G E, 5G UW, 5G+, 5G UC, 5G.
7. Connecting to another device that distributes the Internet in modem mode.
8. VPN mode active. It can be configured on the operator’s side, connected using an installed settings profile, or activated through the appropriate application.
9. Availability of network activity. The indicator is available to developers of third-party applications, in which it usually signals the process of active data loading.
10. Synchronization. Your smartphone or tablet syncs data with your computer or downloads content from an iCloud backup.
11. Working in CarPlay mode.
12. iPhone or iPad is locked.
13. The display's portrait orientation is locked.
14. Indicator of the set alarm clock.
15. Geolocation services are involved. These can be both system events and location tracking in applications.
More details about each of the settings can be found in this article.
16. Do not disturb mode is enabled.
17. Charge level of the connected headset.
18. Connect to headphones or Bluetooth headset. In the case of a wireless headset, the icon is displayed only when the connection is active, when the headphones are ready (turned on/out of the charging case).
19. Teletype and text broadcast mode is activated. This is one of the universal access options for users with hearing or speech impairments.
20. Call forwarding is enabled.
21. AirPlay signal transmission mode is activated.
22. Battery charge level.
23. The iPhone is connected to the charger.
24. Voice control mode is enabled. You can read more about how this mode works in this article.
25. Siri voice assistant activity indicator.
26. Navigation indicator. Activated when one of the iPhone applications is in turn-by-turn navigation mode.
27. Modem mode indicator. Signals that the smartphone is operating in access point mode.
28. Active call indicator. Displayed when there is an incomplete phone call.
29. Indicator of an active video call. Appears when there is an incomplete FaceTime call.
30. Screen recording indicator. Displayed while the corresponding iOS feature is running.
31. An orange indicator in the upper right corner of the status bar means that one of the applications on the device is currently using the microphone.
32. A green indicator in the upper right corner of the status bar means that one of the applications on the device is currently using the camera.
If you open Control Center, you will see the name of the application that uses the camera or microphone of the smartphone.
33. The status line may display one of the indicators (in the photo above), which will signal the operation of the corresponding Focusing mode profile.
The orange or green indicators in the status bar are lit
In iOS 14, the status bar on your iPhone may show orange or green lights. These indicators light up when an app is using the microphone and/or camera.
An orange light means the app is using the microphone on your iPhone.
A green light means that on an iPhone, the app is using the camera or camera and microphone.
Source
Where status icons are displayed
Status icons appear in the iPhone status bar:
iPhone models with Face ID
iPhone models with Touch ID
If the icon doesn't appear, check Control Center by swiping down from the top-right corner.
Red tube icon with letter A and crossed out circle
If you see a red handset on the panel, and to the right of it the letter A and a crossed out circle, it means that your phone has enabled the auto-reject mode for calls that come from numbers that you have previously blocked. If you have not enabled this mode, you need to deactivate it, otherwise you may miss an important call:
- Go to the Phone application. Tap on the three dots at the top right. Select all settings.
- Open the “Black/White Lists” block.
Go to the blacklist in call settings
- Disable the lock using the switch.
- Also go to the block list manager. See if there are randomly blocked numbers there. If there is, click on the contact item. Uncheck the boxes for blocking calls and text messages. Save your changes.
How to make space between icons on a device?
In fact, no way. Any version of iOS on iPhone and iPad supports the ability to freely move icons, just like on Windows (we’re talking about the mobile version) and Android. However, there is one trick that will work with monotonous wallpaper. The idea behind this feature is that we can make a lot of dummy icons and use them as spaces. To do this:
1. Press and hold one (absolutely any icon) so that they tremble and go to a free screen.
2. Take a screenshot of an empty space.
3. Then go to this one and select the “Create BLANK icon” tab.
6. We wait for some time and choose the location of our new pacifier.
8. Click “Add”, after which we look for the icon on the desktop and insert it into the place where it is needed.