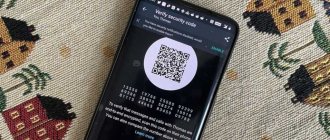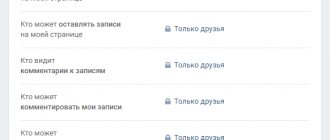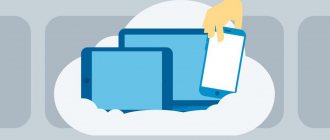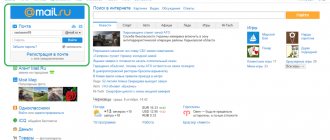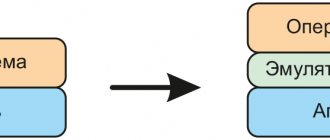Айклауд — это фирменное облачное хранилище, которое с 12.10.2011 находится в свободном доступе для всех владельцев Эпл (достойная замена когда-то популярному MobileMe). Создать учётную запись icloud благодаря приведённому ниже руководству можно всего за несколько минут.
Сервис делает личный контент доступным для всех смартфонов, планшетов или ПК, подключённых к одному общему Apple ID. В облаке можно безопасно сохранять копии практически всех данных, которые хранятся в локальной памяти гаджета. Изменения, внесённые в айклауд, автоматически применяться во всех синхронизированных устройствах.
Далее поговорим о достоинствах «облака», а также узнаем, как создать айклауд на айфон и не только.
Как создать Apple ID и войти в iCloud
Чтобы использовать систему, необходимо иметь учетную запись Apple ID, ссылочный код, который обеспечивает доступ ко всем интегрированным сервисам. Чтобы создать Apple ID с ПК, перейдите на веб-сайт https://appleid.apple.com, активировав учетную запись, введя некоторую личную информацию, такую как имя и фамилию, страну проживания и дату рождения, выбрав адрес электронной почты, пароль безопасности и приложение для восстановления данных в чрезвычайной ситуации.
ВОЙТИ В ICLOUD
Учетная запись Apple ID позволяет получить доступ ко всем бесплатным сервисам Apple, включая систему iCloud Drive для хранения файлов в облаке.
Альтернативный вариант создания Apple ID включает использование iTunes, в этом случае необходимо следовать предложенной пошаговой процедуре, регистрируясь в магазине приложений и активируя персональный профиль Apple. После регистрации, сервис iCloud можно использовать с любого мобильного или стационарного устройства, включая компьютеры MacOS. Кроме того, можете использовать Apple ID на ПК с операционной системой Windows, чтобы воспользоваться такими услугами, как iCloud, без устройства Apple.
Фотографии в облаке
Как посмотреть, что хранится в iCloud? Ответ зависит от того, о каких именно данных идет речь. Огромным спросом пользуются фотографии на «яблочных» девайсах. Они хранятся в количестве 1000 штук за последние 30 суток. Более старые изображения будут автоматически стираться из системы.
Как посмотреть облако на айфоне, а точнее, сохраненные фотографии? Для этого рекомендуется:
- Включить мобильное устройство и пройти авторизацию в своем Apple ID.
- Открыть главное меню девайса.
- Тапнуть по надписи «Фото».
Вот и все. На дисплее смартфона или планшета отобразятся фотографии, сохраненные в облачном сервисе. Желательно переключиться во вкладку «Общие». Здесь хранятся все имеющиеся снимки. В блоке «Альбомы» информация сортируется по альбомам.
Как активировать и настроить iCloud
После создания Apple ID можно настроить iCloud, чтобы активировать только те службы, которые хотите использовать. Чтобы сделать это с iPhone или iPad, просто введите настройки устройства, коснитесь элемента с вашим именем и выберите iCloud. Таким образом, можете открыть общий экран, который показывает все приложения, подключенные к облачной системе.
Перемещая селекторы вправо, можете активировать или деактивировать автоматическое архивирование в iCloud, выбирая, какие приложения должны выполнять эту операцию в автоматическом режиме. Система поддерживает множество приложений, таких как календарь, фотографии, контакты, заметки, напоминания, сообщения, история Safari, кошелек Apple Pay и голосовой помощник Siri.
Чтобы выполнить ту же операцию в MacOS, просто выберите «Системные настройки», выберите «iCloud», решите, какие службы подключить, и сохраните новые настройки. Нажав на кнопку «Управление», в системных настройках, можете просмотреть состояние хранилища, чтобы проверить файлы, уже сохраненные на iCloud Drive, которые можно изменить, удалить, чтобы получить больше места или сохранить в другой папке или системе хранения.
Как использовать iCloud с Windows
Чтобы активировать сервис, нужно перейти на официальный сайт Apple, выбрать iCloud и скачать клиент в версии Windows, загрузив файл .exe на свой компьютер.
Затем нужно запустить его, следовать пошаговому мастеру и принять все условия обслуживания. После завершения установки рекомендуется перезагрузить компьютер, чтобы избежать каких-либо проблем во время активации, и, наконец, открыть программу с помощью быстрого доступа через значок на главном экране Windows. И в этом случае необходимо создать Apple ID, чтобы выбрать программы для подключения к iCloud и автоматически сохранить данные.
Через компьютер
Регистрация учётной записи через ПК возможна. Создание доступно через любые компьютеры, даже те, кто работает не на Mac OS. Первый метод рассмотрим для Mac OS.
В первую очередь, нужно открыть меню Apple:
Далее выбираем раздел системных настроек (второй пункт) и нажимаем на иконку ICloud. Входим в существующую учётную запись Apple ID или создаём новую.
Проходим все предыдущие шаги по вводу данных и доходим до секретных вопросов. Здесь нужно будет выбрать три вопроса и написать ответ к ним. Ответы желательно записать, чтобы иметь возможность восстановить аккаунт, если забудете его данные.
После этого нужно принять все условия и открыть электронный почтовый ящик. Находим письмо от Apple и подтверждаем аккаунт.
Вводим пароль, кликаем на «продолжить» и входим в свой аккаунт в системе Айклауд. Теперь пользователям доступны все преимущества сервиса.
Как использовать iCloud из браузера
iCloud доступен как для мобильных устройств Apple, так и для стационарных, Mac OS и ПК с Windows, однако его можно использовать не только как программу, установленную на вашем устройстве, но и из браузера для просмотра веб-страниц. Эта опция позволяет получить доступ к iCloud онлайн с любого устройства, что является идеальным решением, если вы часто используете разные устройства, в том числе компьютеры и сторонние терминалы, например, во время работы или пребывания за границей.
Чтобы использовать iCloud онлайн, нужно всего лишь открыть поисковую систему, ввести адрес www.icloud.com, ввести учетные данные для входа в свой Apple ID и войти в веб-платформу. Здесь можете видеть все файлы и документы, сохраненные в iCloud, с любого устройства, подключенного к профилю. Можете читать электронные письма, просматривать контакты в адресной книге, смотреть фотографии, видео или музыку, сохраненную в облаке, напоминания и любой другой тип файла.
Основные функции
Нужен электронный ящик или дополнительное место для своих медиафайлов? Тогда Вам стоит пройти регистрацию в системе. Используйте её для:
- ведения неформальной переписки с друзьями и родственниками;
- делового общения с коллегами и начальством;
- авторизации на различных ресурсах;
- доступа к онлайн-банкингу и различным электронным платёжным системам.
Среди других полезных функций:
- поиск айфона (в случае кражи телефона можно удалённо зайти в его систему и удалить важные файлы, а также полностью заблокировать его);
- резервное копирование файлов;
- приложение, позволяющее отслеживать локации определённых людей (для осуществления своеобразной слежки понадобится соглашение пользователей);
- синхронизация из: списка контактов, закладок Safari, фотографий, заметок, календаря.
Как видите, данный ресурс — это целый комплекс полезных функций, делающих использование современных «яблочных» гаджетов ещё удобнее и эффективнее. При покупке подержанной техники (или в силу других причин) «реквизиты» аккаунта могут потеряться. Не лишайте себя всех преимуществ современных технологий, ведь получить новый apple id можно в течение нескольких минут! Далее — подробнее о преимуществах.
iCloud Drive: как это работает
iCloud Drive — это система хранения, похожая на Google Drive и Dropbox, которая позволяет сохранять данные, информацию и документы на серверах, доступных через веб-соединение. Чтобы активировать на iPhone и iPad, просто введите настройки, нажмите на свое имя, выберите iCloud, а затем iCloud Drive. Настраивая автоматическое сохранение, можно обновлять в реальном времени все содержащиеся в нем файлы, чтобы всегда иметь самую последнюю версию, доступную с любого устройства, подключенного к iCloud.
Место для хранения напрямую зависит от активированного плана, поэтому невозможно превысить ограничение, установленное в iCloud для версии Drive. Ограничения для одного файла — 50 ГБ. Все сохраненные файлы доступны с различных устройств, нужно всего лишь перейти на веб-адрес www.icloud.com, всегда используя один и тот же Apple ID для входа в систему.
Чтобы сохранить файлы на iCloud Drive из Mac OS, необходимо открыть «Системные настройки», щелкнуть «iCloud», «iCloud Drive» и выбрать пункт «Option», установив параметр автоматического сохранения как файлов, так и папок. Чтобы получить доступ к файлам, хранящимся в iCloud Drive, просто пройдите через Finder и войдите в программу, а с iPhone и iPad можете следовать быстрому пути через приложения File, Pages, Keynote и Numbers, в зависимости от элемента, который хотите открыть.
iCloud Drive также включает в себя службу автоматического резервного копирования, которая позволяет восстанавливать удаленные файлы до 30 дней, перейдя на сайт www.icloud.com с Mac OS или Windows PC, а с iPhone и iPad просто используйте приложение «Файл». После открытия приложения необходимо нажать пункты «Местоположения» > «Недавно удаленные» > выбрать файлы для восстановления > коснуться «Восстановить».
Какие функции скрывает в себе Айклауд
«Облачное» хранилище iCloud – это, по сути, небольшой объем дискового пространства на серверах Apple, предоставляемое смартфону для выгрузки важных данных. По умолчанию, Айфон синхронизирует свои настройки, телефонную книгу, события календаря, фотографии и короткие сообщения. Если пользоваться не одним устройством от Apple, а еще, например, iMac и iPad, выгружаться в «облако» файлы будут и с них. При этом все гаджеты связаны единой экосистемой, если сделать фото на iPhone, без каких-либо действий со стороны пользователя, это изображение появится в галерее Айпэда.
Еще интересная статья для Вас: Отключение синхронизации фотографий в iCloud на Айфоне
Возможности по синхронизации данных с устройства у iCloud довольно значительные:
- Музыкальная библиотека, список установленных программ, текстовые документы.
- Фотографии из галереи.
- Текущие настройки смартфона.
- Временные файлы приложений, например, информация об аккаунтах, сохранения, закладки и т. д.
- Темы и оформление.
- Сообщения пользователя: СМС, iMessage, MMS.
Преимущество данного сервиса – отсутствие оплаты, «облако» работает в системе, начиная с версии iOS 5. Хранилище надежно защищено двойным шифрованием, поэтому за утечку личных данных переживать не стоит.
Как работает iCloud Mail
Одним из наиболее интересных вариантов iCloud является служба электронной почты iCloud Mail, которая позволяет сохранять все входящие и исходящие сообщения электронной почты на серверах, доступных через веб-соединение, с любого iPhone, iPad, iPod Touch, Mac OS и мобильного устройства ПК с операционной системой Windows. Прежде всего необходимо настроить адрес электронной почты iCloud, используя Apple ID для создания электронного письма, которое заканчивается на acronym @ icloud.com, или использовать существующее, если оно заканчивается на @ mac.com или @ me.com.
Чтобы выполнить операцию с iPhone и iPad с операционной системой iOS, просто введите настройки > коснитесь имени > iCloud > Активировать почту и следуйте инструкциям мастера. В Mac OS необходимо войти в главное меню Apple, войти в «Системные настройки», нажать «iCloud», «Mail», а также выполнить операции, указанные в управляемой системе. После настройки почтового адреса iCloud можете начать пользоваться сервисом.
Письма, сохраненные в iCloud Mail на мобильных устройствах или в Mac OS, будут автоматически отображаться в виде уведомлений, в противном случае просто перейдите к онлайн-версии через любой браузер для просмотра веб-страниц. Все, что нужно сделать, это войти в iCloud Mail, открыть почтовый ящик и просмотреть все полученные сообщения.
Кроме того, можете добавлять персонализированные ярлыки, сохраняя сообщения как важные, VIP-контакты или вставляя их в нежелательные списки, помечая их как спам. Чтобы изменить графический аспект почтового ящика iCloud Mail, просто выберите «Изменить вид» в верхней части окна, выбрав один из предложенных вариантов, между полноэкранным режимом и компактным двухколоночным видом.
Для чего используют
Где в айфоне находится облако данных, поговорим чуть позже. А сначала нужно понять, для каких целей используется iCloud. Можно ли работать с «яблочным» девайсом без облачного сервиса?
Вообще, да. Но такой вариант развития событий доставит немало проблем и хлопот в будущем. iCloud используется в продукции Apple для таких целей:
- хранения информации;
- создания резервных копий ОС;
- сохранения настроек операционной системы;
- совершения покупок в фирменном интернет-магазине;
- работы с опцией Find iPhone;
- восстановления данных на мобильном устройстве;
- отслеживания местоположения «яблочного» девайса;
- форматирования Apple ID.
Вообще облачный сервис iCloud значительно упрощает жизнь. Поэтому лучше не пренебрегать работой с ним. К счастью, освоить подобную опцию не составляет никакого труда. И даже школьник сможет справиться с этой задачей.
Как использовать библиотеку фотографий iCloud
Служба iCloud Photo Library позволяет хранить фотографии и видео в облаке, чтобы не снижать произодительность вашего устройства и получать доступ к файлам с любого устройства. При активации службы каждое фото и видео, снятые на телефон или компьютер, будут автоматически сохраняться в iCloud, кроме того, можно упорядочить файлы, создавая персонализированные коллекции, разделенные по годам и моментам.
Каждое новое фото или видео будет отправлено в соответствующие папки, которые будут обновляться в режиме реального времени, где бы вы ни находились. Чтобы начать использовать библиотеку фотографий iCloud, необходимо перейти в настройки телефона > коснуться своего имени > iCloud > Фотографии и активировать фотографии iCloud. Чтобы сделать это в Mac OS, просто войдите в Системные настройки > нажмите «Фото» > «Параметры» > выберите «Фотографии iCloud», а в Apple TV необходимо выбрать «Настройки» > «Аккаунты» > «iCloud» > «Фотографии iCloud».
Отныне любые изменения ваших фотографий и видео будут доступны с любого устройства, поэтому к файлам, сохраненным с iPhone, можно получить доступ с Mac или Apple TV, не подключая устройство с помощью специального кабеля, просто войдя в свою учетную запись iCloud. Поддерживаемые форматы для фотографий: JPEG, HEIF, PNG, RAW, TIFF, GIF, MP4 и HEVC, включая специальные эффекты замедленной съемки, замедленной съемки и видео 4K.
Чтобы загрузить фотографии и видео, просто перейдите в iCloud Web, откройте архив, выберите файлы для загрузки, удерживайте символ облака со стрелкой и запустите процедуру в том же формате, в котором они были загружены, либо изменив по желанию, выбрав пункт «Загрузить» в конце. В Mac OS вы должны нажать на фотографии, перетащить их для загрузки на рабочий стол или щелкнуть правой кнопкой мыши, выбрав «Поделиться» и «AirDrop».
Описание
Как посмотреть облако на айфоне? Для начала стоит разобраться в том, что представляет собой данная функция.
Называется облачный сервис iCloud. Эта опция позволяет сохранять данные и настройки учетной записи «Эпл АйДи», а также предоставляет доступ к App Store и сервису «Найти iPhone». Пользоваться ей не составляет никакого труда. Главное — знать, где найти «АйКлауд».
Тарифные планы iCloud
Служба хранения iCloud для сохранения личных данных с вашего мобильного устройства или компьютера Mac OS на iCloud предоставляет серию тарифных планов, в зависимости от того, какое место для хранения хотите использовать, однако предлагает до 5 ГБ бесплатно.
Бесплатный план до 5 ГБ подходит для тех, кто не часто использует iCloud или имеет другие сервисы, такие как Google Drive и Dropbox, которым удается сохранить все документы в этих системах. С другой стороны, пакет объемом 50 ГБ подходит для тех, кто не хочет рисковать потерей некоторых данных и файлов, используя свой iPhone или iPad. План 200 ГБ идеален, если часто используете iCloud Photo Library для хранения фотографий и видео.
Услуга iCloud объемом 2 ТБ необходима, если нужно действительно много места для сохранения больших файлов, фотографий, видео, музыки и других документов с разных устройств, например, с помощью облачного хранилища с iPhone и iPad и Mac OS.
Чтобы приобрести платный план, перейдя с бесплатной версии на одну из предложенных, просто перейдите к настройкам используемого устройства Apple, коснитесь своего имени > элемент iCloud > свободного места и нажмите «Изменить план хранения». Затем нужно выбрать пакет, который хотите активировать, завершив операцию, нажав на пункт «Купить» в правом верхнем углу. Чтобы купить платный план iCloud в Mac OS, просто введите «Системные настройки» > нажмите «iCloud» > «Управление» > «Купить больше места».
Прочие файлы
Как посмотреть файлы в iCloud через iPhone? Ранее уже было сказано, что пользователю приходится искать ответ на подобный вопрос с учетом того, какую информацию нужно изучить.
С фото и приложениями разобрались. А как посмотреть, что хранится в виде документов в «АйКлауд»? Это еще одна элементарная задача!
Чтобы добиться желаемого результата, пользователю достаточно зайти в главное меню iCloud, затем выбрать «Управление» и тапнуть по надписи «Другие файлы». На дисплее появится информация о том, какие документы «складировались» в «яблочном» облачном сервисе. Теперь ими можно управлять. Например, удалять.