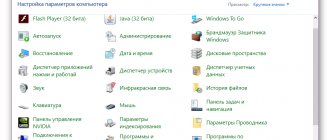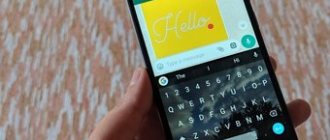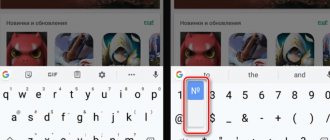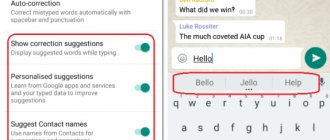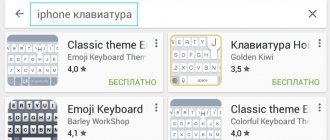Often, when using a laptop or computer, it becomes impossible to type letters on the keyboard - numbers are typed. This problem usually occurs on laptops, since they do not have a separate key for the number pad. In this step-by-step instructions, we will analyze in detail, with screenshots, why the k2aviator prints numbers instead of letters. You will receive simple instructions to solve the problem.
Can you tell a cringe from a crash? Take this fun test and find out!
What to do if your laptop prints numbers rather than letters
Typically, the problem where the keyboard prints numbers instead of letters occurs on devices without a number pad, but with fast dialing of numbers. First of all, you need to check if your laptop has a similar function. If it's built-in, then most likely you just switched to numbers mode. For this:
- We look at the keys on the right side of the keyboard. Let's see if there are numbers on them.
- Is there a button "Num Lock».
If the buttons described above are present, then you have simply switched to the “Num Lock” mode, in which some letter buttons perform the function of numbers. To turn off digital mode:
- Press the buttons simultaneouslyFn+Num Lock», «Fn+F11" or "NumLock»
Please note that the feature is disabled differently on different laptop models, so check all three options. You may not be able to find the desired key on the keyboard itself, then in Windows 10, 8.1, 7 systems you can connect an on-screen one. For this:
- Press and hold the "Win+R»
- Then click on "Special abilities»/«Standard programs».
- We find the on-screen keyboard section, move the slider to the active position and find the Num Lock button on it.
If there is no button there, then move on to another method.
Who are you in the world of The Witcher?
Specifics of working with gaming peripherals
A gaming keyboard, of course, costs more (sometimes much more) than a regular one. It's not just about the brand, but also about functionality.
Gaming keyboard - powerful hardware
Keyboards for gamers have increased key responsiveness, which can even be customized. In addition, there are special drivers for controlling such delicate professional equipment. In such programs, you can configure different keyboard shortcuts for one button (macros). This is often necessary for shooter or strategy players, when everything needs to be done as quickly as possible.
Setting up a gaming keyboard in the driver
Using macros, you can also assign some letter keys to enter numbers. This can be useful for different cases. For example, if you need to quickly change weapons in a game, or if the side keys on the right are broken.
Solving the error when numbers are printed instead of letters on a laptop using “Device Manager”
One way is to disable the built-in keyboard on the laptop and use another one. The first way is to use the “Device Manager” section. For this:
- Let's go to "Search", in the window we write "device Manager».
- In the menu that opens, select the tab “Keyboard" Right-click on it and select the option “ Disable».
This is one of the easiest ways to solve the question: how to fix the problem if numbers are printed instead of letters. However, after turning the keyboard back on, it will most likely not work correctly again.
M or F? Take the test and find out who you are in everyday life: are you a man or a woman?
How to fix the problem
Let's go through the most popular methods of fixing cyberboard malfunctions:
- Windows update.
- Checking language settings.
- Autocorrect check.
- Disable NumLock.
- Launch keyboard troubleshooter.
- Scanning the system for viruses.
- Reinstalling drivers.
Windows Update
The first thing you need to do is make sure that the cause of the bug is not related to outdated system drivers.
- Open Settings.
- Go to Updates and Security.
- Check systems for updates.
- Restart your computer and check if the problem persists.
Checking language settings
A failure in the language setting sometimes turns out to be a factor in a malfunctioning cyberboard.
To fix, follow these steps:
- Launch Control Panel, go to Clock, Language & Region.
- Go to Language, then Advanced Settings.
- Find Override on Default Input Method, use the drop-down menu and select your desired language.
Set the same language in the Override for windows display language section and click ok.
Checking Auto Correct
If changing the language settings does not help, make sure that the AutoCorrect setting is correct. This method is suitable for those who experience the bug of incorrect letters only in Word.
- Launch Word, go to File, then to Options.
- Go to Check, then to Auto-Correct Options.
- Make sure that the options do not have preset letters and numbers that replace one with another. If they are present, delete the AutoCorrect entry.
Disabling NumLock
Sometimes the problem lies not in the device itself, but in the enabled NumLock. To correct the situation, just press the Num Lock key and check if everything works.
Running keyboard troubleshooter
Windows 10 has an assistant function for troubleshooting peripheral and other devices. If a bug occurs, do the following:
- Go to Settings.
- Go to Update and Security.
- Open the Troubleshooter. Scroll down and find keyboard troubleshooter.
- Launch the utility.
- Wait for the scan to finish and follow the instructions that the program gives you.
- Restart your computer and check if everything works.
Scan your system for viruses
Sometimes the cyberboard stops typing letters correctly due to the system being infected.
Use an antivirus to deeply scan and remove harmful viruses.
Reinstalling drivers
If the bug is hidden in problems within the drivers, follow these steps:
- Launch Start menu.
- Type Device Manager. Open the utility.
- Find Keyboards. Right-click on them and select Delete.
- Reboot the OS without reinstalling the drivers. The system should reinstall them itself.
If all the methods described above did not help, something in the device itself is probably damaged and you should purchase a new keyboard.
Using the program
To change keyboard operation parameters in one click, you can use separate programs. Below is a list of the most popular ones.
Kid Key Lock
This is a free application that is most often used if your laptop is typing numbers instead of letters. No installation is required to run it, and you can control it from the keyboard using certain commands.
In the utility parameters, you can block mouse buttons, certain keys or combinations, or turn it off completely.
Volga or Pobeda? Are you familiar with the Soviet automobile industry? Test yourself in a fun test!
Cause of defect
Many users immediately begin to blame viruses or a malfunctioning keyboard. I hasten to please you - nothing like that happened. A similar “malfunction” occurs if your input device does not have a separate numeric block located to the right of the “arrows”:
This is typical for laptops, where, to save space, keys with numbers can be moved to buttons with letters. There is no defect, just the features of your PC that were provided by the manufacturer.
K2aviator prints numbers instead of letters - correction on the command line
You can also disable the keyboard using the command line:
- Go to the “Search” menu and type the command “CMD”, open as administrator
- Paste the commands into the window that appears:
- rundll32 keyboard
- disable
Take the test on the topic “Legends of the 90s”, remember which of these you had?
How does the problem manifest itself?
Before proceeding with the solution, let's clarify all the nuances in order to accurately understand whether this is the problem we are talking about. Numbers can start appearing in your notes under a variety of circumstances, but most often the problem appears when working with text documents. Moreover, it can appear both when opening a document and after some time.
It usually manifests itself as follows:
- Some letters on the right half of the keyboard change to numbers.
- One or two number buttons can change values.
- The rest of the number keys and some letter keys simply stop working.
If this description suits your problem, then let's figure it out.
What to do if only digital dialing is available
If the methods described above did not help you, and the temporary solution to the problem does not suit you, let’s begin to find the cause of the error and eliminate it. If your laptop prints numbers instead of letters, the problem lies in the hardware or software. To correct the situation, there are several ways:
- Pressing the "Num Lock" button
- Disabling mouse keys.
- Updating keyboard drivers.
- Run built-in scanning for hardware and device faults.
- Login as a different user.
Spilled liquid and dirt on the keyboard
A flooded keyboard is a headache for all IT specialists and a goldmine for all laptop repair service centers. Very often, when working on a computer, people pour tea, coffee, beer and other liquids onto the keyboard. As a result, the keyboard may fail.
As a rule, it is easy to determine visually and by smell that liquid has been spilled on the keyboard. Carefully inspect the keyboard. Remove a couple of keys. If you see that there are traces of spilled liquid or food on the keyboard or under the keys, then you have two options. Either buy a new keyboard, or meticulously disassemble the flooded keyboard, clean it, dry it and put it back together. With a high degree of probability, the keyboard will work.
Previously, we have already talked in detail about how to clean a computer keyboard at home.
Drivers
Why doesn't the keyboard print? The next, more common reason is the lack of drivers for especially if we are talking about a multifunctional device with a large number of additional buttons. If the device refuses to work, it is recommended that you first reinstall the drivers for it. Or update them.
Typically, keyboards come with a disk with the appropriate software. Next And if the reason lay precisely in the drivers, then everything starts to work. You can optionally turn the device off and on after logging into the operating system. But everything is not always as simple as it seems. After all, a computer is a device that can present various surprises. And fixing them is not always easy or simple. So what other options for the development of events can be identified?
Using Third Party Applications
The keyboard on a smartphone is just an application, so the user’s choice is not limited to standard functionality. In Play.Market you can download dozens of different keyboard programs that differ in interface, set of emoticons and other additional bonuses. The main functionality of such software is identical.
As an example, we present the work with the SwiftKey application, which is popular among users. The developers of this program have provided the ability to analyze the writing style, thanks to which hints appear from the user’s vocabulary, which speeds up typing. Another feature of this keyboard is built-in emoticons and animations.
After downloading the application, you need to go to settings and enable the new layout - SwiftKey.
After this, the keyboard will look like this:
If you want to go back to the Gboard keyboard, you need to go to “Settings” - “Advanced settings” - “Language and input” - “Manage keyboards” and select the standard solution for your Android.
Factory defect or keyboard has reached the end of its service life
Any technology tends to break down and fail. If the keyboard was purchased relatively recently, then you may have encountered a manufacturing defect. In this case, you can contact the keyboard manufacturer's support service and expect a replacement device.
The fact is that many manufacturers value their reputation and, without entering into long debates with the buyer, immediately send a brand new keyboard by mail.
If you have had the keyboard for more than a year, then most likely it has failed due to service life and you should buy a new one.
Checking USB settings in BIOS
If the computer's power supply fails, the BIOS settings may change, which contains an item about enabling or disabling support for USB keyboards on the computer.
Additionally, in this way you can check the serviceability of the keyboard in principle, since it may not work in Windows, but work in the BIOS. In this case, the failure is caused by software or drivers.
To enter the BIOS and check the settings, do the following:
- Turn on your computer.
- Press the DEL button on your keyboard until the BIOS settings window appears.
- In the BIOS settings, find the USB Keyboard Support or Legacy USB menu.
- Make sure the setting is in the Enable state. If it says Disable, then switch to Enable.
You can also set the remaining BIOS settings related to USB to Enable. You may be able to get ports on the front panel of your computer case that once stopped working.
Workaround
If you cannot solve the problem, then you can use some tricks as a temporary solution. First, you can use the on-screen keyboard. It allows you to type letters and press keys using only the mouse. To launch the on-screen keyboard, open the Start menu and enter the word “screen” into the search.
Secondly, you can connect any external keyboard with a USB connector to your laptop. To do this, simply connect the keyboard to any USB port on your laptop and wait a few seconds. The keyboard will be detected by the system and will work.
Why might your keyboard break?
The following are the main causes of keyboard failure:
Problems with the plug.
All modern computer equipment is connected using USB connectors. The keyboard is connected to the motherboard using the USB serial bus interface. Its predecessor was the PS\2 standard, which has a number of disadvantages compared to USB. So USB has such an advantage - it can be quickly replaced.
This means that while the computer is running, the user can disconnect the plug and plug it into any free connector. The negative point is that when the device is frequently switched, the plug loses the elasticity of the spring-loaded contacts, which can subsequently lead to disruption of the normal functioning of the device. And as a result, it often happens that the keyboard does not print letters.
Remedy: first of all, do not abuse the frequent change of connector and rearrange the plug when the system unit is turned on only in extreme cases. There is only one way out of the situation - replacing the plug. To check the operation of the contacts, you need to turn off the computer and turn it on again, slightly shaking the plug.
Electricity problems.
The keyboard is a USB device and is powered directly from the port. The peculiarity of the internal bus is that several connectors are connected to one chip. And if several powerful devices with a current exceeding 500 mA are simultaneously connected to the control chip, then normal operation may be disrupted.
Remedy: The solution to this problem is very simple - you need to disconnect all connected USB devices except the most necessary ones.
Problem with the power supply or other element
Such problems most often occur in older laptops or computers. This occurs due to worn-out parts that have already fully exhausted their resources and cannot provide the required voltage level.
Remedy: you need to contact a specialized service center to replace old parts.
Connector failure.
The possibility of damage to the connector itself should not be ruled out. To check this, you need to connect the plug to another USB port.
Program failure.
The interaction between the operating system and the keyboard is carried out through the use of a driver control program. Sometimes the driver stops functioning correctly and the user cannot understand why the characters on the keyboard are not responding.
Remedy: using the cursor (mouse), you need to go to “Device Manager” and find the keyboard update function. If this fails, you must disconnect the device and remove the driver responsible for the keyboard. Then you need to try to connect the keyboard again, the Plug&Play mechanism should turn on.