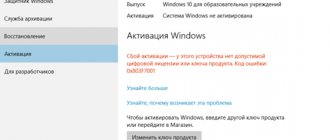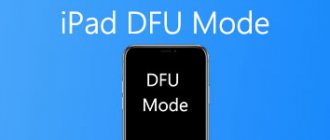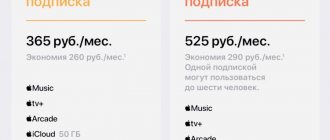Many people report receiving the "Verification failed - There was an error connecting to iCloud" message for one reason or another. To be more specific, they are having trouble logging into or logging out of their iCloud account due to errors related to Apple ID verification failure.
Thus, this article focuses on how to fix verification errors on iCloud. You can try the methods below to deal with the verification error when signing out of iCloud and other situations. Moreover, you can also solve other Apple ID and iCloud problems using these methods.
- Situations: when Apple ID verification fails
- Method 1: Re-sign in to your Apple ID on iCloud
- Method 2: Make sure you have a good Wi-Fi network
- Method 3: Reset Network Settings to Fix Apple ID Verification Error
- Method 4: Update iOS System
- Method 5: Turn off iCloud Backup option
- Method 6: Fix Verification Error with iOS System Restore
Possible errors related to Apple ID
There are several types of errors that can occur when working with Apple ID:
Error connecting to the Apple ID server - may appear when trying to log into your account via an iPhone, iPad, iPod touch, or a computer running Mac OS or Windows.
Firstly, it may arise due to the fact that some technical work is actually being carried out on Apple servers, but the chance of this is very small. Most likely the reason is the following:
- An incorrectly entered login or password;
- outdated device firmware version;
- an outdated version of the application through which you are trying to log in;
- inaccurate date and time settings;
- problems related to the Internet;
- Perhaps the error may appear after hacking the device's firmware using Jailbreak.
Verification failure - this error occurs when using official applications from Apple - iTunes, App Store, Apple Music, ICloud, etc. The reasons for its occurrence are the same as for the previous error.
Sign-in failure or “This Apple ID is not supported” error occurs when you try to log in to Apple services and means that you cannot use this application through your Apple ID account. That is, there are some accounts that are not supported by the system; perhaps they are outdated or were registered incorrectly.
The error “Apple ID not found” or “Apple ID is not current” can appear if your account is out of date or blocked. You may not have confirmed your account via the email you received after registration was completed.
Unable to log into your account due to a notification that authentication is required - occurs on computers if you try to log into iTunes or iCloud without administrator rights.
iTunes
These methods are for those users who receive error notifications while using the iTunes application on their personal computer or MacBook.
Method 1: Check the connection
In the case of iTunes, about half of the problems appear due to a poor Internet connection. Network instability can cause various errors when trying to connect to the service.
Method 2: Disabling the antivirus
Antivirus utilities can interfere with the functionality of the application, thereby causing errors to appear. To check, you should temporarily turn off all anti-virus software, and then try to log into your account.
Method 3: Checking iTunes Version
Having the current version of the application is necessary for normal operation. You can check for new iTunes updates if:
- Find the “Help” button at the top of the window and click on it.
- Click on the “Updates” item in the pop-up menu, and then check for a new version of the application.
All the methods described will help if an error occurs when connecting to the Apple server >
Thank the author and share the article on social networks.
All Apple services have a single account - Apple > Apple ID entry, you can synchronize all your devices, use the Find My iPhone service and other useful functions. But, when you try to log in to the system, you may receive an error due to problems with logging in, device verification, or Apple servers.
Eliminate errors (including when connecting to the server)
Before moving on to individually eliminating each of the possible errors one by one, try the following steps.
Restarting the device
Perhaps a simple reboot will solve the problem, as all processes and applications will reboot along with the device and start working correctly. That is, this option is suitable if the error occurs due to the application itself.
Login to your account through the official website
This action is performed in order to find out what is causing the error - in the account itself or in the application that you cannot log into. Go to the official Apple ID website (https://appleid.apple.com/ru/) and try to log in using your unique username and password. If authorization is successful, then it’s all about the application; if some kind of failure occurs, then there is a problem with the account.
Checking the health of Apple servers
If you get an "Error connecting to the Apple ID server" notification, there is a way to check whether the servers are actually down or if the problem is with your account. Follow this link
https://www.apple.com/ru/support/systemstatus/ and in the list that opens we find the service that you cannot log into. The data is constantly updated automatically and if you see a red cube next to the selected service, it means that it is currently unavailable, you need to wait for some time. If everything is fine with the service, the problem lies in the account.
Checking the health of the Internet connection
Try logging into any other application that requires an Internet connection and make sure that all pages in it will load. Try reconnecting to Wi-Fi or mobile internet.
Setting the date and time
Applications may not work correctly if your device's date and time settings are incorrect. This is due to the fact that when the Internet is connected, information is exchanged and security certificates are checked between the data stored on the device and the application servers.
- Open the Settings application.
Logging out of your account
You may need to sign in to your account again through your device settings:
- Open the Settings app.
iOS operating system update
An error when attempting to log in may occur if a beta version of the firmware is installed on your device. It is not necessary to update to the latest IOS 10, but if you are using, for example, IOS 8.0.1 beta, then you should update the system to a version without the beta prefix.
- Open the Settings app.
Disable the firewall on your computer
If the error occurs on the computer, and you are sure that the Internet connection is stable, then the application’s access to the network may be blocked by an antivirus, and because of this, an authorization error occurs.
- Open the antivirus installed on your computer.
Application update
The iTunes application on your computer does not always update automatically, so sometimes you need to update it manually:
- Open ITuens through the computer menu.
Password reset
Perhaps, due to failures on Apple's servers, the password for your account has become invalid, that is, it is worth restoring it:
- Go to the official Apple ID website (https://appleid.apple.com/ru/) and click the “Forgot your password or Apple ID?” button.
Resolving the "This Apple ID is not supported" error
If you are experiencing this problem, it means that for some reason your account cannot interact with Apple services. This most likely is not your fault, so the only thing you can do is contact Apple Support.
- Go to the Apple support site and click the “Contact Support” button.
Resolving the "Device Authentication Required" error
If this error occurs, you need to relog in to the system under an account with administrator rights.
- Expand the main Mac OS menu by clicking on the Apple logo.
On Windows
- On your keyboard, simultaneously hold down the Ctrl+Alt+Delete key combination.
Resolving the “Apple ID not found” error
The error occurs due to the fact that the account was not confirmed via email, so we find the letter that should have arrived after registration was completed and follow the link it contains.
Frequently asked questions about iPhone
You can recover your Apple account even if you have forgotten both your login and password.
If you are too lazy to read everything and you just want to understand for yourself how to behave if you forgot your Apple ID password , I propose to summarize all of the above in a question-and-answer format:
- Is it possible to reset your Apple ID password? Yes, you can. This is done in at least three ways, but each of them is suitable for a specific situation.
- How to recover your Apple ID password ? If the account belongs to you or you have access to your other Apple devices and the phone number associated with the account, you can restore access through the official Apple website.
- I forgot my Apple ID, what should I do ? If you've forgotten your Apple ID, Apple can remind you of it. The main thing is that you know the owner's first and last name and email address.
- Is it possible to unlink iPhone from Apple ID? You can, but only with the help of a special utility, PassFab iPhone Unlocker, which allows you to do this quickly and easily at home.
- Is it possible to recover an Apple ID password from a friend's iPhone ? Yes, you can. This feature appeared in iOS 15, but it assumes that you will add users you trust 100% to your list of trusted contacts in advance.
How to avoid problems with Apple ID in the future
To ensure that errors related to authorization in Apple services using an Apple ID no longer occur, just follow a few simple rules:
- Always remember the answers to security questions and other additional passwords to regain access to your account. Don't forget to specify a backup email in your account settings so that if you lose access to your main one, you won't lose access to your Apple ID.
- Make sure that the firmware version of the device and the application through which you are trying to log in is up to date.
- Do not tell anyone your account password, and do not enter it on suspicious sites that require it to function.
- Before solving an error, find out exactly what the reason is (device, application, account, Apple servers or Internet connection), otherwise you may only make things worse.
When using Apple servers, you may encounter various errors related to a single Apple ID account, but any of them can be resolved on your own. If for some reason the problem cannot be resolved, you can always contact the official Apple support service and get help from qualified specialists.
Change your Apple ID password through the website.
Sometimes it may happen that your Apple ID password no longer meets Apple's security requirements. This may cause a verification issue, so you can resolve it by changing your password through the website.
You can do this from any device connected to the Internet.
After that, you will need to update it on all your devices. Hopefully after this you won't encounter any more verification issues. But if you do, there are a few more tricks you can try, as outlined below.
Fixing the error “Verification failed, login failed”
Most owners of modern gadgets encounter some errors during the process of using the device. Users of iOS devices were no exception. Problems with Apple devices often involve the inability to log into your Apple ID.
Apple ID is a single account that is used for communication between all Apple services (iCloud, iTunes, App Store, etc.). However, very often there are difficulties connecting, registering or logging into your account. The “Verification failed, login failed” error is one such difficulty. This article will point out ways to solve the error that has appeared, getting rid of which will allow you to use the device’s capabilities one hundred percent.
Sign in to your account on iPhone, iPad, or iPod touch
With iOS 10.3 or later, you can sign in to iCloud, the iTunes Store and App Store, iMessage, FaceTime, and other Apple services in one place.
- Select Settings.
- Click "Sign in to [device]."
- Enter your Apple ID and password.
- If your account is secured with two-factor authentication, enter the six-digit verification code to complete sign-in.
When using two-factor authentication to sign in on your iPhone, iPad, or iPod touch, you'll need access to a trusted device or phone number.
If you're using iOS 10.2 or earlier, follow these steps to sign in to each individual Apple service.
iCloud Select Settings > iCloud. Enter your Apple ID and password.
iTunes Store and App Store Go to Settings > iTunes Store & App Store. Enter your Apple ID and password.
Icon Go to Settings > Messages, then turn on iMessage. To add more addresses, click Send/Receive.
FaceTime Go to Settings > FaceTime > Your Apple ID for FaceTime. Enter your Apple ID and password.
Apple ID errors and how to fix them
The Apple ID error usually occurs when a user tries to log into their account when installing an application through the AppStore, making a purchase in iTunes, or turning on the device after updating iOS. This problem often appears in iOS versions 9.3.2 and 10 - this is due to Apple's transition to a two-factor authentication system.
First, make sure your Apple ID is valid. Checking this is quite simple: go to the Apple website and enter your account information - it should open. If this does not happen, you are either entering the information incorrectly or have forgotten your password. If the information is lost irretrievably, register a new “account”. If everything is fine with the Apple ID, then you need to find out the cause of the error by sequentially checking the options described below.
Error connecting to server
Messages like “Error connecting to the server”, “Failed connecting to Apple ID”, etc. occur for the following reasons:
- The time and date settings were set incorrectly, or the device is not set to the correct time zone. It can be corrected by entering the necessary data (“Settings” - “Basic” - “Date and time”);
Date, time and time zone settings are set in the menu “Settings” - “General” - “Date and time”
The serial number of the device should be displayed when you go to “Settings” - “General” - “About this device”
The current version of iOS and available updates are checked in the menu “Settings” - “General” - “Software Updates”
To fix network problems, restart the device, in the “Settings” - “Wi-Fi” menu, select the name of your network, click “Forget this network” and connect to it again
On the official Apple website you can see the current status and performance of Apple servers - sometimes failures occur due to technical work
To remove jailbreak, you need to go to iTunes from your PC and select “Restore iPhone” (or iPad)
Access to Apple servers can be blocked by antiviruses and similar programs. Remember that they are not needed in iOS - you can safely disable them.
There are two more ways to solve the problem connecting to the Apple server:
- Log out of your account and log in again. This is done through the Settings menu - iTunes Store and AppStore. The top line shows your account, click on it and select “Sign Out”. After this, restart your device and try logging in to the Apple server again.
To log out of your account, click on its name in the iTunes Store and AppStore menus
To completely erase all settings on your iPhone or iPad, select “Erase content and settings” in the “Reset” menu (“Settings” - “General”)
Video: what to do if an Apple ID connection error occurs
Failure to sign in to Apple ID account
Failure to log in to your account sometimes occurs due to software problems on the server - then you need to wait until the technical work is completed. How to check this is described above, but if the problem is not on Apple’s side, then you should go through activation through the iTunes program. To do this, you need to launch it on your PC and follow these steps:
- Log out of your iTunes account: at the top left, click on the store icon or the “Account” inscription, call up the “Authorization” menu and click “Deauthorize account...”, then reboot and log in to the store again.
To de-authorize in iTunes, select the appropriate item in the “Account” menu - “Authorization”
If you cannot authorize your computer, then in the settings window you need to select “Set up as a new iPhone”
3. In the “Store” menu in the upper left corner, log in.
Log in: in the upper left corner, click “Store” and select the appropriate menu item
Invalid Apple ID
The error that you entered an incorrect Apple ID along with a message that it cannot be used to unlock your device occurs for two reasons:
- Initially, the device was activated with a different Apple ID - this happens when you are not the first owner of the device. If you cannot contact the previous owner, but you still have the receipt, you can contact Apple technical support and describe the problem in as much detail as possible. If there are no documents about the purchase, you need to go to specialists at the service center.
- Apple error - it occurs especially often after updating iOS to version 9. Update iTunes to the latest version and try entering your information again. If it doesn’t work, call technical support or go to a service center.
Apple ID not found
This error appears when logging into your account, and its reason is simple - you forgot your exact login or password. In this situation, you can take the following actions:
- try all the email addresses that belong to you as a login - usually the identifier matches the user’s email;
- On the Apple website you can request a password if you are sure that your ID is correct. To do this, go to the section with Apple ID and click on the link there to restore information - you will need to enter your first name, last name and email;
You can recover your Apple ID password on the official Apple website
To view your iTunes ID, look at the details of any previously purchased app.
To find out your Apple ID, just go to settings: it is listed in the iTunes Store and AppStore section
Remember, it's best to use one Apple ID - it simplifies access to all applications and avoids confusion.
Apple ID creation fails
When creating an Apple ID, the system may also generate errors - usually this happens due to the user’s carelessness. Here are a few reasons why ID creation may fail:
- Without entering your credit card information, even if you plan to use only free content, you will not be able to create an Apple ID. You should also not enter non-existent data - the system will definitely check the card ;
- To create an Apple ID, there are age restrictions: the user must not be less than 13 years old, and minors can create an account only with parental consent. A full-fledged account is given from the age of 18. If an age of less than 13 years was initially indicated during registration, then by changing the date of birth, it will no longer be possible to deceive the system. Here you will need to use a PC to create a new ID;
- addresses on the icloud.com and me.com servers are not allowed as a login;
- The username should not contain prohibited characters, for example, Russian letters. There should be no dots or numbers in the first and last names;
- All password requirements must be taken into account. They are indicated next to the field for entering it.
Video: how to create an Apple ID without errors
Sometimes the system displays a message that the maximum possible number of free Apple IDs has already been activated on this device - this happens when you are not the first owner of the device (it is impossible to activate more than three accounts on one device). If you have a computer with MacOS, you can activate your account from it. Otherwise, find an iOS device from your friends or acquaintances, on which you can activate your Apple ID.
This Apple ID is valid but is not an iCloud account
This rather rare problem occurs in two cases:
- ID hacking. You need to call Apple technical support, provide your IMEI (available in the iPhone or iPad settings) and answers to the security questions that were entered when creating your account. You may also be asked about the applications that were installed on the device, activation dates, etc. - get ready for a lot of questions.
- The Apple ID is valid, but either the account is new, or access to iCloud and other services was not activated through Apple devices. Most often, you can fix the situation by simply logging into iCloud for the first time using your iPhone, iPad or Mac. From the Settings menu, select iCloud and simply enter your account information.
To activate Apple ID in iCloud, you need to select the appropriate item in the settings and enter your account information
To prevent your account from being hacked, it is advisable to enable two-factor authentication.
Disabling Apple ID
If you receive the message “Your Apple ID has been disabled,” it’s annoying, but not fatal. Most likely, you have violated some rules for using the identifier. Apple disables an account for several reasons:
- problems with the card connected to your ID - there are suspicions that it does not belong to you, or other questions have arisen regarding payment data;
- using an illegal iTunes Gift Card code for your Apple ID - sometimes it is generated by scammers to promote competitions;
- problems related to the user information that was entered during registration.
Apple ID deactivation usually occurs due to violation of the rules for its use
The easiest way is to create a new Apple ID, but if too much data was tied to the old ID, then it must be restored. To do this, you will have to contact Apple technical support. You need to find out the exact reason for deactivating your account, eliminate it and reactivate your Apple ID.
Russian-language support can be contacted from 9 a.m. to 9 p.m. by phone numbers listed on the company’s official website. There you can order a call back by filling out a special form and start a chat with a specialist. If you speak English, write a letter to the email address indicated on the site and state your problem.
On the official Apple website you can order a call from a technical support specialist if you don’t want to call there yourself
Technical support will tell you the real reason for the shutdown and offer ways to cancel it. In the worst case scenario, you will be informed that your Apple ID is blocked forever - then you will have to create a new ID.
Unfortunately, problems with Apple ID do not allow you to freely use applications installed on your iOS device, and generally cause a lot of inconvenience. Remember that a hard reboot with data reset is an extreme way out of the situation; most often, errors with your Apple account can be resolved in other ways. And, of course, be careful!
6 Easy Ways to Fix Errors When Connecting to Apple ID
Posted by Jane Winston January 25, 2022 5:20 pm
Many people report that they receive the "Verification failed - there was an error connecting to iCloud" message for one reason or another. To be more specific, they are having trouble logging in or out of their iCloud account due to Apple ID verification errors.
Thus, this article focuses on how to fix verification errors on iCloud. You can try the methods below to deal with the verification error when signing out of iCloud and other situations. Moreover, you can also solve other Apple ID and iCloud problems using these methods.
- Situations: when Apple ID verification fails
- Method 1: Re-sign in to your Apple ID on iCloud
- Method 2: Make sure you have a good Wi-Fi network
- Method 3: Reset Network Settings to Fix “Apple ID Verification Error”
- Method 4: Update iOS System
- Method 5: Disable iCloud Backup Option
- Method 6: Fix Verification Error with iOS System Restore
Situations: When Apple ID verification fails
The validation error does not occur in many different cases. Below are typical situations when verification fails when connecting to the Apple ID server and others. Just read and see if you have similar experience or not.
- Backup iPhone or iPad manually or automatically.
- Sign in to iCloud on another iDevice.
- Use your new Apple ID to sign in to your iCloud account.
- Restore from iCloud backup files.
- Set up Family Sharing.
During this time, you may see three warnings.
- Validation failed - iCloud connection timed out.
- Validation failed - failed to connect to the server.
- Validation failed - Request timed out.
Well, by checking the above points, you can fix the validation error, unknown error occurred more easily than before. Now just move on to the following paragraphs and find out how to fix the verification issues.
Check Apple's system status page.
Before you try to fix the error, you should check if there is a problem with the server as Apple systems may encounter the problem. To check this on your iPhone, iPad, or Mac, go to Apple's System Status Page
Check if all services are available. In case there is a problem, it is recommended to wait until Apple fixes the problem.
But if all the dots are green, then the problem is on your side and you can fix it using the following tips.
Method 1: Re-sign in to your Apple ID on iCloud
The verification may have failed because your Apple ID or password is incorrect, so you'd better enter your correct Apple ID and password for a second try.
Step 1. Sign out of your iCloud account
Open the Settings app on your iPhone. Select "iCloud" and scroll down to click "Sign Out" at the bottom. Then confirm to sign out of your iCloud account and click Remove from My iPhone (iPad). Enter your password and click Turn Off to sign out of this iCloud account.
Step 2. Sign in to iCloud again
Select iCloud again in iPhone/iPad settings. Enter the correct Apple ID and password. Finally, click Sign In to sign in to your Apple ID on iCloud again.
Reboot your device.
Some technical glitches can be resolved by restarting or force restarting your iPhone or iPad.
On iPhone X, 11 or later, and iPad with Face ID: Press and hold the Side button and Volume Up (or Down) button at the same time until you see the power off slider.
Drag the slider to turn off your phone. After a minute, turn it back on by pressing the side button until you see the Apple logo.
On iPhones and iPads that have a Home button, press and hold the side or top button until you see the power off slider. Drag the slider to turn off the power. Then wait a minute and hold the Side or Top button until the Apple logo appears.
On a Mac, click the Apple menu at the top of the screen and choose Restart.
Method 2: Make sure you have a good Wi-Fi network
Everyone knows that iCloud relies on a strong network. Therefore, you should also check your network status to fix the verification error. This section cannot be completed. The easiest way to test Wi-Fi speed is to watch streaming videos. Otherwise, you may want to join a different Wi-Fi network.
Step 1. Open iPhone "Settings" and click "Wi-Fi"
Step 2. Select and connect to another Wi-Fi network
Note. You can use cellular data if you need to verify your Apple ID in iCloud immediately.
Method 3: Reset Network Settings to Fix “Apple ID Verification Failed”
If the Wi-Fi network you're connecting to is in good condition, then you can reset your network settings to fix Apple ID verification failing to detect unknown errors.
Step 1. Reset Network Settings
Select General under your iPhone Settings. Scroll down and select Reset. Click "Reset Network Settings" and click "Reset" to confirm resetting your iPhone.
Step 2. Connect iPhone to a stable Wi-Fi network
Restart your iPhone and go back to iPhone settings again. Select "Wi-Fi" and turn on "Ask to join a network" below. You can now select your Wi-Fi network and enter its password.
Use different Apple IDs for iCloud and iTunes
We recommend using the same Apple ID for all Apple services on your device, including the iTunes Store, App Store, and iCloud. Using multiple Apple IDs can be confusing and cause problems accessing purchased content or using some services.
But if you already have different Apple IDs that you need to use for iCloud and the iTunes Store and App Store, follow these steps.
On an iPhone, iPad, or iPod touch:
- If you're using iOS 10.3 or later, select Settings and tap Sign in to [device]. Enter the Apple ID you want to use for iCloud. Return to the Settings screen, scroll down and tap iTunes Store & App Store. Click Apple ID: [your name] > Sign Out. Then sign in with the Apple ID you want to use for iTunes.
- If you're using iOS 10.2 or earlier, go to Settings > iCloud and sign in with the Apple ID you want to use for iCloud. Go back to Settings > iTunes Store & App Store and sign in with the Apple ID you need to use for iTunes.
On your Mac, go to System Preferences > iCloud and sign in with the Apple ID you want to use for iCloud. Select iTunes > Account > Sign In. Enter the Apple ID you want to use for iTunes.
If you need to use multiple Apple IDs and restore your device from a backup, learn more about iCloud and iTunes backups.
If you have multiple Apple IDs, they can't be combined.
Method 4: Update iOS System
Make sure you have updated your iDevice to the latest version. Otherwise, it may generate an error and cause Apple ID verification to fail on iPhone and iPad.
Step 1. Find the software update
Open Settings on your iOS device. Select General and select Software Update to see if there is an iOS update available.
Step 2. Update iPhone to the latest iOS version
Click the "Download and Install" button to update your iPhone to iOS 11.2/11.1/11. Make sure the Wi-Fi or cellular network is stable.
Check your network connection.
Sometimes there may be problems with the network connection, so it is recommended to turn it off and on again.
On your iPhone or iPad, go to Settings → Wi-Fi. Turn off the switch.
Wait about 20 seconds and then turn it back on.
On a Mac, click the Wi-Fi icon in the top menu bar and choose Turn off Wi-Fi. Then wait a few seconds and select Turn Wi-Fi on.
You should also make sure that you are connected to the fastest Wi-Fi network available.
If the problem persists, try a different network connection. Connect to an alternative Wi-Fi or cellular network.
Method 5: Disable iCloud Backup option
If you can't sign into iCloud on your new Apple device and receive a verification failure message, you need to check if iCloud Backup is enabled.
Step 1. Click "iCloud" in iPhone Settings
Step 2. Scroll down and select "Backup"
Step 3. Turn off "iCloud Backup" to resolve the Apple ID verification error.
Is it possible to avoid problems with logging into your personal profile?
Sometimes a connection error appears when checking your Apple ID. To reduce the risk of such a situation occurring, you must follow simple rules:
- Before you begin to resolve the situation, you need to find out why the failure message appeared. If you don't identify the cause, you can only make the situation worse.
- The client must remember the answers to special questions used during registration. It is recommended to write them down in a notepad. In additional settings, one more email must be specified. This will allow you to restore your account if the main mailbox is blocked or inaccessible.
- Only the account owner should know the account access code. It is not recommended to enter your data on unverified resources.
When a client uses Apple's official services, he may encounter system malfunctions. Most often, the user can fix the problem himself. But if the owner could not cope with the situation himself, it is necessary to contact the technical department of the company.
Method 6: Fix verification error using iOS System Recovery
The safest and easiest way to fix iCloud error verification error is to use Apeaksoft iOS System Recovery. It is your ultimate iPhone system recovery software with which you can fix iPhone from various system errors without losing data. In this way, you can safely and quickly save your iPhone from app store verification failure, iPhone reset collection failure and other problems.
- Fix iPhone from recovery mode, DFU mode, headphone mode, blue screen and other abnormal situations return to normal.
- Support iOS 11 and iPhone X/8 Plus/8/7 Plus/7/SE/6S Plus/6S/6 Plus/6/5S/5C/5/4S, iPad and iPod devices
- Offer a secure, clean, and easy-to-use interface.
Step 1, Open iOS System Recovery
Download this program for free on your Windows or Mac computer. Launch it and select "iOS System Recovery" to fix Apple ID code verification error professionally.
Step 2. Connect iPhone to PC
When you determine the main interface of iOS System Recovery, you need to connect your iPhone to the computer using a USB cable.
Step 3. Enter DFU mode
Click the Start button and follow the on-screen instructions to put your iPhone into DFU mode step by step. As a result, your iPhone or iPad can be completely detected.
Step 4. Check the information found
You can see basic information about your iOS device. Check and correct the wrong part manually. Otherwise, your iPhone will be bricked during repair.
Step 5. Download firmware and restore iOS system
Once you click the "Recover" button, iOS System Recovery will start downloading and automatically fix the verification error.
Do the above solutions resolve Apple ID verification issues? If you have any questions or advice, please don't hesitate to contact us. And you can also leave in the comments below.
Update your device.
If all else fails, the final solution is to make sure your device is updated to the latest software.
On iPhone and iPad, go to Settings → General → Software Update.
If an update is available, click Download and Install, then follow the onscreen instructions.
On a Mac, click the Apple logo in the menu bar and select System Preferences and then Software Update. Follow the instructions to install all available updates.
Which of the above solutions helped you fix the verification error on your iPhone, iPad or Mac? Let us know in the comments below or if you have any further questions, we'll be happy to help.
Error connecting to the Apple ID server - how to fix the failure?
Greetings! Today, immediately after updating my iPhone (while trying to sign in with my account), I encountered an unusual error. The phone happily told me that this was not possible, and wrote approximately the following: “Verification failed, login failed. There was an error connecting to the Apple ID server." The most interesting thing is that because of this, the phone actually turns into an ordinary “dialer”, because it is impossible to use all Apple services - you cannot go to the App Store, you cannot download a game or application, you cannot activate iCloud, etc.
I successfully overcame this adversity, and I very much wish the same for you. And this instruction will tell you what exactly needs to be done in this case and how you can overcome the problem. Let's go!
First, I advise you to check whether the Apple ID is correct and valid, that is, functioning at the moment. To do this, follow the link to the official website and enter your account information. If it does not open, then register a new one. If everything is “ok”, we will look for other reasons for the failure.
Additional Information
If you want to share Apple purchases or services with everyone in your family, you can set up Family Sharing. With Family Sharing, up to six people can share iTunes, Apple Books, and App Store purchases, as well as a shared Apple Music subscription and shared iCloud storage, while maintaining individual accounts. If you're a member of a Family Sharing group, the rest of the group automatically gets access to Apple News+ after you subscribe to it.
If you need to change your Apple ID account information, we can help you update your username, password, payment information, date of birth, etc.
The error occurs on iPhone and iPad
The problem of connecting to Apple servers may await you already at the activation stage. And here there are only two options that can be taken:
- Try to activate via your computer using iTunes. Although difficulties may arise here, more on that below.
- Just skip creating an Apple ID and do it later, after turning on the device.
If you cannot log into your Apple ID on an already loaded device, or vice versa, you have logged in, but the App Store and other services do not work due to a server failure, you should pay attention to:
- Is everything really okay with these same Apple servers? There are times when difficulties arise in their functioning. You can read about this here.
- It is imperative that the date and time are set correctly. Specify manually if automatic detection is not possible.
- Make sure the iOS version is the latest and certainly not beta. In the case of beta testing, you deliberately install software that is not yet “completely ready”, so errors are very possible.
- Check your internet connection, both Wi-Fi and mobile data. For example, I had a problem with the Wi-Fi connection - it simply stopped working (although it showed a good signal) and because of this, the connection to the Apple ID failed. I’ve already written about how to deal with non-working Wi-Fi on an iPhone, so I won’t repeat it.
- We try to log out of the Apple ID (Settings - iTunes Store, App Store - click on the account - Logout), restart the iPhone or iPad, and log in using your ID again.
- Hard reset (delete everything), as a very last resort. Back up to iCloud or PC to iTunes before doing this!
By the way, jailbreaking can also cause similar problems. Therefore, if the previous methods do not help, and you still cannot log in to your Apple ID, we get rid of the jail. Let me remind you that this can only be done correctly by restoring the iPhone.
Signing in to your account when setting up a new device
When you turn on and set up your new iPhone, iPad, iPod touch, or Mac, you'll see a message asking you to sign in with your Apple ID. Once you sign in, all Apple services on your device will be set up automatically.
If you later need to change your account sign-in settings (for example, use a different Apple ID for iCloud and iTunes), you can go to Settings or System Preferences on your device.
If you've already set up your device, you can sign in in Settings on iPhone, iPad, and iPod touch, or in each individual service on your Mac.
When you sign in to the iTunes Store and App Store for the first time, you may need to add a credit card or other payment information to secure your account. You can't sign in to the iTunes Store or App Store using multiple Apple IDs at the same time, or update purchased content using different Apple IDs. Depending on how you created your Apple ID, you might see a message asking you to set up two-factor authentication on an eligible device.
On a computer using iTunes
In rare cases, server connection errors and various failures with the Apple ID or App Store may also occur while working with iTunes. However, they are quite easy to get rid of. For this:
- We make sure that the computer is connected to the Internet (stupid, of course, but anything is possible).
- Antiviruses, firewalls, and other defenders may block access to Apple servers. Turn them off for a while.
- The latest version of iTunes must be installed.
- If your Apple ID account has already been used on the computer, then we try to “unhook” it from the program. To do this, open iTunes - in the upper left corner, click on “store” - deauthorize this computer. Reboot the PC.
Let's try to log in again and, most likely, you will be able to do it!
These are actually all the actions that you can perform to combat the error connecting to Apple ID servers. Yes, there are not many of them, but the most important thing is that they really work!