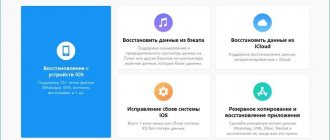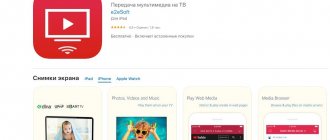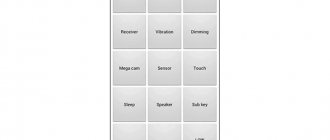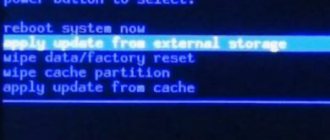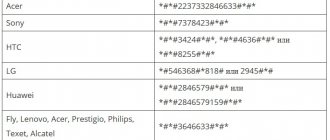Cases often occur when a smartphone accidentally malfunctions and to restore the functionality of the gadget, the only option is to restore the device to factory settings. The Recovery Mode system on Android will help with this. But the question arises - how to launch it on the gadget and where it is located.
↑ Recovery Mode - what kind of program is it and what is it for?
Recovery Mode
is a program that allows you to restore the functionality of a smartphone running on the Android OS. This software module exists on smartphones from the manufacturer. And despite the fact that it has reduced functions of use, it can also be used to reset your user settings of a mobile gadget to the original factory settings.
Note:
When installing an extended version of the Recovery software module with type CWM or TWRP on a smartphone, more options and properties appear that you can use.
For example, these:
- built-in administrator account, thanks to which you can use the maximum functions of the OS;
- installation of software developed by the user himself;
- saving copies of data on a mobile phone;
- memory function for all information that is in the gadget.
To restore the gadget and enter the recovery program, you must first turn off the phone. And then you need to press a certain combination of active buttons on the gadget. Most often, you need to hold them pressed for a while until the screen starts working.
But, taking into account the fact that different gadget manufacturers have different combinations of buttons to press to enter Recovery, it is necessary to help users figure out which models have which combinations.
But besides the basic order of entering the module, there are three more methods that are no less effective:
- input from PC;
- through the application;
- via terminal.
Standard buttons that remain used for entry: both volume control buttons, the mobile phone on/off button. Login to Recovery
from smartphones:
Management in the Recovery menu
Volume Up and Down —move through the menu. On/Off key —select an item in the menu. There are some Android devices that do not have a volume key ,
in this case, you will need
an OTG cable and a computer mouse.
As soon as you start putting Android into Recovery mode, connect your mouse. This concludes the article. If you don’t know how to use it and what items in Recovery are responsible for, then read the article
- FAQ Clockwordmod or complete instructions for CWM
- How to use TWRP RECOVERY
- If errors occurred when installing the update - Status CWM
That's all! There is nothing complicated! Read more different articles and instructions in the section Articles and Android Hacks . Stay with the Android +1 , it will be even more interesting!
↑ HTC
In order to enter the recovery software module, the smartphone has a combination of buttons: volume down and power button.
They need to be pressed at the same time. But this particular combination does not work for all models. Then it’s worth trying a combination - increasing the volume and the power button.
Immediately after clicking, the Bootloader program will launch. In its menu, they search for recovery using the volume buttons and then start the phone.
Method for SONY
Turn off, turn on and when Sony logo appears on the screen or when the indicator lights up - HOLD/Press (possible options):
- Volume DOWN
- Volume Up
- Click on the logo
- Or turn off Sony, hold down the “Power” button, wait for a couple of vibrations, release the power button and hold down the “Volume Up” button
If you can’t use the universal method (read below).
↑ Samsung
Samsung will allow you to log in by pressing the following keys simultaneously:
- button to turn the device on and off
- increase in sound.
For smartphones of previous versions:
- button to turn the device on and off;
- increase in sound.
For Samsung tablets, just press the combination of the volume control “up” and the on/off button.
What causes a system crash?
There may be several reasons for system failure or incorrect execution of commands:
- Software failure.
- Malicious programs and files.
- Viruses from the Internet.
- Wear and technical obsolescence of equipment.
However, to overcome some difficulties, manufacturers leave a loophole for users that allows them to restore the device to its original state, even if the smartphone does not turn on.
Recovery Mode is a special system menu that allows you to perform important operations from a switched off smartphone.
↑ OnePlus
- First method
- food together with sound reduction;
wait for the inscription “Powered by Android”;
- language selection in English;
- entrance to the recovery module.
- Second method:
- power button together with volume up;
- The Fastboot system will appear;
- a selection is made in the recovery system menu;
- install "English".
How to enter Recovery from Chinese models of gadgets Smartphones from Chinese manufacturers that are powered by an MTK processor have a common algorithm for entering Recovery:
- sound increases together with power;
- A menu will appear
- Enter “Recovery” using the volume button;
- Agree to enter the program using “volume down”.
A universal method for all Android devices using a PC and ADB tools
(Asus, HTC, Lenovo, Sony, HTC, LG, Samsung, Motorola and others, provided that recovery is available in this device)
Adb Run Program - Method 1
Using the site's proprietary Adb Run program (don't forget to enable USB Debugging)
ADB RUN working window
From the command line - Method 2
Another option is how to get to the Recovery menu using standard ADB tools and the ADB RUN program:
Connect Android to PC and type adb reboot recovery
Example in ADB RUN:
From the command line - Method 3
As practice shows on some devices (and more specifically on LG), it is not possible to transfer an Android device using the adb reboot recovery , in this case you should use the following command
adb shell
reboot recovery
There is also a command to switch to Recovery mode for LG, you need to enter the command
adb reboot —bnr_recovery
After which the device will begin to reboot in a few seconds!
↑ Login to the Recovery System via Terminal Emulator
To do this, you need to install the “Android Terminal” application, and then type the “su” command in it.
After pressing enter, the program will ask for administrator rights. Afterwards, enter “reboot recovery” and press the enter key. After all these operations, the smartphone will boot into the recovery system. In situations where, when entering the software module, “No command” is displayed on the screen, and Android is displayed on the screen, which is lying down, and a yellow exclamation mark hangs above it, then you should quickly press two buttons: on/off the smartphone and increase sound. Then you can immediately go to the recovery system.
How to launch Recovery
In this article we will talk about what Recovery Mode is on Android, how to enter it on various models from popular manufacturers, and also answer some frequently asked questions.
Contents - How to launch Recovery:
- What is Recovery?
- How to run in Recovery: instructions
- How to run Recovery on Lenovo
- How to run Recovery on Nexus
- How to enter Recovery on HTC
- How to enter Recovery on Samsung
- How to enter Recovery on Meizu
- How to enter Recovery on LG
- How to enter Recovery on Xiaomi
- How to enter Recovery on Sony
- How to enter Recovery on Huawei
- How to enter Recovery on Motorola
- How to log into Recovery on Fly
- How to enter Recovery on Asus
- How to run Recovery on Chinese phones
- We put the device into Recovery mode via the computer
- Using a useful application
- Entering Recovery Mode via Terminal Emulator
- Writes “There is no team”: what to do?
What is Recovery?
Recovery mode is the so-called “recovery mode” of the Android system. Factory Recovery, which comes on the device out of the box, has limited functionality, but even from it you can perform a complete system reset or install official firmware.
With a modified Recovery (CWM or TWRP), a number of new functions appear, including the ability to obtain root rights, install custom firmware and kernels, create system backups and restore from backups, as well as other interesting options that we will discuss in a separate article.
How to run in Recovery: instructions
To get into Recovery on Android devices, you first need to turn off the device, and then press and hold a certain key combination until the screen lights up. Unfortunately, there is no single combination with which you can enter the Recovery menu on both Samsung smartphones and HTC, LG, Xiaomi, etc. Therefore, below we have collected instructions for various models.
(!) True, there are three almost universal methods - more details about each are written at the end of the article:
- Once you connect your Android device to your computer, you can put it into recovery mode through the Windows command line using ADB.
- Special applications allow you to enter the Recovery menu from the system.
- Via the Terminal by entering the command (ROOT rights are required).
(!) There you will also find information on what to do when a recumbent Android appears on the screen with an exclamation mark in its belly and the inscription “ No command ”.
(!) Also, some smartphones and tablets do not have Recovery. In this case, you will have to install it yourself (if, of course, there is a custom recovery for this model) links to instructions - How to install TWRP or CWM recovery on Android. Navigation through the menu is carried out using the volume up and down keys, and selection is made with the power/lock button. In new devices, CWM and stock recovery can be touch-sensitive.
How to run Recovery on Lenovo
With your Lenovo smartphone turned off, press and hold at the same time:
- Volume " + " and " ON "
If it doesn't work, use:
- Volume “ + ”, Volume “ – ” together with the power button
How to run Recovery on Nexus
If you have a Google Nexus tablet or smartphone, you will first have to go into Fastboot mode, and from there go to recovery. To do this, hold:
- Volume Down + Power On
Then use the volume keys to switch to “Recovery mode” and select by pressing the power/lock button.
How to enter Recovery on HTC
Use a combination:
- Volume " Down " + start
In some (you will go straight to Recovery):
- Volume " UP " + start
On most HTC devices, you will first be taken to the Bootloader, and then using the volume keys you will need to go down to the “ Recovery ” item and go to it by pressing the power button.
In the Bootloader menu itself there is a “ Factory reset ” item, which is responsible for resetting all phone parameters to factory settings.
How to enter Recovery on Samsung
All modern Samsung models use the following key combination to enter recovery mode:
- Home button + volume up + power on
On older devices:
- “ Home ” + turn on
On older Samsung tablets:
- Volume up + power on
How to enter Recovery on Meizu
Meizu smartphones do not have recovery, but they do have a menu from which you can install firmware or reset settings to factory settings.
To get into it, use the following combination:
- " ON " + Volume " UP "
How to enter Recovery on LG
- Hold down the " Volume Down " and " Power " keys until the LG logo appears.
- Then quickly release them and hold them again.
- Wait for the menu to load.
How to enter Recovery on Xiaomi
With your Xiaomi phone turned off, hold these keys:
- Volume " Plus " + power on
The Xiaomi recovery menu is available in several languages (works in Chinese by default). To change to English, click the button as shown in the photo.
After this, you can boot Xiaomi into Fastboot, Download or Recovery modes.
How to enter Recovery on Sony
Many Sony phones do not have stock Recovery installed (you will have to install TWRP) and only some models have it. You can log in using one of the combinations (try one at a time):
- " ON " + volume down
- “ ON ” + short press Volume “ Up Plus ” again
- " ON " + volume down + volume up
How to enter Recovery on Huawei
For phones and tablets from the Chinese manufacturer Huawei:
- Volume " Down " + Power
- Volume " UP " + Power
How to enter Recovery on Motorola
- Press and hold the Power and Volume Down for 2-3 seconds, then release them.
- You will be taken to Fastboot Flash Mode . Using Volume “ Down ”/“ UP ” change the option to “ Recovery Mode ”.
- Confirm your selection with the power button.
How to log into Recovery on Fly
Hold down one of these combinations until the “Fly” logo or vibration appears - depends on the specific model:
- Volume “ Down ” + turn on
- Volume “ UP ” + turn on
How to enter Recovery on Asus
- Hold down the Power key and Volume “ + ” (second option: Power and Volume “ – ”).
- After vibration, release the power button, continuing to hold Volume Down until Recovery appears.
How to run Recovery on Chinese phones - Doogee, Bluboo, Blackview, Oukitel, Elephone, UMI and others
- Hold Volume " UP " + " ON ".
- When the menu appears, move to the “ Recovery ” Volume “ UP ” button, confirm with Volume “ Down ”.
We put the device into Recovery mode via a computer: a universal method
, connect your Android device to your computer via USB, activate debugging. Launch ADB and enter in the command line:
adb reboot recovery
Press “ Enter ”, after which the device will reboot into Recovery mode.
Using a useful application
There are special programs that allow you to put your device into Recovery Mode in one click. For example, . Simply select “ RECOVERY ” from the list of options, and then confirm your choice by pressing “ YES ”.
Entering Recovery Mode via Terminal Emulator
Download Android Terminal and type the following command:
su
Press " Enter " and you will be prompted for root access, please provide.
Then enter:
reboot recovery
Click “ Enter ” again and the phone will instantly reboot into Recovery Mode.
Writes “There is no team”: what to do?
If such an inscription appears on the screen and Android is lying down, try quickly pressing 2 buttons: “ ON ” and Volume “ + ”. After this, the Recovery menu should appear.
Launching custom Recovery
If you come across a phone with custom recovery or you installed it yourself, then run a simple command to log in.
- Turn off your phone.
- Press and hold Volume "UP" + Power.
- Hold them until the recovery icon lights up.
The screen in TWRP and CWM is pressure sensitive. So just click on the item you need.
If you have firmware from a third-party developer, then sometimes it’s enough to hold down the power key, where you will be prompted to boot into recovery. Sometimes to do this you need to go to the advanced reboot menu and select it there.
Features of the Recovery menu on Android
Before moving on to the capabilities of Recovery, it should be noted that there are two types:
- Stock - Recovery installed by the gadget manufacturer. The standard menu has a limited set of functions. Works only with official firmware.
- Custom is an unofficial custom Recovery that is saved to the phone as a separate program and replaces the stock version. It has more extensive functionality and allows you to install unofficial firmware on Android.
Main functions of standard ( stock) Recovery mode :
- firmware update and reset;
- installation of add-ons for system software;
- reset settings on Android to factory settings;
- updating software while saving user data;
- reboot the device in normal mode.
Unofficial custom Recovery, in addition to standard functions, allows the smartphone owner to:
- create backup copies of the firmware, system and its individual parts;
- clean the cache partition, including the cache of the Dalvik virtual machine;
- set access rights to folders and files;
- format and create partitions on the SD card;
- reset battery statistics;
- restore the system from previously created backups;
- disconnect and mount Android partitions to apply different patches;
- connect your smartphone to your computer via USB as a removable storage device, etc.
The most popular custom Recovery programs are TWRP and CWM. They can be downloaded for free through the Play Market, but for custom modifications to work correctly, root rights are required.
Stock and custom recovery - is there a difference?
As mentioned at the beginning of the article, there are two types of Recovery:
- stock – the official, “native” version installed on the device by the manufacturer;
- custom – a modified user modification, characterized by a significantly larger list of functions performed.
The main difference between the types is not even the functionality, but the attitude to the firmware: Stock Recovery allows you to install only official versions from the manufacturer on the device, while Custom will readily install versions modified by users.
This is quite important for users of older models: the manufacturer has long stopped officially supporting the device, and using custom recovery you can install third-party firmware containing useful updates.
The most popular are two types of Custom Recovery:
- TWRP (TeamWin Recovery). It has become so widespread that on some smartphone models it is installed by default instead of the stock version. In addition to advanced functions, it provides the user with touch control capabilities.
- CWM (ClockworkMod Recovery). No less popular software product. Among the features, we can note the possibility of obtaining Root rights and the availability of versions for almost any smartphone model. Touch control is only available for the CWM Touch modification.
Both applications can be downloaded for free from the standard Google Store.
Modes and their explanation
Depending on the mobile device manufacturer, smartphone model and version of the Android operating system, the appearance of the Recovery menu may differ significantly. However, the basic features are present in most versions. The most commonly used modes are:
- Reboot system now. Reboots the smartphone in normal mode. Often used after actions activated by other Recovery functions.
- Install ZIP form SDcard. Unpacking and installing the archive located on the memory card. This is usually how the device firmware is updated.
- Wipe data/Factory Reset: Reset your phone to factory settings. All traces of user presence on the smartphone are deleted: installed applications, media files, contact list, etc. This function is usually activated in two cases: during pre-sale preparation of the gadget and in case of problems after installing a program.
- Wipe Cache Partition. Clearing the cache. Used to increase the amount of free space in the memory of a mobile phone.
- Backup and Restore. Allows you to backup the system or restore it from a previously created copy.
- Mounts and Storage. Controls the formatting and mounting of individual partitions.
What is Recovery on Android?
Recovery mode is translated as “ recovery mode ”, and the name itself reflects its main function - it is designed to troubleshoot various problems that cannot be dealt with using standard methods. The Recovery menu makes it possible to manipulate the Android OS and system files when a software failure occurs on the phone. If the gadget does not work correctly and the reason is not in the hardware, then Recovery mode .
Recovery can be compared to BIOS on a computer. Logging into it is an alternative to the usual startup of the device; the menu has a simplified interface and strictly limited functionality, so in this mode the phone is immune to the effects of viruses and other malware.
Note: if the software on your gadget is outdated, find out how to flash Android yourself.
Exiting recovery mode
In fact, all the hard work has already been done, since getting out of this state is much easier than entering. We just need to reboot the device, and to do this:
- You need to disconnect the iPhone and USB cable;
- Turn off the gadget by long pressing the “Power” button;
- Turn on the gadget by briefly pressing “Power”;
- Make sure your device boots normally.
If suddenly, after performing the manipulations, your iPhone refuses to exit the mode, then you should not be afraid - sometimes this happens. Try a different route:
- By long pressing the “Power” button or a combination of pressing the “Home” and “Power” buttons, turn off the device;
- Then you should disconnect the iPhone and the USB cable;
- After this, press and hold “Home” and then, without releasing the button, press “Power” until the Apple logo appears.
For owners of devices that have jailbroken, it will be useful to know that when the mode is automatically turned on after this procedure, this is a signal that a software failure has occurred and no standard reboot steps will help, because The phone is stuck in recovery mode. In this case, special programs TinyUmbrella and redsn0w, which can be found on the official website of the developers, will come to the rescue.
As you can see, there is nothing complicated in the recovery mode, and as a result of simple steps you can fix the system failure yourself, without getting up from your chair.