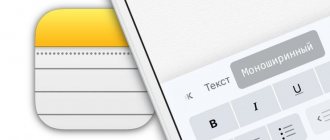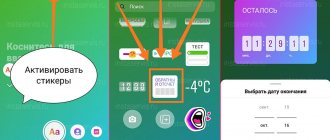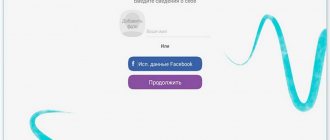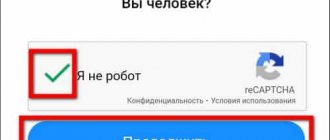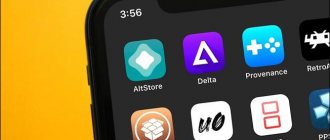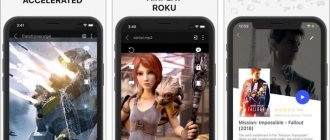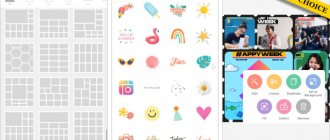The iOS system application Reminders is one of the best (if not the best) programs written by Apple programmers. In this article we will tell you how to get the most useful features out of Reminders.
ON TOPIC: All functions of the buttons of the original headphones included with the iPhone.
The Reminders program was released in 2011 as part of iOS 5. Both then and today, the application allows you to create to-do lists with reminders about them and synchronize them with all other Apple devices users (iPhone, iPad, Mac, etc.).
ON TOPIC: Black and white screen on iPhone: how to do it and why is it needed?
To get started, just open the application
... After all, not everyone knows that their smartphone, tablet or Apple computer has such a mega-useful program (Reminders are installed by default on all Apple devices).
ON TOPIC: How to clear cache and memory on iPhone or iPad.
Any.do
Any-do is a very popular to-do list app that you can use to make sure you complete all your tasks. The app allows you to make lists for each day in advance according to your calendar, and then you can check off different tasks once you complete them.
Additionally, you can also create a shopping and shopping list. Overall, Any.do is a very useful reminder app and worth giving it a try.
Create new lists (tabs)
From the very beginning, the Scheduled list sections are available (it contains reminders from all lists that contain a date) and Reminders. Of course, you can add new tabs - for example, At Home, In the City, Family, etc.
To create a new list, swipe down on the main screen of the Reminders application, tap “+” and select List from the menu that appears.
On the next screen, select a color, name the list, and click Done.
If desired, you can change the order of the lists. To do this, click on the list and hold your finger and move it to the desired location.
The list below will be revealed.
ON TOPIC: 10 useful WhatsApp options that everyone should know + Video.
What are reminders on iPhone?
In the life of every person there are many events that are conventionally divided into important and minor. In the chaos, it’s easy to forget about congratulations, scheduled calls and going to events.
Reminder utility on iPhone
The standard “reminders” application helps solve the problem, which, along with changes in operating systems, has improved, becoming simpler and more intuitive.
Set up a reminder notification so you don't forget anything
Everything is done very simply - write the task, and then click on the “i” icon on the right. You will see several settings at once - remind you on the day (the time is also indicated there, down to the minute), remind you when you find yourself in a certain place, set the priority of the task, etc.
ON TOPIC: How to disable iOS updates on iPhone and iPad.
Get even more done with Reminders
Easily add reminders using Siri, create reminders in other apps, and share lists with others.
Add a reminder using Siri
You can ask Siri to schedule a reminder on your iOS device or Apple Watch.* Here are some examples:
- Remind me to check my email when I get home.
- Remind me to go to the grocery store when I leave here.
- Remind me to call Tara tomorrow at 3 pm.
Add your home and work addresses to your card in Contacts to use Siri to add local reminders. Open Contacts, then tap My Card. Click Edit, add your work or home address, then click Done.
* Siri uses location services when a reminder is set to a specific location. Siri availability varies by language, country, and region. Learn about support for a particular Siri feature in different countries and regions.
Adding a reminder from another program
Remind yourself to return to an app (for example, revisit a website or map location) directly from that app, without switching to the Reminders app.
- Without closing the app, ask Siri, “Remind me about this later.” Or click the share button in the app, then select Reminders.
- When you receive a scheduled notification or open the Reminders app, tap the app icon to the right of the reminder to go straight to the app.
Plus, you can add a reminder when you receive a phone call that you can't answer right away. Tap Remind Me Later on the call screen, then choose when to remind you to call back.
Share a list in Reminders
- Select the list you want to share and click the more details button ( ).
- Click "Add People".
- Choose how to invite people to your list in Reminders. You can use the built-in iOS program or a third-party program.
- Add the people you want to share your list with, then send an invitation. The steps you need to take to add users and submit vary depending on the program you're using.
Once the user accepts your invitation, they can add items, remove items, and mark them as complete. To view Reminders lists created in iOS 13, people you invite must also update their devices to iOS 13. Reminder notifications you set up won't be shared with anyone else.
Make reminders recurring
In the same place where you specify the reminder time, there is a special Repeat option. If you want iOS to remind you about the current event once a week, select the Every week option from the menu. You can also remind yourself of something every day, every 2 weeks, every month or every year.
If you have a “severe case” (for example, a reminder is required once every 2 months or once every 10 days), use the simple reminder constructor through the Settings option.
ON TOPIC: Unload unused ones, or how to set up automatic removal of unnecessary applications on iPhone and iPad.
Birthday Reminders
A useful feature is the ability to set alerts about upcoming birthdays. To prepare to activate reminders, you will first need to enter your date information. This is done quite simply:
- Go to the “Phone” application, where on the bottom panel we see the “Contacts” tab.
- We determine the desired contact and through the “Edit” option we find a link with a green plus sign “Add birthday”. We save the changes, and then carry out the same procedure for all contacts in the address book.
Another interesting article for you: How to listen to music on VKontakte on iPhone
After this, you can start displaying birthday “reminders” on the main iPhone screen. To do this, follow the steps of the following instructions step by step:
- On the main screen, click on the gray gear labeled “Settings”, select the “Calendar” menu, where we look for “Default Reminders”.
- We set up alerts in the “Birthdays” section.
- In the “Settings” - “Notifications” - “Calendar” menu, check that the selector is in the on position, that is, it lights up green.
Another interesting article for you: How to cover a face in a photo with an emoticon on iPhone
If the user has several Apple devices, it will be easier to create “reminders” on each of them. To do this, there is no need to manually duplicate memorable dates on each device. All you need to do is use the iCloud cloud service.
Go from the main page to the settings section, and then to the iCloud option. We check that calendar synchronization is in the “Enable” position. Now, provided the device is connected to the Internet, all “reminders” will become available on each device.
Set reminders for a specific location
Reminders can be created not only for time, but also for geolocation. Simply put, if you keep forgetting to buy something in a store, in the notification settings, activate the switch next to Remind by location and specify the desired location through the search (or your current geolocation). By the way, at the bottom of the screen you will find two interesting settings options - “when I arrive” or “when I leave”. Use the one that suits your situation best.
ON TOPIC: How to reduce mobile Internet traffic consumption on iPhone. 13 tips.
Enable Contacts and Calendars synchronization in iCloud
To ensure that your Contacts and Calendars are never lost, be sure to set up synchronization of events for these services via iCloud. To do this, go to Settings → iCloud and activate the switch next to both “Contacts” and “Calendars”.
♥ BY TOPIC: How to enable Modem Mode and share the Internet (Wi-Fi) from an iPhone or iPad.
Create shared to-do lists
This way, your family can easily add new tasks for you and complete yours in real time :). To do this:
1. Create a new list (see the beginning of the article) and add data to it (for example, a shopping list);
2. Enter it;
3. Click Edit → Share;
4. Add a member (he will receive a notification inviting him to join the list).
Note: If you and your family use Apple's Family Sharing, you can share reminders with anyone in your family.
ON TOPIC: How to teach your iPhone to pronounce the name of the person calling you.
How Reminders Work on iPhone
How to disable answering machine on iPhone or set
To answer the question of how to use reminders on iPhone, you need to understand that the program offers the following functionality:
- calendar with written dates;
- create priorities of different levels: low, medium or high;
- moving previously completed tasks to the list of the same name;
- adding additional notes on current issues.
Important! The user can choose to receive notifications according to a specific algorithm: once, daily, every other week, etc.
Program operation
At least Siri will come in handy somewhere!
Apple's voice assistant will really come in handy if you actively use reminders - after all, Siri perfectly understands “standardized” human speech. Just say something like “Remind me to [buy bread / pay utilities / call mom] on Saturday at 7 pm.” Again, do not forget that reminders can be issued not only by time, but also by location.
ON TOPIC: How to control an iPhone by turning your head.
Voice assistant help
With the introduction of the Siri voice assistant, creating reminders has become much easier. The assistant can recognize user commands and perform actions with system applications.
On the unlocked screen, hold down the Home button at the bottom of the smartphone. Wait for the Siri page to appear.
Ask to create a reminder. To do this, just say something like: “Siri, remind me that the planning meeting will be held on September 3 at 14-00.” The assistant will complete the task, automatically creating a reminder.
The disadvantages of this method are the requirement for high-speed Internet, which is necessary for Siri to work. And also the lack of ability to configure repetitions by voice.
Option "Notifications for today"
Today Notifications feature is a daily summary that will appear in your notifications every morning. By default, the time is set to 9 a.m., but this setting can always be changed to a more convenient one. It is possible to select an evening notification, which will allow, for example, to prepare for the next day.
To enable this convenient feature, open the Settings and follow the path Settings → Reminders.
Today Notifications feature does exactly what the user expects. It generates a warning with a list of tasks that are relevant for the current day.
ON THE TOPIC: iOS 13 will extend the life of the iPhone battery, which is constantly left on charge all night.
Things 3
Things 3 is one of the best reminder apps for iPhone. The best thing about Things 3 is that it is a very comprehensive application and you can use various features to ensure that your tasks are completed.
It also allows you to create your long-term projects and then add a to-do list to complete larger tasks. Additionally, a well-optimized user interface ensures that everything in the app looks organized. Things 3 is a premium app and you can get it for $9.99.
Add attachments, locations, and flags using the quick toolbar
When you start typing a new reminder, you'll see a shortcut bar above the keyboard that offers a number of useful options. Take advantage of these tools and you'll quickly and easily have access to all the information you need for your reminder the moment it happens. Here's what you might need to get started.
- Date of. Press this button, which looks like a clock, and you can set a reminder to run for Today, Tomorrow or Next Weekend. On the right, you can also click the Customize button to see all the features the Reminders app offers.
- Location . This icon allows you to set a trigger to remind you when you arrive home, arrive at work (or use another location), or get into the car. Click the Configure button on the right to enter any other address.
- Checkbox . If you want to flag a reminder to highlight its importance, click this icon. This reminder will also appear in the Flagged section.
- The attachment . This icon shows the camera, but clicking on it pushes the envelope a bit. Click Take Photo to attach a photo of what is now in front of your eyes. Tap Photo Library to select a photo you took earlier. Finally, tap Scan Document to use iOS's built-in scanner to add documents.
ON TOPIC: iOS 13: How to automatically close Safari tabs on iPhone and iPad after a certain time.
Microsoft To Do
Microsoft To Do is perhaps one of the best reminders apps for iPhone. The app comes with a well-optimized user interface that shows everything in a great order.
You can create lists of the different tasks you need to complete in a day, and then check them off once you complete them. You can also add different colors to indicate levels of importance for each task.