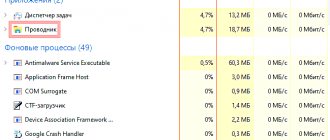Добрый день, друзья. Как должна быть создана прозрачная панель задач Windows 10? Многочисленным пользователям нравится, если панель быстрого запуска в их Виндовс 10 имеет прозрачный вид. Особую актуальность это имеет, если вы владеете ноутбуком небольших размеров, или даже нетбук. Это связано с тем, что у них экран, итак, небольшого размера, а панель быстрого запуска загромождает её ещё сильнее. Отсюда, для владельцев подобных гаджетов этот аспект довольно актуален.
Делать прозрачность нашей панели мы будем с использованием различных методов. Главным из них является применение приложения TranslucentTB (разумеется, существуют и другие подобные утилиты, вроде Classic Shell, Taskbar Tools, но, их мы использовать не будем). Данная утилита является очень удобной и нравится многочисленным пользователям. Её установка проходит в быстром темпе. Также быстро она функционирует. Давайте детали про это приложение рассмотрим в этой статье?
Прозрачная панель задач Windows 10
Может производители изменят своё отношение к этому вопросу со временем (с трудом верится), но я не собираюсь ждать. Вспахал половину Интернета и нашёл решение — программа Classic Shell.
Подробно возможности настройки меню кнопки «Пуск» с помощью этой программы я Вам уже описывал , поэтому в сегодняшней статье только опишу как делается прозрачная панель задач Windows 10 (такая функция появилась в новейшей версии Classic Shell).
Кстати, панель задач не обязательно делать полностью прозрачной (часики и значки в трее станут невидимыми) — можно с помощью лёгкой прозрачности придать мягкий оттенок любому цвету. Например, таким образом я сделал свою панель задач более воздушной и в тоже время с видимыми всеми значками…
Как установить и использовать TranslucentTB
Скачайте последнюю версию приложения. TranslucentTB запакован в zip-файл, поэтому разархивируйте его и переместите EXE файл туда, где Вам нравится.
Мы рекомендуем Вам хранить приложение где-то в пользовательской директории, но в корневом каталоге на диске С тоже можно. Куда бы вы не поместили приложение, его нужно запустить. Вы сразу увидите эффект, поскольку панель задач становится размытой.
Вы найдете значок приложения в системном трее, который предлагает два основных варианта: размытость или прозрачность.
Параметр “прозрачность” (Clear) хорош, если Вы хотите видеть все свои обои. Ещё прозрачность хороша, если у Вашего фона рабочего стола цвета не совпадают с цветом текста в панели задач.
Делаем панель задач Windows 10 прозрачной
Итак, сделать прозрачной панель задач Windows 10 можно очень легко и быстро — достаточно зайти в настройки Classic Shell…
…поставить галочку на «Показать все параметры» и переключиться на вкладку «Параметры Windows 10» …
Тут установите точку на «Прозрачная» и выставьте значение прозрачности на «0». Можно ещё назначить абсолютно любой цвет панели задач, а не ограничиваться стандартным выбором …
Поздравляю — у Вас прозрачная панель задач Windows 10.
Желательно перегрузить систему (изменения не всегда сразу применяются).
Включить эффект прозрачности в настройках
Ниже способы через реестр не работают, microsodt все время меняет значения и пути. Пока что получить хорошей прозрачности через реестр не получается, как найду обязательно обновлю статью, но пока что с помощью утилиты ниже.
Есть специальная утилита TranslucentTB в магазине Windows, что бы сделать полностью прозрачной панель задач.
Нажмите пуск и нажмите на шестеренку «параметры«.
Включите ползунок в строке Эффекты прозрачности. Теперь мы имеет прозрачное меню пуск, но оно размытое, далее мы удалим размытость и сделаем более прозрачным начальный экран.
Другие возможности Classic Shell
Ещё можно убрать поле поиска из окон проводника…
…изменить размер иконок и панелей, вид и стиль меню, поколдовать над кнопкой «Пуск» и т.д. — разных настроек очень много (загляните ещё в «Параметры Classic Explorer» и «Параметры Classic IE»).
В целом для Windows 10 Экран выглядит красиво, но это позволяет ограниченный контроль над прозрачностью задач Центра действий, и в меню Пуск. Вы можете просто сделать эти компоненты прозрачным или твердым.
Однако, немного терпения и предостерегают вы можете сделать его еще лучше — вы можете добавить прозрачность или повысить уровень прозрачности меню Пуск и панель задач. Если вы не знаете, как сделать это, после прочтения этой статьи вы можете удобно включить, выключить или повысить прозрачность этих элементов.
В приложении Настройки
Windows 10, один переключатель контролирует прозрачность трех элементов, а именно меню Пуск, Панель задач и Центр действий. Эти элементы слегка прозрачны по умолчанию.
Для управления прозрачностью:
Перейдите в раздел Настройки> Персонализация> Цвета
и переключать
эффекты прозрачностиON.
Тем не менее, вы не можете использовать этот параметр, чтобы применить прозрачность к отдельному элементу пользовательского интерфейса и сохраняют сплошной цвет для других элементов или выбрать уровень прозрачности для каждого элемента в отдельности.
Сторонние программы
Несравненно лучшими возможностями обладают сторонние программы для изменения прозрачности win 10.
Функции таких из них, как Rainmeter и TaskbarX, значительно шире этой задачи, и относятся ко многим другим компонентам Windows.
Несколько программ будет рассмотрено ниже. Первые три из них англоязычны, но достаточно просты для понимания.
TranslucentTB
- Перейдите по ссылке в магазин Microsoft Store, и щёлкните «Получить».
- В открывшемся окне магазина щёлкните «Установить».
В течение 10–15 секунд программа скачивается и устанавливается, о чём пользователь информируется в том же окне.
- Щёлкните появившийся пункт «Открыть».
- В новом окне щёлкните Continue.
После этого полоса на «Панели задач» исчезает, и её значки оказываются прямо на картинке экрана.
Полностью прозрачная «Панель задач» выглядит красиво. Должен признаться, что мне, никогда не думавшему о таком эффекте, картинка понравилась, и захотелось её сохранить.
В контекстном меню появившегося на панели значка программы, по умолчанию уже установлены параметры по умолчанию. Это – её старт при загрузке системы – Open at boot, и полная прозрачность Clear для Desktop – этой части «рабочего стола». Если выбрать Normal, то он удаляет прозрачность, а варианты частичной прозрачности Opague, Blur и Acrylic, напоминают системные попытки управления прозрачностью.
Следует отметить, что программа почти не нагружает компьютер. Для закрытия программы нужно щёлкнуть Exit.
В настройках по умолчанию TranslucentTB есть некоторые нюансы. Предусмотрена возможность автономной настройки прозрачности «Панели задач» при следующих действиях пользователя:
- Visible windows – в видимом окне;
- Maximised window – в максимально развёрнутом окне;
- Start opened – в открытом меню «Пуск»;
- Search opened – при поиске;
- Task View opened – в представлении задач.
В качестве примера рассмотрим настройки по умолчанию Start opened. Они таковы, что при открытии меню «Пуск», «Панель задач» потеряет свою прозрачность за счёт активного состояния параметра Normal, означающего её отсутствие.
Восстановление прозрачности при открытии меню «Пуск» может быть произведено двояко: дезактивацией его автономной настройки Enabled, или выбором в ней пункта Clear.
Аналогично настраиваются перечисленные выше четыре других режима.
TaskbarTools
Ещё одно приложение для прозрачной «Панели задач» – TaskbarTools.
- Скачайте программу с сайта.
- После распаковки запустите исполняемый файл.
- В появившемся рабочем окне программы прозрачность «Панели задач» настраивается несколькими инструментами:
- выбором режима в выпадающем списке Accent State;
- перемещением виртуального ползунка Windows Accent Alpha;
- активацией/дезактивацией параметров Colorize и Use Windows Accent Color.
Выпадающий список Accent State выглядит так.
Полная прозрачность «Панели задач» была достигнута настройкой рабочего окна согласно нижнему скриншоту.
А в меню Options выбирается режим запуска программы.
TaskbarX
- На официальном сайте скачайте portable-версию программы в виде архива.
- В распакованном архиве запустите файл TaskbarX.exe.
У меня на компьютере этому воспротивился фильтр SmartScreen Защитника Windows: пришлось настоять на запуске. После этого ряд значков левой части «Панели задач» сместился в центр.
- В том же распакованном архиве запустите файл TaskbarX Configurator.exe.
Появившееся одноимённое рабочее окно предназначено для многочисленных настроек не только прозрачности, но и «Панели задач» в целом. После выбора той или иной настройки она реализуется нажатием пункта Apply.
Настройки собственно прозрачности сосредоточены в разделе Style. Полную прозрачность обеспечивает вариант Transparent. При выборе других вариантов в этом же списке их можно расцветить тремя основными цветами с помощью виртуальных ползунков.
Другие разделы основного левого меню программы позволяют, в частности, анимировать значки (Animation), сдвигать их (Position), настраивать задержку (Startup) и т. п.
Обратите внимание на раздел Uninstall меню программы. По окончания описания этой программы, я обратился к нему для её деинсталляции. Таковая, увы, оказалась некорректной: большая часть значков области уведомлений исчезла. К счастью, после перезагрузки компьютера инцидент был исчерпан.
Classic Shell
Основная функция этой русскоязычной программы – возвращение привычного по предыдущим версиям Windows вида меню «Пуск». Classic Shell была востребована в основном пользователями восьмой версии ОС, в которой внезапно исчезла привычная по Windows 7 и более ранним версиям кнопка «Пуск». Более подробную информацию читайте про настройку меню “Пуск”. Но эта программа может быть использована и для настройки прозрачности отображения «Панели задач».
- С официального сайта программы скачайте её русскую версию.
- Запустите скачанный исполняемый файл.
- В окне «Параметры Classic Start Menu» активируйте пункт «Показать все параметры», и перейдите на вкладку «Панель задач».
- В окне этой вкладки:
- активируйте пункт «Настройка панели задач»;
- выберите параметр «Прозрачная»;
- в поле «Прозрачность панели задач» введите значение 0;
- кликните
В результате произведённых действий «Панель задач» станет максимально прозрачной.
Повышение прозрачности панели задач
- В редакторе реестра выберите: HKEY_LOCAL_MACHINE \ SOFTWARE \ Microsoft \ Windows \ CurrentVersion \ Explorer \ Advanced.
Вы должны создать новое значение в
расширенном
подразделе. - Для того, чтобы создать новое значение правой кнопкой мыши Advanced
клавишу и выберите
Создать> Параметр DWORD (32 бита).
Следующее имя нового значения как
UseOLEDTaskbarTransparency. - Дважды щелкните новое значение UseOLEDTaskbarTransparency
, чтобы открыть страницу свойств, установите значение
1
и нажмите кнопку
OK.
После внесения изменений, закройте редактор реестра
и перезагрузите компьютер, чтобы отразить изменения. В качестве альтернативы, перейдите в раздел
Настройки> Персонализация> Цвет
и переключать любые настройки цвета, то есть переключение на
Off
, а затем обратно в положение
ON
, чтобы заставить изменения.
Помимо выше трюк реестра, есть довольно много другие хаки для усиления системы Windows 10. Только будьте осторожны и играть вокруг, чтобы сделать изменения. В любой момент времени, если вы не счастливы с изменениями, вы всегда можете вернуться к первоначальным настройкам.
Если у Вас возникли вопросы по этой теме, пожалуйста, не стесняйтесь задавать в разделе комментариев. Мы, в TechWelkin и наш читатель сообщество будет пытаться помочь вам. Благодарим Вас за использование TechWelkin!
| Windows 10 имеет функцию на «Сделать Пуск, Панель задач и Центр уведомлений прозрачными» , но при использовании этой функции добавляется эффект Aero Glass, который размывает фон меню Кроме того, можно вернуть нормальный режим прозрачности для меню Пуск в соответствии с вашими потребностями. На скриншоте ниже отчетливо видно, что меню |
А теперь посмотрите на скриншот ниже, где видно прозрачное меню Пуск
в обычном варианте. Фон остается размытым.
Так что, если вы хотите сделать меню Пуск
прозрачным без эффекта размытия, нужно выполнить несколько простых шагов.
Шаг 1:
Откройте в
Параметрах
.
Шаг 2:
Меню содержит раздел
Цвета,
где нужно включить опцию .
Шаг 3:
Теперь откройте редактор реестра в Windows 10 (можно набрать в строке поиска программ и файлов
regedit)
и найдите ключ
Personalize
. Он расположен: HKEY_CURRENT_USER \ SOFTWARE \ Microsoft \ Windows \ CurrentVersion \ Themes \ Personalize .
Шаг 4:
Ключ реестра
Personalize
содержит
EnableTransparency
значение типа DWORD. Значение данных по умолчанию должно быть установлено «1». Вам нужно дважды щелкнуть на это значение и установите значение данных «0».
Сохраните изменения и нажмите на кнопку Пуск
. Вы заметите, что меню
Пуск
стало прозрачным, а фон остался четким.
Примечание:
При установке значения данных EnableTransparency до 0, выключится опция
Сделать Пуск, Панель задач и Центр уведомлений прозрачными
. Тем не менее, если вы вручную отключите эту опцию, то фон не станет прозрачным.
Шаг 5:
Для того, чтобы вернуть меню
Пуск
прозрачность с эффектом размытия, выполните Шаг 2 и включите
Сделать Пуск, Панель задач и Центр уведомлений прозрачными
.