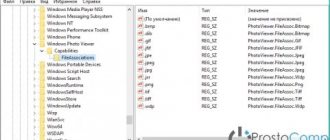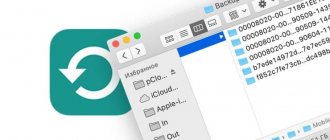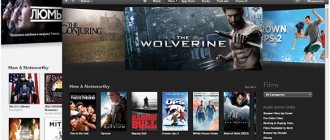As a result of the global update launched by Microsoft, a new operating system, Windows 10, was born. The new operating system added both the classic system management model and a new one that duplicates and interchanges it.
This approach has made it much more difficult for PC users to install peripherals, especially printers. According to Microsoft developers, this approach to system management should greatly facilitate management and configuration. To help the user understand the installation of printing devices, we have prepared material in which we will look at setting them up in Windows 10.
Installing a printer in Windows 10
If you connect your old or new printer via USB to a computer running Windows 10, you will see how quickly the OS configures it to work. Installation is carried out through a huge database of drivers that are preinstalled in the operating system, as well as through Windows Update.
If everything is clear with the installation via the USB interface, then what about the connection using a serial port , via a Wi-Fi or via Bluetooth . To deal with this problem, we will look at an example in which we will show how to install a printer not via a USB cable.
For our example, we will take the new inkjet camera from Canon PIXMA G3400 . A special feature of this inkjet is that it can connect to a PC via Wi-Fi wireless technology.
Printer PIXMA G3400 connects to Wi-Fi routers using
WPS . Therefore, in order for the inkjet to connect to your Wi-Fi network without any problems, the router must have WPS . WPS may be disabled on some routers. The image below shows how to enable WPS on the D-Link DIR-615 router.
Now let's connect the PIXMA G3400 to the router on our local network. To do this, first of all, turn on the printing device to the network. After this, press the Wi-Fi button, which is located on the control panel, and hold it until the orange indicator blinks once. Immediately after the orange indicator blinks, the Wi-Fi indicator next to it will begin to blink blue. This means the printer has entered wireless network scanning mode.
Now let's connect the router to our printing device. To do this, we will hold down the button on the device responsible for WPS and hold it until the Wi-Fi indicator on the printer stops blinking and continues to light blue . After these steps, our inkjet will connect to the wireless network.
In order for Windows 10 to see the Printer PIXMA G3400, let's move on to its parameters. To do this, go to the “ Start ” menu and go to the “ Settings ” tab, which will open the operating system settings.
Now let's go to the " Devices " section and click the " Add a printer or scanner " button. The printer you need is not in the list should appear , which we will follow.
In the wizard window that appears, select the item as shown in the image below.
Also at this stage you can select the desired method for connecting the device. Next, we will continue the wizard, which will start searching for our printer. During the search process, select the desired model of printing device and continue the wizard’s work.
The wizard will then begin the installation process. It will install the necessary drivers for the PIXMA G3400 and make it the first default in the system.
The example shows that any PC user can set up a wireless printer. In addition, setting up the wireless printer from the example is similar to setting up models from other manufacturers. It is also worth noting that for each wireless printer there is a manual that describes in detail the installation process. The manual can be found included with the printer or downloaded from the manufacturer’s website.
Why is the printer not showing up?
Often the cause of printer
is the lack of contact when connecting - a consequence of clogged ports, a faulty cord, or simply not a tight enough fit at the junction. Incorrect operation of drivers.
Interesting materials:
How to approve an extension to a house? How to preserve Antonovka until the New Year? How to preserve balsams until spring? How to save begonia until next year? How to preserve a bouquet of roses until the morning? How to preserve a bouquet of tulips until the morning? How to save geranium cuttings until spring? How to save hydrangea cuttings before planting? How to save willow cuttings until spring? How to save petunia cuttings until spring?
Installing a printer from a driver disk
As stated above, when you connect a printer via a USB cable, Windows 10 automatically finds a driver for almost any printer. But what to do in this situation if you bought a new printer and you need to connect it to a Windows 10 PC without access to the Internet .
Windows 10 installs drivers for new devices through Windows Update, so we'll use the driver disk that came with the printer. For example, we will also select Printer Canon PIXMA G3400 and connect it to a computer running Windows 10 via the USB interface.
Our next step will be to install the optical disc into the DVD drive and start . Having launched the disk, we will be taken to the start window. In this window, click the Printer Settings button, which will take us to the window where we need to accept the license agreement.
We accept the license agreement and move on to the next step, in which we allow the wizard to perform all actions.
In the next window, select a printer connection via USB.
After these steps, the installer will begin installing the driver for the printing device. After completing the driver installation, you will see a new Canon PIXMA G3400 inkjet printer installed in the system.
The above example is quite simple and any PC user can understand it. It is also worth noting that if your printer is old, then Windows 10 can easily find a driver for it automatically without connecting to the Internet.
Preparing the printer for use
Before you use the printer, you must unpack it and prepare it for use. Be sure to read the instructions!
As a rule, preparing the device for operation comes down to:
- to removing transport tapes,
- installing cartridges,
- connecting the power cord,
- connecting the printer to a computer via a USB cable.
The printer is connected to the PC using a USB AB . A - flat connector. B - square connector.
What is a virtual printer in Windows 10
Many users on Windows 10 PCs have come across a printer called “ Microsoft Print to PDF ” in their system. This printer is virtual, that is, software, not physical. Its main function is printing to a PDF file. Having printed any information on this virtual device, it will be saved as a PDF file . In some cases this is very convenient.
Let's look at an example of printing a page from the
Microsoft Edge . To do this, we will open a browser on the page www.microsoft.com/ru-ru.
Now let’s go to the browser settings and select “ Print ”.
This action will take us to the browser print page.
On this page, click the Print button, after which we will be redirected to the window for saving printed information in PDF format.
The example shows that using a virtual printer from Microsoft you can print any information, be it a browser or a text document. I would also like to note that if you want a virtual printer with advanced capabilities , then you should use third-party virtual printing programs. The most functional virtual printing programs are PDFCreator and doPDF .
Troubleshooting printer display problems
If the above methods did not bring any results and the device is still not visible in the lists of printers, we can recommend two working options for correcting possible problems. You should go to the article linked below for Method 3 and Method 4. They provide detailed instructions on how to use the Troubleshoot feature and also show you how to start the Print Spooler service.
Sometimes it happens that the “Devices and Printers” window does not show any hardware at all. Then we recommend cleaning and restoring the registry. It is possible that temporary files have accumulated or become corrupted and are preventing certain services from functioning. Find detailed guides on this topic below.
Let's sum it up
From our article we can conclude that the developers from Microsoft did their best and made the operating system very friendly . Judge for yourself, from the examples discussed, it is clear that almost any user can handle installing a wireless printer, and you won’t have to bother with the setup via the USB interface at all.
In addition, the new operating system has its own virtual printer, which can be very useful in some situations. After reading this material, our reader will understand that installing and setting up a printer in Windows 10 is not a difficult task at all.
Determining the default printer
If you have two or more printers installed on your system, you can define a default printer that will be used whenever you need to print a document. Run Start>Devices and Printers .
In the Devices and Printers window, the current default printer is marked with a check mark. Right-click any non-default printer and select Set as Default from the context menu. Click the Close in the Devices and Printers window after saving the new settings.
To change the properties of your printer model, such as the print mode (draft or high quality, color or black and white), right-click the printer in the Devices and Printers window and select Printer Properties from the context menu. The Printer Properties dialog box appears on the screen.
Use an IP address
If you know your printer's IP address, select the third option, " Add a printer by its TCP/IP address or hostname ." First, you must find out the IP address of your printer. Read the manufacturer's instructions carefully or look for the IP address on the printer display in the settings or network section.
Once you have found the printer's IP address, go back to the settings on your computer. You selected the third option and the following window opened:
In the Device Type , select Auto Detect , then fill in the IP address and port. Make sure you check the box next to " Query the printer and select the driver automatically ."
Click " Next ". You should see a screen that says your printer has been added successfully. Change the printer name if you want, then click Next and Finish.