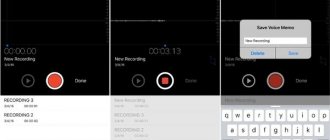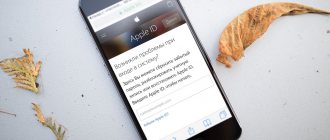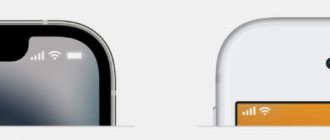Наверное, не найдётся ни одного владельца устройства с ОС Android, который никогда не изменял, или не хотел бы изменить оформление интерфейса своего гаджета. По крайней мере, взяв в руки телефон, хочется, как минимум, на дисплее видеть заставку, которая нравится именно тебе. Поэтому, в сегодняшнем материале я расскажу, как установить обои на Андроид.
Особенности обоев на смартфон
Обоями для рабочего стола мобильных устройств на базе Андроид называются обычные картинки, которые будут постоянно отображаться. Существует еще отдельная категория – живые обои, но речь о них будет ниже в статье. Может показаться, что установка изображения не вызывает сложностей и процесс прост. Достаточно скачать понравившееся изображение из сети и разместить их на рабочем столе. Однако могут появляться определенные сложности, касающиеся ширины, высоты картинки, которая будет растягиваться по параметрам дисплея. После этого внешний вид будет не самым лучшим. В таком случае нужно правильно подобрать расширение картинки.
Перед поиском изображений, рекомендуется узнать разрешение экрана мобильного устройства, а сама картинка должна полностью ему соответствовать.
На данный момент есть много ресурсов, через них можно скачать картинки, которые уже адаптированы под мобильные гаджеты и разрешения их экрана. Чтобы узнать точные параметры смартфона и его экрана потребуется просто прочитать характеристики девайса на любом сайте мобильной техники.
Кроме того, картинка моет не подбираться по разрешению, если нужно, то ее можно обрезать стандартными программами или сторонними утилитами для мобильного устройства. Во время выполнения такой операции важно также ориентироваться на расширение дисплея.
Процесс инсталляции
Установить обои можно путем загрузки и установки файла. В этом нам может помочь Плей Маркет или любой из альтернативных магазинов. Если вы скачиваете из стандартного магазина, то установка будет крайне простой. На рабочем столе или в персонализации нужно будет выбрать в меню «Обои» и зайти в «Живые». Если скачивание происходило из альтернативного источника, то вы сможете использовать файловый менеджер: вам нужно будет зайти в папку, в которую вы сохраняли наш файл. Для этого открываем его, нажимаем «Установка» и в случае надобности проверяем на наличие вирусов. Элемент вы сможете найти в том же меню, которое указано выше.
Вы можете передавать установочные файлы на планшет или телефон и через ПК. Этот вариант может сгодиться, если ваше устройство не имеет доступа к интернету. Это вариант «на всякий случай», но и о нем не стоит забывать. Первым делом нужно активировать режим отладки через USB. После того как вы нажмете на значок UBS, вы сможете выбрать режим накопителя. Сразу после этого вы увидите, что ПК обнаружил новый диск.
Обои на Android — это часть пользовательского интерфейса, которую можно смело изменять «под себя» в любой момент времени и суток. Так как по умолчанию большая часть приложений (игры / программы) данной операционной системы расположены не на главном экране с виджетами, а в специально отведенном для них окне, то пользователь вынужден, при взаимодействии с андроид девайсом, первым делом обращать свое внимание на стартовый экран т.е. рабочий стол Android, где расположены обои, виджеты и панели управления / уведомления.
Почему обои важны для интерфейса?
Не важно, сколько ярлыков приложений или разнообразных виджетов будет расположено на главном экране устройства — обои будут видны невооруженным глазом, так или иначе. Если же стандартные обои вас отвлекают от повседневных задач или просто не удовлетворяют по каким либо параметрам, то есть смысл установить другие обои на андроид отличные от тех, которые встроены в Android еще в «коробке».
Виды обоев
Перед тем как непосредственно приступить к поиску и установке новых обоев нам предстоит определиться какой вид обоев нужен или является более интересным. На данный момент существуют два основных вида обоев для андроид устройств: статические — картинка любого размера и «живые обои » — готовая анимация с возможными опциями управления движущимися частицами и другими графическими элементами.
Разумеется второй вариант кажется более привлекательным, хотя бы на первый взгляд, но есть одно но — анимация требует дополнительных ресурсов и процессора, и графического ускорителя. Решать, что выгоднее, картинка или красивая анимация за счет производительности Android, только вам.
Одним из самых простых способов нахождения заранее оптимизированных под смартфоны и планшеты обои является установка специальных приложений для Android любых версий. В подобных программах база обоев находиться на сервере и каждое изображение заранее обрезается под оптимальный формат. Мы рекомендуем воспользоваться программой Zedge . Она бесплатна, а ее база удовлетворит даже самого привередливого пользователя.
Устанавливаем обои online при помощи Zedge
Уже после установки на главном экране приложения расположены разделы обычных обоев, живых обоев, а так же рингтонов, звуков уведомлений и тысячи андроид игр. Нас же интересует лишь первые два раздела и, если в разделе живых обоев насчитывается только чуть более тысячи единиц обоев, то в стандартных статических обоях расположены десятки тысяч картинок, установить которые можно в несколько кликов:
- Выбираем интересующую картинку, переходим на ее страницу
- Жмем на кнопку Free а-ля cкачать
- кнопка Free меняется на Set, когда изображение успешно загружено
- Жмем на кнопку Set
- и данная фотография \ картинка моментально устанавливается в качестве обоев по умолчанию
Ставим обои из стандартной коллекции
Чаще всего с оригинальной прошивкой идет около десяти разно тематических статических обоев и несколько живых обоев от самого производителя. Такая коллекция уже адаптирована именно под ваше устройство и это автоматически лишает вас каких либо проблем с «кривым» отображением при использовании данных обоев.
Способ установки:
- Долгий тап по свободному месту на главном экране
- Обои Живые Обои
- Галерея (выбрать собственное изображение)
- Выбираем, жмем «установить», готово!
Установка обоев с нашего сайта
Так же вы можете скачать разнообразные wallpapers из нашего каталога. Для этого нужно:
- Перейти в раздел Обои по ссылке .
- Скачать понравившийся.apk файл.
- Установить его на девайс, следуя инструкциям.
Достаточно выполнить всего лишь несколько нажатий или воспользоваться сторонними приложениями кастомизации и ваш девайс будет отличаться от множества аналогов
.
Когда-то все мы пользовались кнопочными мобильниками. В те времена существовала масса WAP-сайтов с картинками. Чтобы скачать обои на телефон, нужно было лишь знать разрешение дисплея. Сейчас же всё стало чуть сложнее. Но если вы освоите данную тему, то сможете менять обои хоть каждый день!
Обои для Android — это обычное изображение, которое постоянно показывается на вашем рабочем столе. Исключение составляют живые обои, но о них мы поговорим чуть ниже. В чём же тогда заключается сложность? Казалось бы, скачивай любую картинку из интернета и ставь её в качестве обоев! Но не всё так просто. Вы вполне можете столкнуться с такими случаями, когда изображение растягивается по ширине или высоте, в результате чего оно выглядит не лучшим образом. Связано это с тем, что вы нашли фотографию неподходящего разрешения.
Перед поиском подходящей картинки ознакомьтесь с разрешением дисплея вашего смартфона или планшета. Изображение должно иметь такое же разрешение. Или хотя бы точно такое же соотношение сторон.
Существует множество сайтов, с помощью которых можно скачать обои, адаптированные под то или иное разрешение. Чуть подробнее узнать о них вы сможете, опять же, ближе к заключению статьи. Пока же давайте постараемся понять, как узнать нужное разрешение и что делать после? Разрешение дисплея обязательно указывается в характеристиках устройства. Просто введите наименование вашего смартфона в поиск и перейдите на страничку этого девайса, скажем, в «Яндекс.Маркете». В перечне спецификаций вы обязательно увидите разрешение экрана. Более сложный и долгий способ — это скачивание какого-нибудь бенчмарка. Например, многие параметры устройства отображает AnTuTu Benchmark
. Такой способ бывает полезен в том случае, если вы не знаете или забыли название смартфона.
К слову, не обязательно подбирать картинку с нужным вам разрешением. При необходимости её можно обрезать тем или иным приложением. Это может быть какой-нибудь фоторедактор для Android
. А можно воспользоваться и компьютером, где есть
GIMP
,
Adobe Photoshop
и другие подобные программы. При кадрировании следует ориентироваться либо на разрешение вашего дисплея, либо на соотношение его сторон.
Установка обоев стандартным способом
Для установки обоев на экран телефона рекомендуется пользоваться двумя самыми востребованными методами:
- Стандартный – предполагает самостоятельный поиск нужного изображения, после чего ручную установку на дисплей.
- При помощи специальных программ – в данном случае утилита предлагает большое количество картинок, которые будут автоматически адаптироваться, обрезаться под характеристики дисплея.
Если нужное изображение найдено и соответствует размерам, тогда остается провести ряд простых манипуляций:
- Изначально необходимо перейти в галерею с изображениями или корневой каталог, в котором находятся картинки.
- Выбрать нужные обои, которые будут использоваться для рабочего стола и нажать на 3 точки, чтобы открыть функциональное меню.
- Из открытого меню выбрать и нажать на «Установить как обои».
- Следует подобрать, куда конкретно будет установлено изображение. Зачастую кроме основного крана, можно выставлять обои для меню при блокировке смартфона. Кроме того, одновременно может использовать одно изображение на 2 или 3 рабочих стола.
- После выполненных действий многие гаджеты будут предоставлять предварительный просмотр рабочего стола. Если результат будет удовлетворительным, тогда нажимается кнопка «Установить как обои».
На некоторых мобильных устройствах пользователю может потребоваться делать кадрирование обоев. Это позволяет сделать изменения под характеристики дисплея, чтобы изображение было идеальным.
Существует другой стандартный метод. Для его выполнения нужно:
- Вызвать контекстное меню при помощи клавиши, которая находится рядом с кнопкой «Домой».
- В открытом окне выбрать раздел «Обои».
- После этого операционная система будет предлагать выбрать папку, где хранятся изображения для установки обоев. В данном случае может быть любой каталог с картинками.
- Следует выбрать нужный вариант, после чего система предлагает выполнить обрезку. Выделить область для отображения и нажать кнопку «ОК».
В качестве альтернативы рекомендуется использовать меню настроек:
- Нужно перейти в настройки смартфона.
- Нажать на раздел «Экран».
- Выбрать категорию «Обои».
- Выполнить все остальные действия из описанного выше метода.
После выполнения стандартных манипуляций внешний вид рабочего стола будет изменен, начнет радовать пользователя.
Создание слайд-шоу из фоток
Чтобы фотография не надоедала и постоянно приносила удовольствие, можно спроектировать слайд-шоу из нескольких картинок. Они будут в автоматическом режиме изменяться через определенный интервал времени. Для создания слайд-шоу на десктопе необходимо произвести такие действия:
- Нажать правой кнопкой мыши на любое свободное место основного окна.
- Выбрать из контекстного меню раздел под названием “Персонализация”.
- Перейти на пункт “Расположение” для настройки параметров изображения.
- Выбрать соответствующее значение для фотки.
- Нажать на кнопку “Обзор”, чтобы установить нужный набор фотографий в качестве заставки основного экрана.
- В появившемся окне выбрать путь к необходимым картинкам.
- Выбрать все фотки для заставки основного окна дисплея.
Важно! Быстрый метод выделения изображения:
- Если необходимо выделить все файлы в указанной папке, то достаточно воспользоваться комбинацией клавиш Ctrl+A.
- При расположении файлов не рядом, их можно выделить, удерживая при этом клавишу Ctrl.
- При размещении файлов друг за другом, можно выделить первое изображение, а затем, удерживая клавишу Shift, нажать последнюю картинку из списка. При такой процедуре происходит выделение всех файлов, которые расположены между первым и последним изображением.
- Клацнуть на клавишу “ОК”.
- Установить временной интервал для смены фоновых картинок в разделе “Сменять изображение каждые…”.
- Для того чтобы происходило изменение фоток не по порядку, а в хаотичном режиме, необходимо поставить галочку на вставку “В случайном порядке”.
- Нажать на пункт “Сохранить изменения”.
Важно! В Windows XP отсутствует возможность установления слайд-шоу для основного экрана. Такая возможность присутствует только у операционной системы Windows, начиная с седьмой версии.
Использование сторонних приложений
Намного проще для многих людей оказывается использование сторонних программ, которые помогают установить обои на рабочий стол телефона. Под систему Андроид создано очень много утилит подобного рода. В их базе находится большое количество картинок, которые поделены на группы. Пользователю потребуется просто подобрать оптимальный для себя вариант и установить его. Остальные действия выполняются автоматически программой. В качестве примера рассмотрен вариант с программой Обои HD:
- Первым делом необходимо перейти в Плей Маркет, в поисковой строке написать название утилиты и скачать ее. После этого запустить программу.
- Нажать на клавишу обзора. Кроме того, пользователи могут провести авторизацию в утилите, после чего система будет автоматически запоминать настройки, во время перехода между разными устройствами.
- Далее можно будет выбрать изображение для основного экрана. Потребуется посмотреть нужные категории, новинки и сделать выбор.
- Нажать на красную клавишу. В дополнение утилита дает возможность использовать лайки, ставить комментарии, скачивать картинки или присваивать изображения к определенным контактам телефонной книги.
- Можно обрезать обои по собственному усмотрению и после тапнуть на галочку.
На этом процесс установки обоев на телефон окончен. Пользователи могут установить другие подобные утилиты, у которых идентичные функциональные возможности, а основное отличие в базе изображений.
Какие обои бывают
Если владелец планирует поменять обои на Андроиде, нужно выбрать наиболее подходящий тип. Предусмотрены две разновидности таких картинок:
- Статическое изображение.
- Движущаяся картинка.
В последнем случае обычно предусматриваются различные опции, которые будут влиять на показ обоев. Этот вариант смотрится более привлекательно по сравнению с неподвижной картинкой. Однако в его использовании имеется существенный минус: для работы необходим повышенный расход ресурсов. Он лучше подойдёт тем, у кого используется более современная модель Андроида.
В различных версиях операционной системы могут присутствовать незначительные отличия, относящиеся к процессу их установки.
Как установить обои, можно увидеть в этом видео:
Установка живых обоев
Еще большим спросом пользуются живые обои. Они характеризуются тем, что изображение постоянно находится в движении, к примеру, могут быть плавающие по небу облака, или опадающие листы из деревьев и прочее. Формат такого файла также меняется из JPEG, на другой, сложнее, чем GIF-анимация. За счет этого установка проводится при помощи отдельных утилит.
Чтобы отыскать и установить живые обои на телефон потребуется использовать Плей Маркет. Зачастую установка бесплатная и владельцу смартфона просто нужно выполнить установку, а остальные действия сделаются автоматически, однако порой нужно выполнять ручные настройки, подобны статичным картинкам.
Стоит отметить, что описанный вариант делает сильную нагрузку на процессом гаджета, а также увеличивает расход батареи. Если мобильная техника с батареей небольшой емкости, то лучше отказаться от использования живых обоев.
Где скачать обои для Android?
Зная, как устанавливать обои на смартфоне, потребуется дополнительно разобраться, где их моно скачивать. Таких ресурсов очень много, среди основных из них рекомендуется обратить внимание на утилиты:
- WallpapersHome – дает возможность выбирать из тысячи картинок, которые можно скачать в разном формате. Программа может устанавливаться на компьютер с разными операционными системами, а также подходит для телефонов на базе Андроид и iOS. Зачастую все картинки загружаются пользователями вручную.
- iPhone-Oboi – включает в себя фото, которые уже адаптированы для дисплея техники Apple.
- org – программа с изображениями, которые поделены на несколько десятков групп, что упрощает выбор. Достаточно определить направление и найти оптимальные обои.
- Социальные сети – ресурсы, где можно найти большое количество картинок, которые в дальнейшем будут устанавливаться на рабочий стол телефона. Для этого можно использовать «Одноклассниках», «Вконтакте», «Spaces» и прочие сайты. Кроме того, можно найти отдельные сообщества, в которых хранятся исключительно фото. Основной недостаток в том, что категории и файлы не группируются по размерам, поэтому кадрировать потребуется самостоятельно.
- Top-Android – сайт, дающий возможность подбирать не только статичные фото, но и живые изображения. Минус в том, что выбор оптимального варианта, а также скачивание сделано не самым лучшим видом.
Можно заметить, что установка обоев на смартфон проводится легко и без использования сложных манипуляций. Зная особенности, каждый пользователь сможет за 2 минуты улучшить внешний вид экрана. Кроме того, при помощи программ можно быстро менять картинки на телефоне, исходя из собственного настроения. В утилитах есть много дополнительных функций, которые помогут делать внешние изменения рабочего стола.
Проверьте по номеру откуда звонили
Используем стороннее программное обеспечение
На пространстве безграничного Play Market находится интересная программа Image 2 Wallpaper, которая представлена в бесплатном доступе и имеет только положительные отзывы. Используя это приложение, можно установить на фон практически любую фотографию или изображение. В данной утилите всегда можно изменить разрешение фотографии или картинки при помощи функции редактирования.
Важно! Обратите внимание на разрешение экрана своего мобильного устройства и при редактировании отталкивайтесь только от этих значений!
Также в этом софте можно найти множество встроенных изображений в HD-разрешении и даже в Full HD. С Image 2 Wallpaper вы забудете о всех трудностях, которые испытывали при установке фона.
Wallpapers
Wallpapers – далеко не самое известное приложение компании Google. Но это хороший выбор для тех, кто хочет всегда иметь под рукой целый набор разных обоев. Это и фотографии, и живые обои (с анимацией), и другие категории.
После выбора категории вы можете либо выбрать конкретный файл, либо установить функцию автоматического изменения изображений. В таком случае программа будет самостоятельно выбирать обои из определенной категории, устанавливая их на рабочий стол. Важным преимуществом Wallpapers является и постоянно обновляемый каталог изображений.
Способ 2. Использование фото или телефонной галереи
Шаг 2: Затем нажмите на три точки в правом верхнем углу экрана вашего устройства и выберите «Использовать как» в раскрывающемся списке. Шаг 3: Это даст вам несколько вариантов. Просто выберите «Обои», и он будет установлен как обои блокировки экрана.
Установите онлайн-изображения как обои прямо
Из недостатков приложения можно назвать отсутствие функции поиска. Нельзя найти конкретный файл, вписав его название через строку поиска. Но этот недостаток вряд ли стоит считать существенным. Wallpapers – отличная бесплатная программа, которая позволяет работать и с обоями от других приложений.
Pixels (обои в HD-разрешении)
Нажмите «Сохранить изображение». Из параметров, а затем «Обои». Вы не ограничиваетесь тем, что используете обои на своем телефоне в качестве фонового экрана. Он предлагает широкий выбор обоев Он позволяет создавать обои из набора сплошных цветов или фона Вы можете добавлять тексты к обоям, которые вы создаете У этого есть больше полезных свойств, таких как игры и мелодии, которые вы можете выбрать для загрузки. Это — то, где можно получить прекрасные обои мира.
Он имеет захватывающие изображения Он предлагает ландшафтные фотографии Вы можете легко найти изображение своего разрешения в раскрывающемся меню. На этом сайте есть множество обоев, тем и мелодий для нескольких телефонов. Позволяет сортировать обои по категориям или по телефону. Он представил обои. Он размещает новые обои на главной странице. Вы можете искать самые загружаемые или популярные обои. Это связано с тем, что оно составлено из сообщества пользовательских обоев. Если вы хотите отправить обои на сайт, у вас есть эта опция. Это животные, армия, компьютерные технологии, продукты питания, спорт и игры, космос и фильмы, а также некоторые из них. Они предлагают отличную поддержку зарегистрированным участникам. Они позволяют фильтровать по размеру и разрешению.
- Обои на этом сайте разбиты на категории. В каждом обоине есть описания.
- Сайт предлагает бесплатные живые обои. Существует множество категорий.
Вы можете загрузить экран блокировки обоев с различных сайтов, перечисленных выше.
Pixels – еще одна интересная программа для Android. Она не имеет функции автоматического изменения изображений, зато позволяет искать файлы по конкретному имени. Вы можете отыскать интересующие вас обои с помощью тегов.
Кроме того, обои структурированы в категории. Отдельно выделены подкатегории с последними просмотренными изображениями. После того, как вы нашли изображение, вам нужно нажать на кнопку «Загрузка» (Download). После окончания загрузки нужно нажать на «Установить как» (Set as) и выбрать «Как обои для экрана» (Screen wallpaper). Также можно установить изображение на локскрин (экран блокировки), на контакт из телефонной книги, или в мессенджер WhatsApp. Есть и комбинированный вариант – установка одновременно для рабочего стола и локскрина.
Ставим обои из стандартной коллекции
Если у вас смартфон с низким уровнем андроида, вы можете не устанавливать его на свое устройство. Вы можете выбрать изображение из галереи, изменить его размер и установить в качестве обоев без изменения размера. Выберите изображение в галерее или другом приложении и «поделитесь» им с этим приложением.
Изображение 2 Особенности обоев: — Поддерживаются как телефон, так и планшет. — Измените размер изображения, чтобы он соответствовал ширине, высоте или ширине обоев. Или установите без изменения размера. — Выровняйте изображение по горизонтали и по вертикали.
Pixels доступна для бесплатного скачивания. Нет никаких доплат за дополнительные функции. В приложении есть даже раздел «Избранное» (Favorites) для сохранения обоев, которые вы можете захотеть использовать позже. Для использования программы не нужна регистрация и создание учетной записи.
Установите изображения, портрет, пейзаж и обрезку; Все без свитка или прокрутки. Проверьте, установлен ли Точный или Каротин Точный! Проверьте совместимость с домашним приложением без опции прокрутки. Переверните, переверните, поверните, оттенки серого, обменивайтесь и изменяйте размеры изображений.
Почему обои важны для интерфейса?
Он автоматически поворачивает изображение для наилучшего соответствия. Если вы используете любое из приложений из списка, пожалуйста, поделитесь своими впечатлениями и взглядами на то же самое. Выберите любой, затем выберите параметр «установить изображение как» из его настроек. После этого у вас будет возможность использовать картинку в качестве контактной фотографии или обоев.
7Fon – одна из лучших программ для фильтрации просто огромного количества вариантов изображений. Сейчас в каталогах приложения насчитывается около 120 тысяч обоев в HD-разрешении.
Вы можете нажать на значок палитры в правом верхнем углу окна приложения, после чего откроется список цветов. При нажатии на один из них программа автоматически подбирает изображения с похожими цветами. Это одна из главных особенностей 7Fon.
Выберите последнее и все. Теперь, если вы хотите установить разные обои или фоновое изображение для каждого экрана. Скажем, например, ваш домашний экран имеет в общей сложности три экрана. На каждом экране вы хотите использовать фоновое изображение, которое полностью отличается от другого. Для этого вам просто нужно выполнить следующие действия.
Теперь вам нужно настроить настройки обоев. Для этого нажмите значок приложения на главном экране или в приложении. Затем вы увидите полный список настраиваемых параметров приложения. Если вы хотите случайно показать любую фотографию из определенной галереи или папки в качестве обоев, выберите «Альбом» или «Папка с картинками». Таким образом, вы можете определить точный источник фотографий, которые вы хотите использовать в качестве фоновых изображений. Вы также можете изменять настройки в соответствии с вашими личными предпочтениями.
Программа также имеет целый ряд весьма полезных элементов управления: загрузка через дата-кабель или Wi-Fi, место хранения изображений (телефон, карта памяти), а также ряд других функций. После создания учетной записи вы сможете увидеть рейтинг популярности каждого изображения. Также зарегистрированные пользователи могут добавлять в 7Fon свои изображения. Все обои регулярно проходят проверку рейтинга, после чего самые непопулярные отсеиваются.
Это позволит вам настроить другую настройку для каждого фонового изображения, которое вы установили на своем домашнем экране. Настройте остальные настройки своего приложения, и как только вы закончите, просто вернитесь на главный экран и все. Всякий раз, когда вы переключаете экраны в своем домашнем меню, появляется другое фоновое изображение или фоновое изображение.
Как установить обои на экран блокировки андроид
Изучая, как устанавливать несколько обоев, вы можете буквально преобразовать ваш в цифровую фоторамку. Это также сделает ваше устройство более оживленным и интересным. Ваше устройство будет включать в себя выбор обоев, или вы можете выбрать свое собственное изображение для использования в качестве обоев. В зависимости от того, какое устройство у вас есть и его характеристики, у вас также может быть возможность выбрать Живые обои или Обои для рабочего стола, среди других опций, связанных с устройством.
Как наложить фото на фото на Айфоне
iPhone – крайне функциональное устройство, способное выполнять массу полезных задач. Но все это становится возможным благодаря сторонним приложениям, распространяемым в App Store. В частности, ниже мы рассмотрим, с помощью каких инструментов можно накладывать одну фотографию на другую.
Накладываем одно изображение на другое с помощью iPhone
Если вы любите заниматься обработкой фотографии на iPhone, наверняка неоднократно видели примеры работ, где одна картинка наложена поверх другой. Добиться подобного эффекта можно с помощью приложений-фоторедакторов.
Pixlr
Приложение Pixlr – мощный и качественный фоторедактор с огромным набором инструментов для обработки изображений. В частности, с его помощью можно объединить две фотографии в одну.
Скачать Pixlr из App Store
- Загрузите Pixlr на свой Айфон, запустите его и кликните по кнопке «Фотографии». На экране отобразится библиотека iPhone, из которой потребуется выбрать первую картинку.
- Когда фотография будет открыта в редакторе, выберите в левом нижнем углу кнопку, чтобы открыть инструменты.
- Откройте раздел «Двойная экспозиция».
- На экране появится сообщение «Нажмите, чтобы добавить фотографию», тапните по нему, а затем выберите вторую картинку.
- Второе изображение будет наложено поверх первого. С помощью точек вы сможете отрегулировать его расположение и масштаб.
- В нижней части окна предусмотрены различные фильтры, с помощью которых меняется как цвет картинок, так и их прозрачность. Также отрегулировать прозрачность изображения можно и вручную — для этого внизу предусмотрен ползунок, который следует переместить в нужное положение до достижения подходящего эффекта.
- Когда редактирование будет завершено, выберите в правом нижнем углу галочку, а затем тапните по кнопке «Готово».
- Нажмите «Сохранить изображение», чтобы экспортировать результат в память Айфона. Для публикации в социальных сетях выберите интересующее приложение (если его нет в списке, щелкните по пункту «Дополнительно»).
PicsArt
Следующая программа — полноценный фоторедактор с функцией социальной сети. Именно поэтому здесь понадобится пройти небольшой процесс регистрации. Однако, данный инструмент предоставляет куда больше возможностей для склеивания двух изображений, нежели Pixlr.
Скачать PicsArt из App Store
- Установите и запустите PicsArt. Если у вас отсутствует аккаунт в данном сервисе, введите свой адрес электронной почты и кликните по кнопке «Create an Account» или используйте интеграцию с социальными сетями. Если профиль был создан ранее, ниже выберите пункт «Войти».
- Как только на экране откроется ваш профиль, можно приступать к созданию изображения. Для этого выберите в нижней центральной части иконку с плюсиком. На экране откроется библиотека изображений, в которой потребуется выбрать первую картинку.
- Фотография откроется в редакторе. Далее выберите кнопку «Добавить фото».
- Выберите второе изображение.
- Когда вторая картинка будет наложена, отрегулируйте ее расположение и масштаб. Дальше начинается самое интересное: в нижней части окна разместились инструменты, позволяющие достичь интересных эффектов при склеивании картинки (фильтры, настройки прозрачности, смешивания и т.д.). Мы же хотим стереть лишние фрагменты со второй картинки, поэтому выбираем в верхней части окна иконку с ластиком.
- В новом окне, используя ластик, сотрите все лишнее. Для большей точности масштабируйте изображение щипком, а также настраивайте прозрачность, размер и резкость кисти с помощью ползунка в нижней части окна.
- Как только желаемый эффект будет достигнут, выберите в правом верхнем углу иконку с галочкой.
- Как только завершите редактирование, выберите кнопку «Применить», а затем нажмите «Следующее».
- Чтобы поделиться готовой фотографией в PicsArt, щелкните по пункту «Отправить», а затем завершите публикацию нажатием кнопки «Готово».
- Картинка появится в вашем профиле PicsArt. Для экспорта в память смартфона откройте ее, а затем тапните в верхнем правом углу по пиктограмме с тремя точками.
- На экране появится дополнительное меню, в котором остается выбрать пункт «Загрузить». Готово!
Это далеко не полный список приложений, позволяющих наложить одну фотографию на другую — в статье приведены лишь наиболее удачные решения.
Мы рады, что смогли помочь Вам в решении проблемы. Опишите, что у вас не получилось. Наши специалисты постараются ответить максимально быстро.
Backgrounds HD Wallpapers
Backgrounds HD – еще одно приложение, дающее пользователям возможность загружать свои собственные изображения (при условии регистрации). Но количество функций программы меньше, чем у 7Fon. Backgrounds HD поддерживает функцию поиска обоев по разным опциям, деление на категории (в том числе недавние, популярные и рекомендуемые изображения). Есть функция отбора самых популярных обоев за день, месяц или за все время.
Обратите внимание: если вы выберете обои, которые не статичны, он будет использовать больше энергии аккумулятора, чем неподвижное изображение. Существует два основных способа установки обоев на вашем устройстве: вы можете нажать или удерживать любой домашний экран, чтобы отображать параметры обоев, или вы можете напрямую войти в свою галерею и выбрать из нее фотографию или фотографию. Ниже приведены пошаговые инструкции для каждого.
Настройка обоев с вашего домашнего экрана
Выберите любое пустое место на главном экране, затем на экране. Теперь вы попадете в настройки своего домашнего экрана. Вы увидите либо кнопку «Обои», либо вы увидите «Добавить на главный экран» в соответствии со вторым изображением. Если ваше устройство более близко напоминает второе изображение, перейдите к шагу три.
Вам не нужно регистрироваться, чтобы скачивать изображения. Но регистрация необходима, если вы хотите оставлять комментарии под изображениями, загруженными другими пользователями, или загружать свои собственные обои. Кроме обоев на рабочий стол, изображение может быть установлено также на экран блокировки, домашний экран или на отдельные профили в телефоне.
Выберите, где вы хотите изменить обои, и нажмите эту опцию. В приведенном ниже примере мы изменим обои Домашнего экрана. Просто повторите шаги для каждого экрана. Домашний экран: это фон вашего устройства, когда вы его используете. Блокировка экрана: это будет фон вашего устройства, когда он заблокирован.
Что делать, если картинка растянута или нечеткая
Нажмите обои, которые вы хотите выбрать, или нажмите «Галерея», чтобы выбрать изображение с ваших личных фотографий и загрузок. Обратите внимание, что этот экран будет немного отличаться в зависимости от модели вашего устройства. Если вы хотите использовать обои или изображения из Интернета, вам необходимо сначала загрузить их на свое устройство. Обычно вы можете сделать это, нажав и удерживая изображение, пока не появится всплывающее окно с опцией «Сохранить фотографию» или «Сохранить изображение».
Если вы любите потратить немного денег, чтобы получить любимые обои, это приложение вам точно пригодится. Есть и большое количество бесплатных обоев. В коллекции можно отыскать уникальные изображения, которые не предложит больше ни одна программа.
Отдельно представлен раздел «Explore», в котором регулярно обновляются обои с оригинальным дизайном. Здесь же есть вкладка для изображений, загруженных другими пользователями. Сохраняйте обои, которые хотите просмотреть позже, в отдельном разделе. После регистрации можно загружать и свои собственные картинки. Все они проходят тщательный отбор, после чего лучшие попадают в каталоги Backdrops.
Установка обоев на экран телефона или планшета андроид
Затем вы найдете его в папке «Загрузка» в «Мои файлы и галерея». Убедитесь, что у вас есть разрешение на загрузку или копирование любого загружаемого изображения. Обратите внимание: если вы выбрали изображение, которое не совпадает с размером экрана, вы должны сначала обрезать его. Сделайте это, используя свой палец, чтобы перетащить ящик, предоставленный в раздел изображения, которое вы хотите использовать.
Установка обоев из галереи
Теперь будут установлены ваши обои. Если вы хотите использовать личную фотографию или фотографию или другое изображение, вы также можете сделать это прямо через Галерею. Открыть галерею. Выберите изображение, которое вы хотите установить в качестве обоев. Возможно, вам сначала нужно открыть папку.
Изображения можно устанавливать на экран блокировки, домашний экран одним кликом. Чтобы сделать это, достаточно на несколько секунд зажать кнопку «Set» для отдельного изображения. Окошко с дополнительными опциями всплывет в нижней части экрана. Приложение сохраняет премиум-контент в отдельные коллекции. Вы можете заплатить за разблокирование отдельных обоев или сразу всего премиума. Примерно за $2, кроме эксклюзивных обоев, вы получите еще и блокировку всей рекламы.
Когда вы находитесь на изображении, нажмите «Меню». Выберите, где вы хотите установить его: Начальный экран, Блокировка экрана или Главная и блокировка экранов. Перекласты опис знову такою мовою: Англійська. Выберите изображение из галереи, измените его размер и установите в качестве обоев.
Как установить изображение на рабочий стол Android
Вы также можете активировать это приложение с помощью «Намерения». Поддерживаются как телефон, так и планшет. — Измените выбранное изображение так, как вы хотите, или поместитесь на главный экран. Кроме того, вы можете сохранить размер изображения. — Выровняйте изображение произвольно или привяжите его к краю главного экрана или обоев. — Нарисуйте изображения или сохраните поля. — Установите цвет полей. — Поверните, Флип, обрезать изображение. — Сохранить изображение в хранилище. — Применить эффекты изображения: шкала серого, тонус сепии, автоматическая настройка уровня цвета, регулировка яркости, контрастность, насыщенность, гамма-коррекция и размытие.
Добавление рисунков в файл с помощью мобильного устройства
Подготовьтесь к работе с камерой бесперебойной работы с Office для Mac
Для этой процедуры требуется iOS 12 на мобильном устройстве и macOS Mojave на компьютере Mac.
- Войдите в систему на одном и том же ИДЕНТИФИКАТОРе Apple на устройствах Mac и iOS.
- Убедитесь, что на обоих устройствах включена функция Wi-Fi.
- Убедитесь, что устройство Bluetooth также включено на обоих устройствах.
Сделать фотографию и добавить ее
Эти действия можно выполнить вPowerPoint для Office 365 для Mac илиPowerPoint 2022 для Mac версии 16,19 или более поздней. Вы также можете выполнить эти действия вWord для Office 365 для Mac илиWord 2019 для Mac версии 16,21 или более поздней. Определение версии Office
- Откройте редактируемый документ на компьютере Mac в PowerPoint или Word.
- Укажите, куда вы хотите вставить фотографию, щелкнув правой кнопкой мыши в документе или удерживая нажатой клавишу Control.
- Под именем устройства iOS, которое вы будете использовать для получения фотографии, выберите команду сделать фотографию
.
- На устройстве с iOS откроется приложение камеры. Сделайте фотографию.
- Если вы удовлетворены записанным изображением, нажмите кнопку использовать фотографию
. (Если вы хотите повторить попытку, коснитесь значка «повторное
Использование
«).По истечении времени фотография будет вставлена в документ на компьютере Mac. Теперь вы можете изменять стиль, переместить или изменить его размер по своему желанию.
Дополнительные сведения можно найти в статье Использование камеры бесперебойной работы на компьютере Mac.
Кроме того, на iPad или iPhone вы можете добавить видео в PowerPoint презентацию.
Предоставление Office доступа к фотографиям
Прежде чем вы сможете добавлять изображения или видео, они должны быть сохранены на устройстве iPad или iPhone, и вы должны предоставить приложениям Office доступ к ним.
- Откройте Настройки
.
- Выберите Приватность
.
- Нажмите Фотографии
.
- Чтобы предоставить доступ к приложению, задвиньте элемент управления для каждого приложения Office.
Добавление существующего рисунка
- Откройте презентацию, документ или книгу.
- Выберите место, куда вы хотите добавить рисунок.
- На iPad нажмите Вставка
.
На iPhone коснитесь значка редактирования , нажмите Главная
, а затем —
Вставка
. - На вкладке Вставка
коснитесь значка
Рисунки
и перейдите к расположению рисунка. - Коснитесь рисунка, чтобы добавить его.
- Откроется вкладка Рисунок
.
Сделать фотографию и добавить ее
- Откройте презентацию, документ или книгу.
- Выберите место, куда вы хотите добавить рисунок.
- Выберите Вставка
.
На iPhone коснитесь значка редактирования , нажмите Главная
, а затем —
Вставка
. - На вкладке Вставка
коснитесь элемента
Камера
. - После того как вы запримете рисунок, нажмите кнопку использовать фотографию
, чтобы добавить его к слайду, документу или книге. Чтобы отказаться от фотографии, нажмите «повторно
выполнить
«, а затем
«Отмена»
.
Добавление существующего видео (только в PowerPoint)
Прежде чем добавлять видео в презентацию, его необходимо сохранить на iPad или iPhone.
- Откройте презентацию PowerPoint.
- Выберите слайд, на который вы хотите добавить видео.
- На iPad нажмите Вставка
.
На iPhone коснитесь значка редактирования , нажмите Главная
, а затем —
Вставка
. - На вкладке Вставка
коснитесь значка
Видео
и перейдите к расположению видео. - Выберите видео, чтобы добавить его в презентацию.
Muzei
Разработчики Muzei выбрали несколько иной подход к обоям, чем многие другие приложения. Вы можете превратить в обои свои собственные картинки и фотографии, сохраненные в памяти смартфона. Если у вас немного своих изображений, можете выбрать только несколько, и они будут меняться автоматически через определенное время.
Обои не включены. Живые обои не поддерживаются. На вкладке «Настройки» установите флажок «изменить страницу по умолчанию» и установите количество страниц на 2 или более страниц по умолчанию. Однако при сохранении измененного изображения вы можете установить его на экран блокировки из галереи с помощью стандартных инструментов вашего устройства.
Если вы получаете ошибку в памяти, обрезайте изображение с помощью галереи и т.д. Прежде чем использовать его в этом приложении. Переводы и другие: русский и немецкий: благодаря Алексею Эберхардту. Польский: благодаря Давиду Холко. Испанский: благодаря Альфредо Диас. Виберіть зображення з галереї, змінити її розмір, і встановити його в якості шпалер.
Если вы хотите использовать картинки из папки «My Pictures», можете также выбрать в настройках частоту изменений обоев. В отличие от всех других приложений в этом списке, Muzei вносит собственные коррективы в каждую картинку. Программа делает ее размытой, в чем есть свои преимущества и недостатки. Иконки и виджеты остаются в центре внимания на размытом фоне – это хорошо. Но фотография или текст для такого фона подходят плохо, поскольку на них будет сложно разглядеть мелкие детали.
Но размытие можно убрать обычным двойным кликом на пустом месте экрана. Еще двойной клик – и фон снова становится размытым. В настройках регулируйте оттенки серого цвета, степень размытия и затемнения. Все это можно сделать в главном меню приложения.
В собственной коллекции Muzei хранятся многие известные произведения искусства. Картины Ван Гога, Рубенса и Айвазовского могут стать фоном для вашего смартфона.
Wallrox Wallpapers
По умолчанию Wallrox Wallpapers имеет весьма скромный набор обоев. Но при подключении к сети вы получаете доступ к просто огромному количеству изображений, ведь Wallrox Wallpapers – это облачный сервис. Все они имеют высокое разрешение и могут использоваться на устройствах с большим экраном. Все обои разделены на категории (Blur, Lines, Crystal и другие). Есть отдельный раздел для недавно добавленных картинок. Иконки категорий можно делать большими или маленькими, выбирая, сколько их одновременно будет отображаться на экране.
Наверное, для многих эта запись будет показаться бессмысленной и бесполезной, потому что установить обои на экран телефона или планшета андроид простая вещь.
Только так как мы с этими знаниями не рождаемся, то первый раз нужно учиться как сделать эту настройку.
Для этого есть 2 возможности. Установить изображение из серии снимков, которые поставляются с устройством или установить свое фото, которое вы сделали сами.
Эти настройки доступны для всех телефонов и планшетов с операционной системы андроид.
Кроме того, сами обои также разные. Они могут быть живые, типа видео, меняющиеся, анимированные, на рабочий экран и на экран блокировки.
Ниже найдете описание этих вариантов, плюс мой любимый – с помощью специальной программы.
Установка обоев на экран телефона или планшета андроид
В главном окне, удерживайте на палец на экране, пока не появится следующее меню, как на картинке ниже.
Затем нажмите на первую иконку в списке под названием «Обои», чтобы выйти в меню, где можно выбрать желаемые картинки.
Когда определитесь с выбором нужного изображения (картинки моно прокучивать в правую сторону), нажмите на него чтобы выделить и в самом низу нажмите на строку: «УСТАНОВИТЬ КАК ОБОИ».
В случае, если вы хотите выбрать живые или анимированные, то скачайте их из плей маркет, там можно найти различные живые обои во всех областях.
Если хотите поставить картину, которую сделали на телефоне, то там же нажмите на иконку «ИЗ галереи».
Этот вариант приведет вас к личной фотогалерее. Выберите картинку, а затем щелкните установить фото как обои.
Как установить обои на экран блокировки андроид
Для экрана блокировки вы также можете поставить свое фото или встроенную картинку.
Для этого выполните туже операцию, что описана выше, только нажмите в самом верху на строку «Главный экран» и выберите вариант «Экран блокировки».
Все дальнейшие шаги по инструкции выше. Все должно быть просто и ровно. Есть правда один момент.
Чтобы свои обои поставить нормально, иногда их нужно правильно обрезать или уменьшить иначе на весь экран они не лягут.
Для этого можно использовать компьютер, а потом с компьютера перенести на телефон или планшет.
В случае анимированных то это картинка gif. Гифку можно сделать самому (понадобится специальная программа) или скачать.
ПРИМЕЧАНИЕ: в записи использованы картинки с телефона самсунг галакси на андроид 6.0. На андроид 5.1 практически идентично, а вот на старых версиях могут быт некоторые различия.