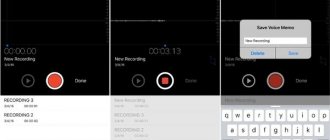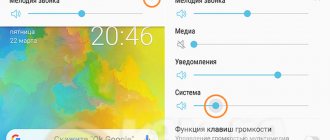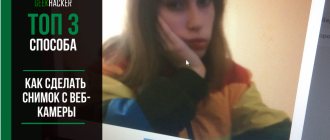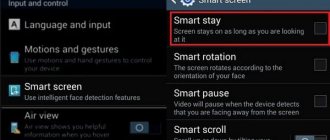Almost any electronic device, if desired, can be used in an atypical role. This also applies to smartphones, tablets, TVs, computers, cameras, and even ordinary calculators.
Camera as a web camera
If you want to “transform” (conditionally) your gadget into some other device, you need to ask yourself at least one question, but the key one: “Does this really need to be done?” Most of these transformations can negatively affect the basic functionality of the device, which, under certain consequences, can lead to actual failure of operation (when interfering with the structure of the system or physical modifications).
But it’s good that these problems do not relate to the topic discussed in this article. Since below we will provide a small guide on how you can connect your camera to a computer as a web camera, what you need for this, as well as how to make the settings correctly and whether all cameras and computers are suitable for this.
DSLR as a webcam: how to set it up.
A device for transmitting real-time images over the Internet - a webcam - is becoming increasingly relevant, especially in current times when people are separated by the threat of covid-19 and are forced to spend more time at home. A webcam is an opportunity to fully communicate in video chats and games, at parties, participate in video conferences at work, or talk with friends or relatives via Discord and Skype. Nowadays, a huge number of people work from home, and a webcam allows you to create the effect of being in a meeting room or your boss’s office.
It may happen that communication is necessary, but at the moment a webcam is not at hand, although it is a very affordable device and is easy to purchase. In this case, if you have a digital camera, you can turn it into a fully functioning webcam. Working from home can also be very effective. At the same time, without getting up from our favorite soft sofa, we will make decisions, relying on the expressions on the faces of colleagues, management or people dear to us.
1Gai.Ru will tell you how to do this.
The examples in this article specifically use a Canon Eos Rebel T6 camera (Canon EOS 1300D), Canon webcam software, and an HDMI capture device with Open Broadcast Software (OBS) .
Method 2: Using a third-party application
If your camera is supported, you can use a third-party app to turn your DSLR, Prosumer, or compact camera into a webcam. For Windows only, Sparkocam works with a wide variety of Canon cameras and a small number of Nikon cameras.
Unfortunately, Sparkocam has its problems. One redditor o. Another noted that he or she "can't remove the sparko cam demo (sic)" from the computer. Another common one is that he or she "tried using eos and Sparkocam, but I'm unhappy with how slow the video is."
Based on our research, there are currently no alternatives to Sparkocam and it is expensive. There are separate versions for Canon and Nikon, one of which supports both, and the other supports other features of the app, such as green screen and filters. A single-user license for the system of your choice is $50 ($70 if you want Nikon and Canon systems).
It's hard to recommend Sparkocam, but for some people there may be no alternative. So if you find yourself in this boat, using Windows and have no other alternatives, Sparkocam is your best choice. However, before you buy the app, you may want to read and consider the HDMI route.
What you need to know
- If your digital camera has a USB output, you will be able to use the webcam software provided by your digital camera manufacturer.
- If your digital camera can provide pure HDMI video output but does not have software for the webcam function, you will be able to use an HDMI to USB capture device.
- If your DSLR or action camera has an automatic point-and-shoot mode, it can be used as a webcam.
This article will explain how to use your camera to function as a webcam if necessary. Instructions will be given for cameras with an available USB connection and webcam software. Another option is how you can use the HDMI output on your camera with a capture device. The examples shown use a specific Canon Eos Rebel T6 camera, as well as software used for a Canon webcam, HDMI capture device that has Open Broadcast Software (OBS).
Installing and using ManyCam.
The ManyCam program is a multifunctional software that allows you not only to redirect the video stream in the same way as SplitCam does, but also provides a lot of other equally interesting functions.
For example, using this program, you can show your friends a video recording located on your computer’s hard drive.
The desktop display function has been expanded compared to the similar Skype function, which allows you to adapt the image transmission to the capabilities of the existing communication channel.
Simply put, you can determine not only the size of the transmitted image, but also the resolution of the video image.
With a narrow communication channel, image legibility can be significantly increased by moving the selected area following the movement of the cursor.
Well, for lovers of various baubles, ManyCam was taught to intercept streaming video and add all sorts of effects, like those that allow you to add proprietary software that comes with regular web cameras.
What I liked most was the ability to change the background directly during the video broadcast. Moreover, the background can be not only static, but also dynamic. In the program, this effect is located under the Background .
It works like this. First, ManyCam remembers the background that is behind you * , and then replaces it with its own static or dynamic background. Of course, upon careful examination of the picture, you can notice artifacts characteristic of mediocre performance of Chroma key technology. But, if you try and match the real and virtual backgrounds by tone, you can easily mislead your interlocutors, almost like in the movie “Yolki”.
In general, if you are an active Skype user, then this program may be useful to you, even if everything is already working well for you.
Installing the ManyCam program takes 10 – 20 seconds.
When, during the installation process of the program, you are prompted to install additional software, you can safely click Declines.
————————
* When you try to use the background replacement effect, a pop-up window will appear and you will be asked to capture a photo of your background without you. By clicking on the Take snapshot , you need to leave the field of view of the webcam within 3 seconds.
The background, in this case, must be stationary and the lighting conditions unchanged. For example, if you sit down at a table and even slightly change the flow of light falling on the background, this can cause additional Chroma key artifacts. Naturally, all settings (Focus, WB, Exposure) of the webcam should be in manual mode.
Return to top to menu.
Can a regular camera be used as a webcam?
Getty
To perform the webcam function, you can use a regular standard digital camera, but it is worth considering that not every camera is suitable for this. To successfully use a simple camera as a webcam, it must have some equipment. The first is the USB port combined with the presence of webcam software provided by your digital camera manufacturer. Secondly, as an alternative, there is an HDMI port capable of outputting clear video, while at least some elements of the on-screen display (OSD) menu are present.
As long as you have a camera in your hands that meets one of these criteria, you can successfully use your equipment as a webcam. Keep in mind that some cameras may combine the two - they have both a USB port and an HDMI output. You're in luck - this will give you the opportunity to choose the withdrawal methods you want and can use.
Conversely, if cameras are not equipped with these outputs, and the necessary software is not available for a webcam or camera without HDMI outputs and, accordingly, there are no on-screen menu items, then such devices are not suitable for you to use as a webcam.
Possible problems with video signal transmission.
The appearance of a video image in the Skype settings window is not a guarantee that you will be able to successfully transmit this video signal to your subscribers.
The first obstacle on this path is the Skype program itself.
If the video signal successfully passed Skype and went to your interlocutor, then we cannot significantly influence his further travels via the P2P (Peer To Peer) protocol. Here, a lot will depend on a number of circumstances, such as the transmission speed between individual computers on the network (of which there can be many), the magnitude of pings, the number of lost packets, etc.
But it’s even worse if, some time after establishing a connection with the subscriber, the video signal “jams” in the Skype program itself. The cause may be a software conflict due to a specific hardware configuration. This manifests itself as freezing of the picture or even freezing of the Skype program itself. In the worst case scenario, this conflict can cause the OS to freeze and require a computer restart.
Manufacturers are aware of the existing problems and are trying to solve them, but the huge variety of hardware used and its configurations makes this process difficult.
On one of the tested computers, I encountered a similar conflict, which manifested itself in video freezing and Skype freezing. I followed all the manufacturer’s recommendations, from installing the latest drivers for all computer hardware to flashing the BIOS firmware with the latest software version, but nothing changed at all.
If such a conflict occurs, then you can use another program that can also redirect the video stream - ManyCam.
Return to top to menu.
Mount or tripod
Which tripod or mount you choose to convert your stock digital camera into a webcam depends on your specific preferences. This can be a small tripod that sits comfortably on your desk. Either you will prefer a surface-mounted monopod, or you will want to choose some other mounting option. The main thing is that the tripod correctly positions the camera, fixing it in one place, which will allow you to use this equipment as a webcam for your needs.
Power supply
nytimes.com
Another necessary element for proper functioning is where the power will come from for your camera as a webcam. Since the session can last quite a long time, and the stream cannot be interrupted, this is an important component.
First, you can let the camera run on its own battery. Only in this case it will discharge very quickly, since it is not intended for continuous video recording over a long period of time. It is best to connect the camera to a constant power source via a wire. However, if a wired power source for the camera is not available, then there is another way to provide continuous power - a dummy battery, which will allow you to connect your digital camera to a power source.
Software
Lexy Savvides/CNET
When you intend to use a USB connection to transfer video data from your camera, you will have to purchase or otherwise obtain software from the camera manufacturer that will allow you to use the camera as a webcam. When a capture device is used, the capture card will serve as a video input method in a video conferencing application or capture video in OBS or other streaming software.
CPU load when transmitting video images.
I tested both programs described above on a weak computer with a processor clock speed of 1.5GHz. No problems were noticed when transmitting video in Skype. The processor load could reach 60-80% while simultaneously transmitting and receiving a video signal of regular (non-HD) quality.
However, when changing the resolution of the video signal upward or when adding various effects to the image in the ManyCam program, the processor load could reach 100%.
On a dual-core processor with a clock frequency of 2.2GHz, the processor load did not exceed 50-60% in any case.
Return to top to menu.
How to turn a DSLR camera into a webcam
pexels.com
You'll probably want to use your DSLR as a webcam if necessary. This can be done using webcam software. The first thing to do is check whether the DSLR has a USB output port, and whether the manufacturer of the photographic equipment has provided software that allows it to work as a webcam. You can find the software by looking at the documentation - it may have been supplied with the camera when you purchased it. If not, you can always download the necessary program from the manufacturer’s website.
First of all, go to the manufacturer’s website and look at the desired program there. Or use a search engine to search for something like “camera model – webcam program”. If the software for the webcam is found on the manufacturer’s website, then download and install it, then connect the camera to the computer via USB via a USB cable, having launched the program in advance. If you can’t find the program from the manufacturer, the Internet will provide the opportunity to download it from other sources.
So, you've launched the manufacturer's webcam software, connected your DSLR digital camera via a USB cable. The computer will now recognize the DSLR as a capture device. Next, you open your video conferencing app or streaming software, then select your camera as your video input.
If it happens that the manufacturer does not provide webcam software for your DSLR model, and you have not found third-party solutions on the Internet, then in this case you can use the DSLR camera as a USB webcam.
How to configure a regular camera to work as a webcam is something each manufacturer decides differently, and the methods may vary. However, the steps will be the same. Let's look at them using the example of using the Canon Eos Rebel T6 (Canon EOS 1300D) camera:
canon.ru
- Download from the manufacturer's page and install the webcam software on your computer according to your camera model.
- If during installation the installer prompts you to restart your computer, be sure to restart before continuing.
- Connect your DSLR camera to your computer via a USB cable.
- Set your DSLR camera to video mode and only then turn on the camera.
- Open your video conferencing or streaming application, then go to your video input settings.
- Select your camera model from the list of sources. The end result is that your DSLR will work like a webcam.
A program for broadcasting images from a camera to the Internet
And finally, the last step is a program with which the video image will be broadcast from the camera to the Internet via a computer. After all, our task is to make the camera a full-fledged webcam.
First of all, check if the video stream is being received on your computer. To do this, install the proprietary program supplied with the tuner, video card or video capture device. If everything works, then to work with the Internet, for example with Skype, we use one of the ones listed below.
The most popular is the free program SplitCam. You can also use Active Webcam or ManyCam applications.
PSRemote
For Canon cameras there is a separate similar special proprietary utility called PSRemote.
What is your opinion: is WiFi harmful?
Yes
22.91%
No
77.09%
Voted: 36469
Install the program and then go to the settings to connect your camera: File > Video Source > Your video capture device. Here you can also select the picture quality depending on the speed of your Internet connection.
As you can see from the screenshot, you can also select a video file, picture, or broadcast your desktop for playback on the Internet. In addition, the program allows you to apply various cool effects to your video.
After that, in Skype or another video communication application, for example ooVoo, select our application as the outgoing video (“Tools > Settings > Video settings > Select webcam > SplitCam Capture”)
MoneyCam
The MoneyCam program works similarly, in which there are even more various effects for overlaying online videos and detailed settings for displaying video images. To launch an image from the camera, go to the “Sources” tab and select our camera.
In Skype, as in the case of SplitCamer, go to the source selection section and activate the ManyCam application as its source.
Or, for example, you can use the program on Facebook:
That's all for today - I hope the question of how to use a camera as a webcam has become not so insoluble for you - go for it!
How to “make” a regular camera work as a webcam via HDMI
If your camera does not have a USB port for data transfer and there is no program that provides webcam functionality, but there is an HDMI port that outputs clear video, then you will need a capture device. These capture devices can accept video input via HDMI, and they can output video to a computer via USB. The video coming through the capture device can then be used as an image from a webcam. In addition, it can be output to a streaming program and, if necessary, recorded.
Let's look at the instructions on how to use a DSLR camera as a webcam with a capture device:
1. Connect the HDMI cable to your DSLR camera.
2. Then connect the HDMI cable to your video capture device.
3. Next, connect the video capture device to the USB port on your computer.
4. Set the camera to video mode and then turn on the camera.
5. Open a streaming or video conferencing program on your computer. Then select USB video as the video source. As a result of your actions, the DSLR camera will work like a webcam.
Don't forget the microphone
In-camera microphones are only marginally better than no sound at all. They are tinny, poorly positioned, too quiet and often pick up extra sound from the lens focusing mechanism. Do yourself a favor and get a microphone for your desk.
If this is too much, use headphones or headphones with a microphone connected. A bad microphone that is close to your face will sound better than one placed above your monitor. Some computers, such as Macs, come with pass-through microphones that may also work. Other computers, however, have rather poor built-in microphones with poor sound quality.
For best results, invest in an XLR microphone. On the other hand, a USB microphone will also do the job well.
Frequently asked questions about converting a camera to a webcam
What digital cameras can I use as webcams?
Luckily, most digital cameras that have a video mode and a USB port can work as webcams. There are some models, such as the Fujifilm X-A7, that are capable of integration with communication programs such as Zoom and Skype. In this case, you will not need to find and use any additional programs.
Can I use a camera that works as a webcam as a security camera?
You can. There is software such as iSpy with which the webcam can be used as a security camera. Therefore, you can use your digital camera as a security webcam if such programs are available.
Can I use the camera on my phone as a webcam?
You can. It is possible to use your Android phone as a webcam for your PC. Additionally, you can also use your iPhone as a webcam.
Cover: 1Gai.Ru
see also
15 Ways to Fix Webcam Not Working in Windows 10
see also
How to make a webcam from a smartphone
see also
How to set up your camera for quality everyday photography
Installation and use of SplitCam.
Installing the program is no different from installing other applications, except that during the installation process the installer offers to install a bunch of related software that is not related to capture. I have not installed any of the proposed software and I do not recommend it to you.
The picture shows the installation process. On pages with options not related to video capture, you can safely click the “Declines” button.
The installation process itself takes only a few seconds.
So, the Split Cam program is installed, and you can start switching the signal.
Return to top to menu.