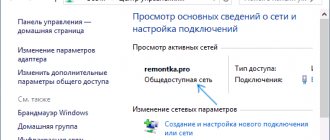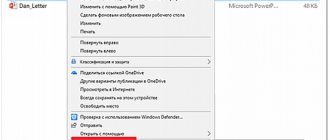Just imagine: you can browse the web while sitting on the living room couch, chat with friends while lying in bed, and send documents to your home office printer from your computer in the kitchen.
The wireless network provides exceptional capabilities and is very easy to set up. This article provides step-by-step instructions for setting up a wireless network and getting started using it.
Equipment for connecting Windows to a wireless network
The following components are required to set up a wireless network:
Broadband internet connection and modem
A broadband Internet connection guarantees high data transfer speeds - as opposed to slow dial-up access that is not powerful enough to support a wireless network. Typically, a broadband connection is established using digital subscriber line (DSL) or cable. To get a broadband connection, contact your internet service provider. Typically, DSL connections are provided by telephone companies, and cable connections are provided by cable television companies.
Internet service providers often provide and even install broadband modems. Some ISPs offer a combination of modem and wireless routers. This equipment can also be purchased at computer and electronic equipment stores.
Wireless router
The router transmits data between the network and the Internet. A wireless router allows you to connect your computer to the network using radio signals rather than cables.
There are several types of wireless network technologies, including 802.11a, 802.11b, 802.11g, and 802.11n. We recommend using a router that supports 802.11g or 802.11n technology because such models can provide adequate data transfer speeds and support sufficient radio signal strength.
Wireless network adapters
A network adapter is a device that connects a computer to a network. To connect a laptop or desktop computer to a wireless network, it must be equipped with a wireless network adapter.
Most laptops and desktop computers come with a wireless network adapter pre-installed.
To find out if a wireless network adapter is installed on your computer, follow these steps:
- Open Device Manager.
- Double-click Network Adapters.
- Find a network adapter that has the word "wireless" in its name.
If your computer requires a wireless network adapter, you can purchase one from a computer and electronics store and install it yourself.
We recommend choosing universal serial bus (USB) adapters: they are small in size, easy to install, and can be moved from computer to computer.
Make sure that the type of adapters is the same as the one in your wireless router. Usually the type of adapter is indicated on the packaging and is designated by a letter (for example, G or A).
A short list of possible sources of the problem and their solutions
Among the most common reasons why there is no wireless network connection on a computer are the following:
- Manufacturers of older PC models did not previously provide for the installation of Wi-Fi devices, and if the laptop does not have such an adapter, then it is obvious that connecting to WiFi will be impossible until the user installs the missing module himself. Fortunately, they are inexpensive, and there are easy-to-install external models that you just need to plug into a USB port and install the drivers;
- Failure of the Wi-Fi receiver built into the PC. If the PC owner has the appropriate experience and skills, then you can repair the faulty device or simply replace it with a new one;
- Software malfunctions. You need to reinstall the hardware drivers yourself;
- WiFi adapter is disabled. Enter the settings and activate the device or turn it on by pressing the appropriate keys on the laptop.
Often, laptop models provide “Fn” buttons and one of the function keys, for example, “F2,” for this purpose. A conscientious manufacturer always applies a corresponding design to the desired button, symbolizing wireless communication.
Sometimes a separate switch with this pattern is placed at the ends of the laptop:
- Infection with malicious applications. The actions are obvious; you should conduct a full analysis of your PC for the presence of viruses and, if found, remove them;
- It often happens that the network is unavailable because some functions are blocked by an antivirus utility or firewall. It is recommended to try deactivating them for a while.
Location of the wireless router on the network
Your wireless router should be located where it can receive a strong signal with minimal interference.
For best results, use the following tips:
- Place your wireless router in the center. The router should be placed closer to the center of the house to provide a strong wireless signal throughout the house.
- Do not place the wireless router on the floor or near walls or metal objects such as metal filing cabinets. The fewer physical obstacles there are between your computer and the router, the stronger the router's signal will be.
- Reduce clutter. 802.11g networking equipment uses a radio frequency of 2.4 gigahertz (GHz). Microwave ovens and many cordless phones typically operate on this frequency. When you turn on the microwave oven or receive a call on your cordless phone, the wireless network signal may be temporarily interrupted. Most of these problems can be avoided by using a high-frequency cordless phone (such as 5.8 GHz).
Installing drivers
If I were you, I would reinstall the drivers for your Wi-Fi adapter. They should be downloaded from the official website of your laptop company.
- To do this, connect your laptop to your router via a wire into any free LAN port. Or you can find where else you can use the Internet.
- After that, open any search engine and enter the company name. I have an Acer laptop, so that's what I'm entering.
- Next you need to find the support section or with drivers.
- Choose your product. Select the operating system version and then download the drivers for your wireless adapter.
If you did not find the necessary firewood on the site or are simply confused, then you can download the whole pack from the site - https://drp.su/ru/foradmin. You need to download "DriverPack Offline Network". After installing the driver, do not forget to restart the device.
Protecting your wireless network using Windows
Security is always important, and when using a wireless network, this issue becomes even more acute because the signal can spread outside the premises. If you don't secure your network, users of other nearby computers will be able to access data stored on computers on your network and use your Internet connection.
To secure your wireless network , follow these steps:
- Secure your router by changing the default username and password. Most manufacturers provide a default username, password, and network name for the router. This information can be used to access the router without the owner's knowledge. To avoid this, change the router's default username and password. Additional instructions can be found in the documentation that came with the device.
- Set up a security key for the network. File cabinets are protected with a key, safes are protected with a code, and wireless networks are protected from unauthorized access with a network security key.
How to set up a network security key in Windows?
- Open Network and Sharing Center.
- Click Set up a new connection or network.
- Menu setup a new network and select Next.
The wizard will provide step-by-step instructions for creating a network name and security key. If the router supports Wi-Fi protected access technology (WPA or WPA2), the wizard will configure it by default.
If possible, it is recommended to use WPA2 technology: this technology provides a higher level of security than WPA or Wired Equivalent Privacy (WEP).
In addition, WPA2 or WPA technology allows you to use a passphrase, which means there is no need to remember a complex sequence of letters and numbers.
Write down the security key and keep it in a safe place. The security key can be written to a USB flash memory by following the wizard's instructions.
- Use a firewall. A firewall is hardware or software that helps protect your computer from hackers and malware. Using firewalls on all computers on a network will help control the spread of malware on the network, as well as protect computers when accessing the Internet. Windows Firewall comes with Windows!
Is it possible to connect to someone else's Wi-Fi connection?
A pressing question for many users is how to connect to Wi-Fi without knowing the password. Here you can use the previously described WPS technology, but for this you need to have physical access to the router or use the modem interface, which will be described below. We also recommend reading the article on how to find out the password for your router if you have forgotten it.
Access via web interface
You can get the password from the router settings, but only if you managed to connect to Wi-Fi. Follow these instructions:
- Enter "192.168.0.1" in your browser. This is the router address.
- In the window, enter your username and password. Standard – admin/admin.
- In the menu, select “Wireless Mode”, sub-item “Wireless Protection”. In the password field you will find the combination you are looking for.
File and Printer Sharing
Mostly, a wireless network is installed in order to have access to the Internet from any room in the house, but users also need wireless access to files and printers.
File sharing
The easiest way to share files online is to set up HomeGroup Sharing . If you don't have a homegroup, you can share files by placing them in a folder in the Public Folders section. Network-connected users automatically share all files or folders in the shared folder.
To grant access to a shared folder, follow these steps:
- Open the advanced sharing settings window.
- Click the double arrow to expand your current network profile.
- In the Sharing of the General folder box, select one of the following options:
- enable sharing so that all users with network access can read and write files in shared folders;
- disable access to the shared folder (users connected to the computer still have access rights to these folders).
- Click the Save Changes button.
The above steps must be completed on all computers that host shared files.
To share your own files, save or copy the files to a folder on your computer. There is a shared folder for each type of library (Documents, Music, Pictures, and Videos). Each person who has an account on the computer has access to these folders.
For example, to open the Shared Documents folder, do the following:
- Open your document library.
- In the Navigation Pane, under Libraries, double-click Documents, then double-click Shared Documents.
Printer sharing
If you have a printer connected to one of the computers on your network, you can print to it from any computer connected to that wireless network. The easiest way to share a printer is to select the Printers checkbox when setting up your HomeGroup.
If you don't have a homegroup, you can follow these steps:
- Log in to the Windows system to which the printer is connected.
- Open the Advanced Sharing Options window.
- Click the double arrow to expand your current network profile.
- Under File and Printer Sharing, click Turn on File and Printer Sharing, and then click Save Changes.
Note: If password protected sharing is enabled, users can use an account with a password to access the printer.
To access the printer from any computer on the network, follow these steps:
- Open the Network folder.
- Double-click the icon of the computer to which the printer is connected.
- Double-click the printer icon. Windows will automatically add and install a printer driver to your computer.
Enable via control center
- Press the keys (May look like a window) and R at the same time. You already know how to do this.
- After this you will see a window like this. You need to enter the command ncpa.cpl in the field and click on the “OK” button below.
- Find the wireless connection with the ladder icon, right-click on it and select “Enable.”
Features of connection and settings depending on the OS
Most modern devices already have a special radio receiver, which is responsible for sending and receiving signals without the use of cables and wires, however, setting up a wireless network depends on the OS of the desktop computer.
Windows XP
We configure Wi-Fi on a PC with Windows XP as follows:
- Follow this path - Start, Network Places and Connections.
- Select “Wireless Connection”, right-click and select “Properties”.
- General -> Protocol -> Properties.
- Contact your provider and ask them how to fill out the window that opens. In most cases, technical parameters are automatically selected by the computer. However, sometimes you need to manually enter the IP address, DNS gateway, and other information. At the end, click the “Apply” button, but do not close the window.
- Open the "Wireless Networks" tab, click the "Apply" button, select "Wireless Networks" and the network you want to connect to. Enter your security key and wait 5-10 seconds.
Windows 7
Wi-Fi on Windows 7 is turned on as follows:
- Click the Start and Control Panel buttons.
- Select “Network and Internet” and “Control Center...”.
- Select the “Change settings” line.
- In the window that opens, find “Wireless network connection”, right-click and select “Connection”.
- In the window that opens, select your network and enter a password.
Windows 8
Installing wireless Internet in this OS begins by clicking on the network tick icon with a gray star. Next on the monitor you can see a list of networks that have appeared. You need to select one of them, enter a password and confirm it by clicking the “Next” button.
If Wi-Fi is connected for home use, then you should select public access. When a normal connection is established, the asterisk next to the network division icon will disappear, and the user will see the level of how well the signal is received.
Setting up a network on a computer is similar to the settings for Windows 7. Then the router is configured, as shown in the last video.
Windows 10
This system is supposed to automatically update the necessary drivers, so connecting Wi-Fi to it is quite simple. The PC owner needs to click on the icon in the lower right corner of the monitor and select his own from the list of networks.
In addition, this system has the ability to automatically select an Internet connection. To do this, check the box next to the desired parameter. If the router does not work, then instead of the network division icon the user will see a computer with a red cross. This point can be eliminated using “Problem Diagnosis” (to do this, right-click on this icon with a red cross).
What is a WiFi adapter
Adapter is network equipment for connecting to a WiFi network. The device receives and transmits data packets in a certain frequency range. For the adapter to work correctly, you will need drivers. With their help, the OS gains access to the hardware.
What are there
There are external and internal adapters. You can also purchase an MP with a Wi-Fi module.
Mini
These USB devices are smaller in size than a flash drive.
The signal receiver is weak. Works well at a short distance from the transmitting device. As the distance from the router increases, the signal quality decreases. The modules are equipped with one internal antenna. Such devices are suitable as a temporary solution. There will be no stable connection outside the room where the router is located.
Regular format
They have a more powerful chip. You can place a high-quality antenna in the case, which will receive a signal through the wall from the signal source.
This is a working solution. Internet speed over such a connection can reach up to 400 megabits per second. This is enough for online games, 4K streaming, streams and broadcasts. Some models are equipped with an external antenna. They receive the signal better. Can operate in two frequency ranges. This is necessary if signal reception is poor.
Such devices transfer files at speeds of 600-1300 megabits per second.
Internal adapters
This is a chip that is installed in the system unit in the PCIe slot.
Software
Windows provides automatic loading of drivers, but it happens that the software for some devices is not installed or does not work correctly.
In such cases, you need to install the software yourself. To do this you just need to take a few steps:
- Guided by points 1 – 5 from the instructions described above, launch “Device Manager”;
- If the device is not functioning correctly, a yellow “!” sign will appear next to it;
- The adapter will be displayed as “Unknown device”;
- You need to call up the context menu for this problematic equipment and click “Delete”. Then confirm your intentions and restart the PC after deleting;
- Usually, after loading, Windows finds new hardware, and if the automatic function does not work, you should open the manager again and in the “Actions” tab click “Update ...”.
If the above does not lead to a successful result, then you will need to perform the following steps:
- Go back to the “Actions” tab;
- Click the line “Install old device”;
- In the window that appears, click “Next”;
- Specify “Automatic search” or “Manual”;
- Then select “Network adapters”;
- Find the device model in the list;
- Wait until the installation is complete and restart the PC.
If it is necessary to update drivers, the algorithm will consist of the following steps:
- Guided by points 1 – 5 from the first instructions, launch “Device Manager”;
- Then call the context menu from the problematic equipment;
- Click “Update driver”;
- It is recommended to specify “Automatic search”, and the OS will automatically find and install the software;
- Or, if the user downloaded the software in advance and saved it on the PC, click “Search on your computer” and show the location of the downloaded drivers.
To manually find and download suitable software, you must complete the following steps:
- Open the device developer resource;
- In the search field, type the equipment model and click “Enter”;
- Enter the “Devices” section;
- Save drivers for the device in PC memory.
If you encounter difficulties performing a task manually, you can use programs that are specially designed for software installation. One such application is Driver Booster.
The advantage of using it mainly lies in automatically detecting the device model and downloading the latest software modifications.
Method No. 2 Use a parabolic antenna
A parabolic antenna is one of the ways to provide yourself with the Internet even in a remote area. To save money, you can buy a model on the secondary market with an old irradiator, and for modernization, a 4G irradiator is purchased and installed. It remains to stretch two cables to connect the 4G modem. All connections are made using pigtails - special adapters. All that remains is to connect the equipment to the network and point the antenna towards the tower of the selected mobile operator. Advice: do not buy a modem locked to an operator. It is quite possible that after some time you will have to change the operator.
Let's sum it up
Connecting your computer to wired Internet is done using a standard cable; settings are made in the “Network and Sharing Center” section. A wireless connection is possible if you have a router, modem or smartphone with the “Access Point” function enabled. Setting up a VPN is similar to connecting using the L2TP standard or using any application from a third-party developer.
Sources
- https://www.oszone.net/10971
- https://WiFiGid.ru/sovety-po-nastrojke-routerov/kak-nastroit-wi-fi
- https://windows-school.ru/publ/winfaq/osnovy_windows/kak_v_windows_podkljuchit_i_nastroit_besprovodnuju_set/2-1-0-2
- https://WiFiGid.ru/nastrojka-wi-fi-na-pk-i-noutbuke/nastrojka-besprovodnoj-seti-wi-fi-v-windows-7
- https://qwerty.ru/help/settings/93/12177/
- https://konekto.ru/kak-nastroit-internet-na-kompjutere.html
- https://besprovodnik.ru/kak-vkluchit-wi-fi-na-komputere/
- https://14bytes.ru/podkljuchit-kompjuter-k-wi-fi/
- https://WiFiGid.ru/nastrojka-wi-fi-na-pk-i-noutbuke/kak-vklyuchit-wi-fi-na-kompyutere
- https://kompkimi.ru/sovety/bezopasnost-besprovodnoj-seti-i-kak-obezopasit-ix-v-windows-7
- https://help-wifi.com/nastrojka-virtualnoj-wi-fi-seti/wi-fi-set-kompyuter-kompyuter-v-windows-7-i-windows-8-s-dostupom-v-internet/