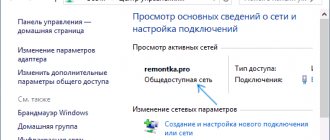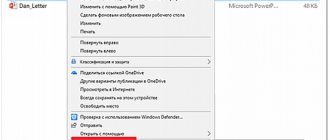Только представьте: веб-страницы можно просматривать, сидя на диване в гостиной, общаться с друзьями в чате можно, лежа в постели, а отправлять документы на принтер домашнего офиса можно с компьютера на кухне.
Беспроводная сеть предоставляет исключительно широкие возможности, а настроить ее очень легко. В этой статье приведены пошаговые инструкции по настройке беспроводной сети и начала ее использования.
Оборудование для подключения Windows к беспроводной сети
Для настройки беспроводной сети требуются перечисленные ниже компоненты:
Широкополосное подключение к интернету и модем
Широкополосное подключение к интернету гарантирует высокую скорость передачи данных – в отличие от медленного удаленного доступа, не достаточно мощного для поддержки беспроводной сети. Обычно широкополосное подключение устанавливается с помощью цифровой абонентской линии (DSL) или кабеля. Чтобы получить широкополосное подключение, обратитесь к своему интернет-провайдеру. Обычно DSL-подключения предоставляют телефонные компании, а подключение по кабелю – компании кабельного телевидения.
Интернет-провайдеры часто предоставляют и даже устанавливают широкополосные модемы. Некоторые интернет-провайдеры предлагают комбинацию модема и беспроводных маршрутизаторов. Это оборудование можно приобрести и в магазинах компьютерной и электронной техники.
Беспроводной маршрутизатор
Маршрутизатор передает данные между сетью и интернетом. Беспроводной маршрутизатор позволяет подключить компьютер к сети с помощью не кабелей, а радиосигналов.
Существует несколько типов технологий беспроводных сетей, в частности 802.11a, 802.11b, 802.11g и 802.11n. Рекомендуем использовать маршрутизатор, поддерживающий технологию 802.11g или 802.11n, потому что такие модели могут обеспечить должную скорость передачи данных и поддерживать достаточную мощность радиосигнала.
Адаптеры беспроводной сети
Сетевой адаптер – это устройство, который подключает компьютер к сети. Для подключения ноутбука или настольного компьютера к беспроводной сети они должны быть оборудованы адаптером беспроводной сети.
Большинство ноутбуков и настольных компьютеров поставляются с предустановленным адаптером беспроводной сети.
Чтобы узнать, установлен ли на компьютере адаптер беспроводной сети, выполните следующие действия:
- Откройте Диспетчер устройств.
- Дважды щелкните значок Сетевые адаптеры.
- Найдите сетевой адаптер, в названии которого есть слово «беспроводной».
Если для компьютера требуется адаптер беспроводной сети, его можно приобрести в магазине компьютерной и электронной техники и установить самостоятельно.
Рекомендуется выбирать адаптеры типа универсальной последовательной шины (USB): они небольшие по размеру, их легко устанавливать и можно перемещать с компьютера на компьютер.
Убедитесь, что тип адаптеров такой же, что и в беспроводной маршрутизатор. Обычно тип адаптера указано на упаковке и обозначены буквой (например, G или A).
Краткий перечень возможных источников проблемы и их решения
Среди самых распространенных причин, из-за которых нет беспроводного сетевого соединения в компьютере, можно выделить следующие:
- Производителями старых моделей ПК раньше не предусматривался монтаж вайфай-устройств, и если в ноутбуке нет такого адаптера, то очевидно, что подключение к WiFi будет невозможно, пока пользователь не установит недостающий модуль самостоятельно. К счастью, они стоят недорого, и есть простые для установки модели внешнего типа, которые достаточно вставить в USB-порт и инсталлировать драйвера;
- Выход из строя встроенного в ПК вайфай-приёмника. Если у владельца ПК есть соответствующий опыт и навыки, то можно отремонтировать неисправное устройство либо просто поменять на новое;
- Сбои в работе программного обеспечения. Требуется самостоятельно переустановить драйвера оборудования;
- Вайфай-адаптер отключен. Войти в настройки и активировать устройство либо включить его с помощью нажатия соответствующих клавиш на ноутбуке.
Часто в моделях лэптопов для этого предусматриваются кнопки «Fn» и одна из функциональных клавиш, например, «F2». На нужную кнопку добросовестный производитель всегда наносит соответствующий рисунок, символизирующий беспроводную связь.
Иногда отдельный переключатель с таким рисунком размещается на торцах ноутбука:
- Заражение вредоносными приложениями. Действия при этом очевидны, следует произвести полный анализ ПК на предмет присутствия вирусов и при обнаружении удалить их;
- Нередко случается, что сеть недоступна из-за блокировки некоторых функций антивирусной утилитой или брандмауэром. Рекомендуется на время попробовать деактивировать их.
Расположение беспроводного маршрутизатора в сети
Беспроводной маршрутизатор следует расположить там, где он сможет принимать мощный сигнал с минимальными помехами.
Для получения наилучших результатов воспользуйтесь следующими советами:
- Расположите беспроводной маршрутизатор в центре. Маршрутизатор следует расположить ближе к центру дома, чтобы обеспечить мощный беспроводной сигнал во всем доме.
- Не размещайте беспроводной маршрутизатор на полу или рядом со стенами и металлическими предметами, например металлическими картотеками. Чем меньше физических препятствий между компьютером и маршрутизатором, тем сильнее будет сигнал маршрутизатора.
- Уменьшите помехи. В сетевом оборудовании стандарта «802.11g» используется радиочастота 2,4 гигагерц (ГГц). На этой частоте обычно работают микроволновые печи и многие беспроводные телефоны. При включении микроволновой печи или поступлении вызова на беспроводной телефон сигнал беспроводной сети может временно прерваться. Большинству этих проблем можно избежать, используя беспроводной телефон с высокой частотой (например, 5,8 ГГц).
Установка драйверов
На вашем месте я бы переустановил драйвера для вашего Wi-Fi адаптера. Их стоит скачивать с официального сайта компании вашего ноутбука.
- Для этого подключите по проводу ноутбук к вашему роутеру в любой свободный LAN порт. Или можете найти, где ещё можно воспользоваться интернетом.
- После этого открываем любой поисковик и вводим название компании. У меня ноутбук фирмы Acer, поэтому я ввожу именно его.
- Далее надо найти раздел поддержки или с драйверами.
- Выбираем свой продукт. Выбираем версию операционной системы и после этого скачиваем драйвера на ваш беспроводной адаптер.
Если вы не нашли на сайте нужных дров или просто запутались, то можно скачать целый пак с сайта – https://drp.su/ru/foradmin. Нужно скачивать «DriverPack Offline Network». После установки драйвера не забудьте перезагрузить аппарат.
Защита беспроводной сети средствами Windows
Безопасность всегда важна, а в случае использования беспроводной сети этот вопрос встает еще острее, поскольку сигнал может распространяться за пределы помещения. Если не защитить сеть, пользователи других неподалеку компьютеров смогут получить доступ к данным, которые хранятся на компьютерах вашей сети, и использовать подключение к интернету.
Чтобы защитить беспроводную сеть, выполните следующие действия:
- Защитите маршрутизатор, изменив установленные по умолчанию имя пользователя и пароль. Большинство производителей указывают для маршрутизатора имя пользователя, пароль и имя сети по умолчанию. Эти сведения могут быть использованы для доступа к маршрутизатору без ведома его владельца. Во избежание, измените на маршрутизаторе установлены по умолчанию имя пользователя и пароль. Дополнительные указания можно найти в сопроводительной документации устройства.
- Настройте для сети ключ безопасности. Картотеки защищают ключом, сейф – кодом, а беспроводные сети защищают от несанкционированного доступа сетевым ключом безопасности.
Как настроить сетевой ключ безопасности в Windows?
- Откройте Центр управления сетями и общим доступом.
- Щелкните пункт Настройка нового подключения или сети.
- Меню настройка новой сети и выберите Далее.
Мастер предоставит пошаговые инструкции по созданию имени сети и ключа безопасности. Если маршрутизатор поддерживает технологию защищенного доступа Wi-Fi protected access (WPA или WPA2), мастер настроит его по умолчанию.
Если это возможно, рекомендуется использовать именно технологию WPA2: эта технология обеспечивает высокий уровень безопасности, чем технология WPA или Wired Equivalent Privacy (WEP).
Кроме того, технология WPA2 или WPA позволяет использовать парольную фразу — значит нет необходимости запоминать сложную последовательность букв и цифр.
Запишите ключ безопасности и храните в безопасном месте. Ключ безопасности можно записать на USB флэш-памяти, следуя указаниям мастера.
- Используйте брандмауэр. Брандмауэр – это оборудование или программное обеспечение, которое помогает защитить компьютер от хакеров и вредоносных программ. Использование брандмауэров на всех компьютерах сети поможет контролировать распространение в ней вредоносных программ, а также защитить компьютеры при доступе в интернет. Windows брандмауэр поставляется вместе Windows!
Можно ли подключиться к чужому Wi-Fi-соединению
Актуальный вопрос многих пользователей – как подключиться к Wi-Fi не зная пароля. Здесь можно использовать ранее описанную технологию WPS, но для этого необходимо иметь физический доступ к роутеру или же воспользоваться интерфейсом модема, что будет описано ниже. Также рекомендуем прочитать статью — как узнать пароль от роутера если ты его забыл.
Доступ через веб-интерфейс
Получить пароль можно из настроек маршрутизатора, но только в том случае, если вам удалось подключиться к вайфай. Выполните следующую инструкцию:
- В строке браузера введите «192.168.0.1». Это адрес роутера.
- В окне введите логин и пароль. Стандартные – admin/admin.
- В меню выберите «Беспроводной режим», подпункт «Защита беспроводного режима». В поле пароль вы найдете искомую комбинацию.
Общий доступ к файлам и принтерам
Преимущественно беспроводную сеть устанавливают для того, чтобы иметь доступ в интернет из любой комнаты в доме, но пользователям нужен и беспроводной доступ к файлам и принтерам.
Общий доступ к файлам
Самый простой способ предоставить общий доступ к файлам в сети – настроить общий доступ для домашней группы. Если домашней группы нет, можно предоставить общий доступ к файлам, разместив их в папке раздела Общие папки. Подключенным к сети пользователям автоматически предоставляется общий доступ ко всем файлам или папкам, размещенных в общей папке.
Чтобы предоставить доступ к общей папке, выполните следующие действия:
- Откройте окно дополнительных настроек общего доступа.
- Щелкните двойную стрелку, чтобы раскрыть текущий сетевой профиль.
- В поле Общий доступ папки «Общие» выберите один из следующих параметров:
- включить общий доступ, чтобы все пользователи, имеющие доступ к сети, могли читать и записывать файлы в общих папках;
- отключить доступ к общей папке (у пользователей, подключенных к компьютеру, остается право доступа к этим папкам).
- Нажмите кнопку Сохранить изменения.
Приведенные выше шаги необходимо выполнить на всех компьютерах, на которых размещены файлы для общего доступа.
Чтобы предоставить доступ к собственным файлам, сохраните или скопируйте эти файлы в папку на своем компьютере. Для каждого типа библиотек («Документы», «Музыка», «Изображения» и «Видео») существует общая папка. Каждое лицо, имеет учетную запись на компьютере, имеет доступ к этим папкам.
Например, чтобы открыть папку «Общие документы», выполните следующие действия:
- Откройте библиотеку документов.
- В области переходов, в разделе Библиотеки дважды щелкните пункт Документы, далее дважды щелкните пункт Общие документы.
Общий доступ к принтеру
Если к одному из компьютеров сети подключен принтер, печать на нем можно выполнять с любого компьютера, подключенного к этой беспроводной сети. Самый простой способ предоставить общий доступ к принтеру – установить флажок Принтеры при настройке своей домашней группы.
Если домашней группы нет, можно выполнить следующие шаги:
- Войдите в систему Windows, к которой подключен принтер.
- Откройте окно «Дополнительные параметры общего доступа».
- Щелкните двойную стрелку, чтобы раскрыть текущий сетевой профиль.
- В пункте Общий доступ к файлам и принтерам щелкните Включить общий доступ к файлам и принтерам, далее нажмите кнопку Сохранить изменения.
Примечание: Если включен общий доступ, защищенный паролем, для доступа к принтеру пользователи могут использовать учетную запись с паролем.
Чтобы получить доступ к принтеру с любого компьютера в сети, выполните следующие действия:
- Откройте папку «Сеть».
- Дважды щелкните значок компьютера, к которому подключен принтер.
- Дважды щелкните значок принтера. Windows автоматически добавит к компьютеру и устанавливает драйвер принтера.
Включение через центр управления
- Нажмите одновременно клавиши (Может иметь вид окошка) и R. Как это делать вы уже знаете.
- После этого вы увидите вот такое окошко. Надо в поле ввести команду ncpa.cpl и нажать ниже на кнопку «ОК».
- Найдите беспроводное соединение со значком лесенки, нажмите по нему правой кнопкой и выберите «Включить».
Особенности подключения и настроек в зависимости от ОС
Большинство современных устройств уже имеет специальный радиоприемник, который отвечает за отправку и прием сигналов без применения кабелей и проводов, однако настройка беспроводной сети имеет зависимость от ОС стационарного компьютера.
Windows XP
Настраиваем Wi-Fi на ПК с Windows XP следующим образом:
- Проделайте такой путь – Пуск, Сетевое окружение и Подключения.
- Пункт «Беспроводное подключение», нажмите ПКМ и выберите «Свойства».
- Общие -> Протокол -> Свойства.
- Свяжитесь со своим провайдером и поинтересуйтесь у него, как заполнять открывшееся окошко. В большинстве случаев технические параметры автоматически выбираются компьютером. Однако иногда требуется вручную вводить IP-адрес, DNS-шлюз и другую информацию. В конце нажмите кнопку «Применить», но не закрывайте окошко.
- Откройте вкладку «Беспроводные сети», о, нажмите кнопку «Применить», выберите пункт «Беспроводные сети» и сеть, к которой вы хотите подключиться. Введите ключ безопасности и подождите 5-10 секунд.
Windows 7
Wi-Fi на Windows 7 включается следующим образом:
- Нажмите кнопки «Пуск» и «Панель управления».
- Выберите пункты «Сеть и Интернет» и «Центр управления…».
- Выберите строку «Изменение параметров».
- В открывшемся окне найдите «Беспроводное сетевое подключение», кликните ПКМ и выберите пункт «Подключение».
- В открывшемся окошке выберите свою сеть и укажите пароль.
Windows 8
Установка беспроводного Интернета в данной ОС начинается со щелканья по значку делений сети с серой звездочкой. Далее на мониторе можно увидеть список появившихся сетей. Нужно выбрать одну из них, ввести пароль и подтвердить его, нажав кнопку «Далее».
Если Wi-Fi подключается для домашнего использования, то следует выбрать общий доступ. Когда будет установлено нормальное подключение, звездочка около значка делений сети пропадет, а пользователю станет виден уровень того, насколько хорошо принимается сигнал.
Настройка сети на компьютере аналогичная настройки для Windows 7. Потом проводится настройка роутера, как показано в последнем видео.
Windows 10
Этой системой предполагается автоматическое обновление нужных драйверов, поэтому подключить к ней Wi-Fi довольно просто. Владельцу ПК нужно щелкнуть на значок в правом нижнем углу монитора и выбрать из перечня сетей свою.
Кроме того, данная система располагает возможностью автоматического выбора Интернет-соединения. Для этого ставится галочка возле нужного параметра. Если роутер не работает, то вместо значка делений сети пользователь увидит компьютерик с красным крестиком. Этот момент устраняется с помощью «Диагностики неполадок» (для этого нажимаем правой кнопкой мыши по этому значку с красным крестиком).
Что такое WiFi адаптер
Адаптер — сетевое оборудование для соединения с WiFi сетью. Устройство принимает и передает пакеты данных в определенном частотном диапазоне. Для правильной работы адаптера понадобятся драйвера. С их помощью ОС получает доступ к аппаратному обеспечению.
Какие бывают
Существуют внешние и внутренние адаптеры. Также можно приобрести МП с Wi-Fi модулем.
Мини
Это USB устройства по размеру меньше флешки.
Приемник сигнала слабый. Хорошо работает на небольшом расстоянии от передающего устройства. С увеличением расстояния от роутера качество сигнала уменьшается. Модули оснащены одной внутренней антенной. Такие устройства подойдут как временное решение. Стабильного соединения не будет за пределами комнаты, где находится роутер.
Обычный формат
У них мощнее микросхема. В корпусе можно разместить качественную антенну, которая будет принимать сигнал через стену от источника сигнала.
Это рабочее решение. Скорость интернет по такому соединению может достигать до 400 мегабит в секунду. Это хватит для онлайн игр, потокового 4К вещания, стримов и трансляций. Некоторые модели оснащены внешней антенной. Они принимают сигнал лучше. Могут работать в двух частотных диапазонах. Это необходимо при плохом приеме сигнала.
Такие устройства передают файлы со скоростью 600-1300 мегабит в секунду.
Внутренние адаптеры
Это микросхема, устанавливающая в системный блок в разъем PCIe.
Программное обеспечение
В «Виндовс» предусмотрена автоматическая загрузка драйверов, однако бывает, что программное обеспечение некоторых устройств не установлено либо некорректно работает.
В таких случаях требуется самостоятельно инсталлировать ПО. Для этого следует сделать всего несколько шагов:
- Руководствуясь пунктами 1 – 5 из вышеописанной инструкции запустить «Диспетчер устройств»;
- Если устройство функционирует неправильно, то рядом с ним обязательно появится желтый знак «!»;
- Адаптер будет отображаться пунктом «Неизвестное устройство»;
- Надо вызвать контекстное меню от этого проблемного оборудования и кликнуть «Удалить». Затем подтвердить свои намерения и после удаления перезапустить ПК;
- Обычно после загрузки «Виндовс» находит новое оборудование, а в случае несрабатывания автоматической функции следует вновь открыть диспетчер и во вкладке «Действия» кликнуть «Обновить …».
Если вышеперечисленное не привело к успешному результату, то понадобится исполнить следующие шаги:
- Вновь войти во вкладку «Действия»;
- Кликнуть строчку «Установить старое устройство»;
- В отобразившемся окошке кликнуть «Далее»;
- Указать «Автоматический поиск» либо «Ручной»;
- Затем выделить «Сетевые адаптеры»;
- Найти в перечне модель устройства;
- Дождаться полного завершения установки и перезапустить ПК.
Если необходимо обновить драйвера, то алгоритм будет состоять из следующих шагов:
- Руководствуясь пунктами 1 – 5 из первой инструкции, запустить «Диспетчер устройств»;
- Затем от проблемного оборудования вызвать контекстное меню;
- Кликнуть «Обновить драйвер»;
- Рекомендуется указать «Автоматический поиск», и ОС самостоятельно найдет и установит ПО;
- Либо, если пользователь заранее скачал ПО и сохранил его в ПК, кликнуть «Поиск на компьютере» и показать месторасположение скачанных драйверов.
Чтобы вручную найти и скачать подходящее программное обеспечение, необходимо выполнить следующие пункты:
- Открыть ресурс разработчика устройства;
- В поисковом поле напечатать модель оборудования и щелкнуть «Ввод»;
- Войти в раздел «Устройства»;
- Сохранить драйвера для устройства в памяти ПК.
При возникновении сложностей с ручным выполнением задачи можно применить программы, которые специально разработаны для инсталляции ПО. Одним из таких приложений является «Driver Booster».
Преимущество его использования в основном заключается в автоматическом определении модели устройства и загрузки последних модификаций ПО.
Способ № 2 Использовать параболическую антенну
Параболическая антенна – один из способов обеспечить себя Интернетом даже в отделенной местности. Для экономии можно купить модель на вторичном рынке со старым облучателем, а для модернизации приобретается и монтируется облучатель 4G. Остается протянуть два кабеля для подключения 4G модема. Все соединения производятся с помощью пигтейлов – специальных переходников. Останется только подключить оборудование в сеть и направить антенну в сторону вышки выбранного оператора мобильной связи. Совет: не покупайте залоченный на оператора модем. Вполне возможно, что спустя какое-то время придется менять оператора.
Подводим итоги
Подключение компьютера к проводному Интернету осуществляется с помощью стандартного кабеля; настройки проводятся в разделе «Центр управления сетями и общим доступом». Беспроводное соединение возможно, если есть роутер, модем или смартфон с включённой функцией «Точка доступа». Настройка VPN проводится аналогично подключению стандарта L2TP или посредством любого приложения от стороннего разработчика.
Источники
- https://www.oszone.net/10971
- https://WiFiGid.ru/sovety-po-nastrojke-routerov/kak-nastroit-wi-fi
- https://windows-school.ru/publ/winfaq/osnovy_windows/kak_v_windows_podkljuchit_i_nastroit_besprovodnuju_set/2-1-0-2
- https://WiFiGid.ru/nastrojka-wi-fi-na-pk-i-noutbuke/nastrojka-besprovodnoj-seti-wi-fi-v-windows-7
- https://qwerty.ru/help/settings/93/12177/
- https://konekto.ru/kak-nastroit-internet-na-kompjutere.html
- https://besprovodnik.ru/kak-vkluchit-wi-fi-na-komputere/
- https://14bytes.ru/podkljuchit-kompjuter-k-wi-fi/
- https://WiFiGid.ru/nastrojka-wi-fi-na-pk-i-noutbuke/kak-vklyuchit-wi-fi-na-kompyutere
- https://kompkimi.ru/sovety/bezopasnost-besprovodnoj-seti-i-kak-obezopasit-ix-v-windows-7
- https://help-wifi.com/nastrojka-virtualnoj-wi-fi-seti/wi-fi-set-kompyuter-kompyuter-v-windows-7-i-windows-8-s-dostupom-v-internet/