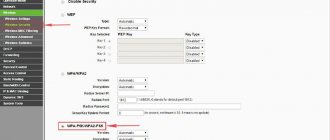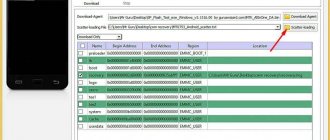Очень часто новые пользователи встречаются с трудностью: Скайп не обнаруживает веб-камеру. Конечно, данное положение дел ухудшает сетевую коммуникацию: её не просто так вставили в большинство ноутбуков, ведь так?! А если наибольшее, чего можно достичь – связь голосом и вообще отсутствует картинка, разве это допустимо? Обсудим детальнее: Скайп не обнаруживает камеру (диагностика и решение). Рассмотрим 5 основных аспектов, почему Skype не обнаруживает камеру.
Скайп не видит камеру
Проверяем аппаратную работоспособность
Вначале вам нужно ещё раз перепроверить простой предмет: может загвоздка в самой вебке? Правильно она подсоединена?
Проверяем хорошо ли подсоединен USB-разъем от веб-камеры к USB-порту на компьютере
Как видно из опыта, даже продвинутые пользователи часто не учитывают один момент. Нерабочий агрегат просто потому, что не подаётся питание 5В от USB. Но если камера в ноутбуке работает, а в Скайпе не отображается, расследуем далее.
Узнайте эффективные решения, если компьютер не видит веб камеру через USB, из нашей новой статьи.
Проблема драйвера
За корректную работу устройства отвечают драйверы того или иного компонента. Такая же ситуация и с камерой — чтобы она корректно работала, ей нужен подходящий драйвер. Нередко, скайп не видит камеру windows 7 или 10 именно из-за проблем с драйвером. Но как проверить этот драйвер, обновить или установить новый — читайте далее.
Для начала — откроем “Диспетчер устройств”.
Windows 10/8.1
Для этого нажмите ПКМ по кнопке пуск или сочетание клавиш Win+X для запуска меню быстрых настроек.
Камеру использует прочее приложение
Если камера распознается, в чем же проблема? Но предположим, все части подсоединены корректно, но картинка всё же отсутствует. Что дальше? Часто в данном случае помогает проверка камеры на использование ее другим приложением.
Скайп не будет иметь доступа к вебке, если ее использует другое приложение
Это тоже случается и достаточно нередко. Если не закроете приложение – Скайп не будет иметь доступа к вебке. Наилучшим вариантом является при включенном Скайп не включать прочие приложения: и изображение станет качественнее, и ошибок не появится.
Потому постарайтесь целиком перезапустить ноутбук и включить лишь Skype, вероятно, это разрешит проблему Skype: не работает камера.
Вероятные причины
Нельзя сразу же ответить, почему вдруг камера в Скайпе не работает, поскольку причины существуют разные. Некоторые связаны непосредственно с самой камерой, другие имеют отношение к программе, а третьи и вовсе кроются в самом компьютере или ноутбуке.
Если вы обнаружили, что Skype теперь не видит камеру на Windows 10 или иной ОС, хотя раньше подобного не наблюдалось, стоит пройтись по списку потенциальных причин.
Подобные ситуации возникают на персональных компьютерах и ноутбуках. Не стоит забывать, что Скайп также имеет мобильную версию для смартфонов и планшетов. Но этот вопрос уже следует рассматривать отдельно.
Столкнувшись с тем, что Скайп на ноутбуке или ПК не видит камеру, заподозрить можно одну из следующих неполадок:
- оборудование выключено;
- версия устарела;
- плохо работает интернет;
- происходит блокировка другим софтом;
- причина в драйверах;
- неправильно выбрано устройство;
- нарушено соединение;
- проблема в настройках;
- неполадки со стороны DirectX.
Для каждой из причин есть свои рекомендации относительно того, что делать, когда в Скайпе не работает камера. Потому представленные причины следует рассмотреть отдельно.
Блокировка другим софтом
Сложности с тем, как включить камеру в Скайпе на компьютере или ноутбуке могут возникать из-за параллельной работы другого софта. Речь идёт о ситуациях, когда работу видеокамеры в Скайпе активно блокирует какая-нибудь другая программа. Причина банальная, но на неё часто обращают внимание в последнюю очередь, чуть ли не после необдуманной покупки новой веб-камеры или платной диагностики компьютера.
Пользователям рекомендуется проверить, не запущены ли при общении по Skype какие-либо другие программы, которые также используют камеру при работе. Это могут быть различные мессенджеры, браузеры, софт для стрима и пр. Суть в том, что камера работает в другом ПО, а потому не может подключиться к Скайпу.
Если все программы закрыты и работает только Скайп, но веб-устройство всё равно не подключается, нужно искать проблему в других областях.
Выбор устройства
Если персональный компьютер не показывает, что камера работает в Скайпе, тогда стоит заглянуть в настройки видео. Это в основном актуально именно для ПК, поскольку на многих ноутбуках есть встроенная камера, и она используется по умолчанию. Если же речь идёт о внешнем устройстве, тогда в настройках нужно проверить, какая именно аппаратура используется. Есть вероятность, что выбрано не то устройство. Вместо одной камеры Скайп пытается подключиться к совершенно иной модели. К примеру, это может произойти, если вы отключили старую камеру и теперь используете новый девайс.
Достаточно просто поменять в настройках подключённое устройство, и всё должно заработать.
Некоторые уверены, что когда не удаётся включить камеру в Скайпе именно на ноутбуке, где есть встроенная вебка, такую причину рассматривать бессмысленно. Да, шансы значительно меньше в сравнении с ПК. Но всё же ничего исключать нельзя. Есть вероятность, что на вашем ноутбуке тестировали какие-то камеры в магазине, либо их подключал ваш родственник, знакомый, кто-то во время ремонта ноутбука и пр. Зайти в настройки и убедиться в этом займёт буквально минуту.
Устройство отключено
Если Скайп на компьютере не видит веб-камеру, стоит проверить, включена ли она вообще.
Если говорить о внешних устройствах для ПК, то тут на многих камерах может быть предусмотрена кнопка включения и отключения непосредственно на корпусе. Также камеру можно отключать программным методом, то есть в меню на рабочем столе.
В ноутбуках ситуация примерно такая же. Если это портативный компьютер со встроенной веб-камерой, тогда загляните в инструкцию и проверьте, как она включается и отключается.
СОВЕТ. Внимательно посмотрите на клавиатуру. На многих современных ноутбуках есть специальная кнопка с изображением камеры, которая служит для включения и отключения устройства.
Если нажать на эту клавишу, ситуация тут же исправится. То есть появится активное окошко с видео в запущенной программе Skype.
Как показывает практика, ситуация, когда камера оказывается отключена, довольно распространённая.
Нарушено физическое подключение
Одна из первых причин, которую следует проверить. Суть заключается в том, что нарушено физическое соединение камеры. Нарушается подключение с системным блоком на ПК или с ноутбуком, если это внешняя подключаемая камера, а не интегрированная вебка.
На этот счёт можно дать несколько рекомендаций:
- проверьте плотность соединения кабеля с системным блоком или разъёмом на ноутбуке;
- убедитесь в работоспособности самого USB интерфейса;
- пройдитесь по всей длине провода, чтобы исключить его повреждение, обрыв;
- попробуйте подключить другую камеру;
- можно соединить проблемную веб-камеру с другим USB разъёмом;
- порой достаточно просто вытащить шнур и снова его вставить.
Если проблема не в повреждении кабеля или в нарушении работоспособности самого USB интерфейса, тогда причину придётся искать в другом месте.
Драйверы
Одна из распространённых причин, по которой не работает камера в приложении Скайп на Windows 10, связана именно с драйверами. Никто не говорит, что Виндовс 10 – идеальная операционная система. Потому тут нелишним будет углубиться в вопрос драйверов.
Ситуации, когда на компьютере или ноутбуке банально слетели драйверы, в настоящее время не редкость. Это отмечали у себя многие пользователи ПК и портативных компьютеров. Причём не только с Windows 10 на борту.
Сбой со стороны драйверов происходит в основном именно тогда, когда приходят и устанавливаются в автоматическом режиме очередные обновления для операционной системы.
Важно понимать, что подобная проблема актуальна не только для Windows 10, но и для ряда других операционных систем.
Чтобы поставить предварительный диагноз, рекомендуется открыть меню «Диспетчер устройств» и среди доступного отображаемого оборудования попытаться отыскать свою камеру. Если её в списках нет, тогда всё ясно. На компьютере отсутствует соответствующий драйвер, из-за чего Скайп и не может увидеть веб-камеру. В этой ситуации и все остальные программы не будут видеть это устройство.
Бывает и так, что устройство в списке есть, только напротив него нарисован какой-то знак. Преимущественно это восклицательный или вопросительный знак. Также встречается треугольник жёлтого цвета. В такой ситуации достаточно обновить текущий драйвер либо попробовать загрузить его на компьютер снова.
Сейчас крайне редко используются драйверы, идущие на диске в комплекте с самой веб-камерой. Но и этот вариант устранения неполадок исключать не стоит.
Программа устарела
Ещё одна распространённая и очень вероятная причина. У многих пользователей отключено автоматическое обновление софта, поскольку они хотят всё контролировать.
Плюс новые версии не всегда лучше предыдущих. Юзеры к ним привыкают, и на новый интерфейс переходить не спешат.
Что касается веб-камеры, то устаревшая версия Скайпа довольно часто становится причиной того, что программа не отображает веб-камеру, не видит её или не хочет корректно работать с устройством для видео общения.
Разработчики Skype периодически выпускают обновления, предлагают пользователям переходить на новые версии. Старые варианты программы при этом перестают поддерживать. Отсюда и соответствующие конфликты между скайпом и веб-камерой.
Проще всего для получения актуальной версии зайти на официальный сайт программы, откуда и скачать мессенджер в самой новой оболочке со всеми свежими обновлениями.
Есть и другой вариант. Для этого необходимо:
- открыть установленную на компьютере или ноутбуке программу Скайп;
- кликнуть на свою аватарку, которая располагается слева вверху;
- в появившемся меню выбрать раздел «О программе»;
- теперь откроется окно, где отображается текущая версия мессенджера.
Если программа не обновлялась, тогда в этом окошке также можно будет увидеть соответствующее уведомление с предложением обновить текущую версию. Обычно достаточно кликнуть на активную кнопку «Update» (Обновить).
После этого автоматически запустится процесс скачивания всех обновлений и их установка. По завершении установки наверняка придётся перезапустить программу. А вот перезагружать для этого компьютер не нужно.
Проблемы с настройками
В некоторых случаях некорректные настройки могут провоцировать рассматриваемую проблему. Здесь уже речь идёт о настройках в самом мессенджере.
Но и такую ситуацию исправить довольно просто. Последовательность действий будет такая:
- запустите и откройте приложение;
- кликните на аватарку в верхнем левом углу;
- в разделе «Настройки» выберите меню для настроек звука и видео;
- проверьте, указана ли используемая камера напротив соответствующего пункта;
- если напротив «Камера» указан другой девайс, выберите нужный вариант из выпадающего списка;
- перейдите в меню с настройками веб-камеры;
- в появившемся окне кликните на кнопку «Default», чтобы сбросить настройки;
- теперь жмите на «ОК»;
- перезапустите программу и снова проверьте, работает ли вебка.
Если причина была в настройках, после выполненных манипуляций всё должно работать.
Проблемы с интернетом
Никогда нельзя исключить того факта, что причиной выступает банально нестабильный доступ в интернет. Актуально, если до этого вебка нормально функционировала, и в какой-то момент связь была нарушена, восстановить подключение не удалось.
Для проверки достаточно попробовать открыть браузер и зайти на какой-то сайт. Также проверьте роутер, нет ли там проблем. Обычно горит красная лампочка на значке интернета, либо же она вовсе погасла.
При проводном подключении взгляните в правый нижний угол монитора, где должно отображаться состояние сетевого подключения. Если там красный крестик либо восклицательный знак в жёлтом треугольнике, тогда причина именно с интернетом. Камера к неполадкам не имеет никакого отношения.
Как только доступ к интернету будет восстановлен, можно спокойно продолжать общение по видеосвязи со своим собеседником в Скайпе.
Проблемы со стороны DirectX
Важно понимать, что DirectX является специальным программным обеспечением. Именно оно позволяет наладить взаимодействие между операционной системой и видеоподсистемой на ПК или ноутбуке. Устранить неполадки с DirectX несложно.
Если нарушено функционирование этого программного обеспечения, камера вполне может не работать. Оптимальным решением проблемы будет использование утилиты, разработанной Microsoft.
Немного о приложении на очень старом компьютере
Здесь важно подчеркнуть вопрос однообразия программных и аппаратных частей, которое выражают формулой «ПК=аппаратная часть+программная часть». Общеизвестно, что последние варианты приложений, таких, как Скайп, увесистые, их создатели составляют их, рассчитывая на имеющееся оборудование. И поэтому «потянуть» такое тяжелое приложение, как Скайп, может лишь новые гаджеты.
Когда имеете очень старенький ПК, рекомендуем загрузить Skype SSE из надежного источника – это вариант, который специально создан для устаревших девайсов.
На старенький ПК рекомендуем загрузить Skype SSE из надежного источника
Скайп больше не действует на процессорах, произведенных до 2001, которые не поддерживают комплекс инструкций SSE2. Потому возможно использовать вариант Скайп SSE для устаревших ПК – пока ещё это допускается корпорацией Microsoft, выкупившей технологию Скайп. Когда её запретят (что прогнозируется в ближайшем будущем), то необходимо покупать иной ПК, а ещё лучше ноутбук. А если версия Windows не поддерживается камерой, возможно, придётся переустановить операционную систему.
Как удалить Скайп с компьютера
Для полного удаления программы на всех версиях Windows нужно сделать следующее:
- Заходим в «Пуск» и кликаем на «Параметры» в левой части экрана.
- Находим раздел «Приложения» и кликаем на него.
- Далее в списке приложений нужно найти «Skype» и кликнуть на него один раз.
- После нажимаем на кнопку Удалить и ещё раз повторяем это же действие, чтобы подтвердить его полное удаление.
Отключение автоматического обновления
Иногда проблема состоит в том, что после обновления устройство перестаёт отображаться в Скайпе, как мы и говорили выше. В таком случаем может помочь отключение функции автоматического обновления. Раньше это можно было сделать в самой программе. Сейчас же это сделать немного сложнее.
Перед началом работы нужно кликнуть по разделу «Этот компьютер», перейти во вкладку «Вид» вверху окна, а затем поставить галочку напротив «Скрытые элементы».
- Переходим во вкладку «Быстрый доступ», которая находится в верхнем левом углу. Далее нужно ввести в строку поиска следующий путь: C:\Users\User\AppData\Roaming\Microsoft\Skype for Desktop и нажимаем «Enter».
- Находим файл под названием «skype-setup.exe» и удаляем его.
- Создаём текстовый документ в этой же папке и называем его именем удалённого файла «skype-setup».
- Запускаем текстовый документ, пишем в нем любые символы и кликаем на вкладку «Файл». Далее выбираем «Сохранить как…».
- Меняем расширение файла на «exe» и кликаем Сохранить.
- Кликаем правой кнопкой мыши на созданном файле и далее выбираем «Свойства».
- Ставим галочку напротив пункта «Только чтение», кликаем Применить, а затем ОК.
После этих действий, приложение больше не будет обновляться самостоятельно.
Вместо завершения: напутственные советы и простые решения
Не стоит забывать о том, что Skype нужно периодически обновлять. Поэтому следите за официальными релизами разработчика. Ведь очень часто именно устаревшая версия программы является причиной невесть откуда взявшейся электронной «слепоты и глухоты» мессенджера, а также еще одной довольно распространенной проблемы, о которой можно прочитать в этой статье.
Большинство современных ноутбуков продаются с предустановленной Windows ОС, вместе с тем на борту такой машины с большой долей вероятности присутствует специальный менеджер, одной из опциональных возможностей которого является управление веб камерой. Внимательно изучите список установленного на ваш лэптоп софта. Вполне может быть, что в его настройках (менеджера) вы найдете ответ на проблематичную ситуацию со Скайпом.
Иногда веб камера используется другим приложением, которое работает в фоновом режиме, что в конечном итоге может вызывать конфликт в момент запуска видеомессенджера. Другими словами, веб-камера будет недоступна для использования в Скайпе. Запустите «Диспетчер задач» и внимательно изучите список запущенных процессов. Возможно, вы увидите «жадное» приложение, которое блокирует использование вебки Skype мессенджером.
Что ж на этом все, ясной картинки вам и стабильной видеосвязи!
Установка новой версии
После удаления приложения, нужно зайти на официальный сайт Skype и заново скачать последнюю версию программы.
- Заходим на официальный сайт www.skype.com и кликаем на стрелочку в синем поле, чтобы выбрать операционную систему компьютера.
- Выбираем ОС компьютера. В нашем случае пункт «Скачать Скайп для Windows 10».
- После перехода на страницу установки проверяем, начался ли процесс скачивания в правом верхнем углу экрана. Если этого не произошло, то кликаем на фразу «Попробуйте ещё раз», которая выделена голубым цветом.
- После загрузки запускаем установщик, и соглашаемся с внесением изменений на устройство, нажав кнопку Да.
- Для установки кликаем кнопку Установить и ждём некоторое время. Время загрузки зависит от версии операционной системы и параметров компьютера.
После полной установки, можно сразу запустить Скайп, авторизовать свою учётную запись и проверить работу веб-камеры.
Установка проходит полностью на русском языке, поэтому здесь не возникнет никаких трудностей. Это действие происходит буквально в два клика, а установка проходит очень быстро.
Важно! Если вы скачиваете программу через сторонний сайт, то будьте осторожны и не соглашайтесь при скачивании с установкой каких-либо дополнительных посторонних приложений, игр и сервисов, так как Скайп работает без такого доп. контента. Так же на таких сервисах могут распространяться вирусы, которые могут заразить ноутбук или компьютер. Пользуйтесь антивирусом, чтобы избежать заражения компьютера!
Сброс настроек мессенджера
Если мессенджер не желает работать, то дело может быть в настройках пользователя. Возможно случился сбой. Возможно, старые файлы пользователя конфликтуют с новыми компонентами программы. Вот инструкция по этому поводу.
- Вызываем инструмент «Выполнить» при помощи клавиш Win + R, вписываем в соответствующую строку %AppData% и жмем на «ОК».
- Появится окно проводника с нужным каталогом. Теперь нужно просто удалить папку «Skype». Так проще всего.
За сохранность самой программы переживать не нужно. После следующего запуска мессенджера папка создастся автоматически. Но учтите, что в этом случае вы потеряете все данные. Включая историю сообщений. Зато есть вероятность, что мессенджер станет работать нормально.