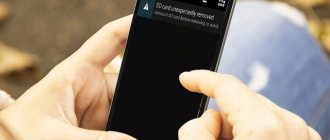It happens that when you turn on your computer, you suddenly notice that the mouse does not respond to your movements. This can happen with both a wired USB and a wireless mouse. Usually, the reasons for this are similar cases and are already known to many specialists. Therefore, we will look at all the most popular reasons why the computer does not recognize the mouse, and we will provide solutions in the article that should definitely help you.
Reasons causing the problem when the computer does not recognize the mouse
First of all, your task is to determine whether your reasons for a non-working mouse are primitive.
- Inspect the cable for damage.
- Restart your computer, because it might simply not “see” the mouse during the driver loading process.
- Check if the cable is connected to the correct port on the back of the system unit.
- Check the PS/2 mouse connector, the internal pins should be intact and not bent.
- Try connecting the mouse to a friend or neighbor's computer to be sure that it is the one that is faulty.
- If your USB mouse is connected along with other equipment and there is a lot of it on the panel (flash drives, microphone, chargers, cables, etc.), then try disconnecting everything except the mouse and restart your computer.
- Look at the PS/2 ports, the mouse and keyboard each have one such port, which are located together and the only difference is different colors. You may have simply confused the mouse port with the keyboard port.
The article will also help you: What to do if the computer does not see the flash drive?
Nuances depending on the laptop manufacturer
Many laptop models have their own “twists” regarding the reasons for the mouse’s invisibility.
Some laptop models have certain nuances for installing the mouse. Especially the ones listed below.
MacBook
With regard to MacBooks, difficulties most often arise when installing a non-original mouse:
- As a rule, the main difficulties occur if the mouse is installed after updating the MacOS version;
- other times the mouse doesn't work simply because it lacks performance.
If we are talking about a wireless model, then before connecting it is necessary to carry out a separate setup. You need to download a driver for Bluetooth.
Acer
Acer laptops were not left out. Here you need to take into account one feature of laptop models.
The fact is that they do not always save downloaded drivers. And, perhaps, after the first restart of the computer, the settings will not be saved. Therefore, do not be alarmed if after the next turn on the mouse stops working. Most likely, you need to perform the installation again.
Ways to solve a problem with a USB mouse
If the problem occurs with a mouse that is connected via a USB port and the computer does not see it when turned on:
- Disconnect the mouse's USB connector from the computer panel and turn off the computer. Disconnect it from the network and press the power button on the computer for a few seconds - this way you will completely clear the computer modules of charges, primarily the motherboard.
- Now turn on your computer and connect your mouse after Windows starts. The mouse should work.
Now let's fix the problem with the USB mouse using drivers. This method is appropriate when the system does not recognize such a device in the device manager of your PC. To open the device manager, right-click on the “My Computer” icon and select the appropriate item or through the command line WIN + R and enter the command “Devmgmt.msc” and press Enter.
You will find the device in the body of the list, it will look like “USB Controllers” or “Other Devices” (“Unknown Device”). If it appears as an unidentified device in your list, then you need to right-click on it and select “Update drivers”. In this case, the system automatically finds the necessary drivers on the network and installs them without your intervention. After this installation, you can use a working mouse.
If there is an exclamation mark next to our mouse in the task manager:
- Right-click on the device, then select properties. Open the “Drivers” tab and click “Roll Back” or remove it altogether if rollback is not possible. Next, in the device manager, select “Action”, “Update configuration...”. Now check if the exclamation mark has disappeared from your device, if the device is recognized, then everything is fine. If not, move on.
- Go to device properties, which is called Generic USB Hub. Now, on the “Power Management” tab, uncheck the “Allow the device to be turned off to save power” option.
What to do if the controller is not detected on another computer
In this situation, it is necessary to take into account the type of device. Mice can be wired or wireless. This is why there are differences in why problems occur.
The wireless mouse is controlled using a Bluetooth or WI-FI adapter. Therefore, you need to check whether the connection between gadgets is failing or whether the battery is low. To do this, you can simply turn the device over and see whether the LED is on or not. If there is no backlight, just recharge the battery.
If you are using a wired device, it is recommended that you first check the cable. It is enough to slightly bend the wire and observe whether the computer will see the device or not. If a wired device begins to function after touching the cord, the user must find the break in order to perform soldering.
This is interesting: 5 most expensive gaming mice
It should be noted that sometimes dust and dirt can also make the device operate incorrectly. Therefore, it must be cleaned carefully.
If the new controller is not detected on different machines, then the reason may lie in a factory defect. In this case, it is impossible to fix the problem without replacing the purchased product.
Physical damage due to which the computer does not see the mouse
If used carelessly, even a USB connector can become unusable. Check the contacts on the port and in the mouse connector; they may be damaged, bent, or worn out. Although the USB connector is very wear-resistant, it could still break with active use, and the contacts could also become loose. In this case, you need to contact a service to replace the USB ports on the motherboard or purchase a new one.
The mouse cable may also suffer from any kind of damage that leads to broken wires inside the cable. There are cases where they are chewed by domestic animals. In this case, the system will notify you with the message “Unable to connect to the USB port” or USB Device Over Current Status Detected. The USB cable has 5 cores, which are not so easy to reconnect together. This is probably the easiest place to buy a new mouse. If the model is expensive, the service can save it.
In addition to the wire, damage can also occur in the mouse body itself.
Main faults inside the case:
- The surface of the lens is dirty and scratched.
- Buttons don't work. The arrow runs across the monitor, but click commands are not executed.
- The main board, reader, photocells, etc. are faulty.
- The wheel control controller is faulty. In this case, it is not possible to scroll pages up and down.
- Front USB ports are unreliable. When several ports are connected to the same microcontroller board. It happens that inexperienced users connect several 4G modems and printers to such ports at the same time - if a failure does not happen, it will definitely happen. Modems will often lose the cellular network and periodically drop the connection. The same will happen with the printer; it will slow down in every possible way, stopping without finishing the document. The USB mouse may not be recognized by the system. As you may have guessed, you need to distribute the equipment across all USB ports of the computer, including on the back panel.
In wireless mice:
- The battery or accumulator is dead, replace it.
- The contacts on the battery or accumulator may oxidize or rust and even break off.
- The module that provides the mouse with a signal may also fail, check it if possible.
- Power wiring.
Other problems
Other problems will most often be related to the technical health of the mouse itself. This is a precision optical instrument in which one out of a thousand elements can fail. If the mouse is detected by the system and the light indicators of the optical device inside are lit, we recommend contacting a service center to find out the reasons. If you try to disassemble the mouse yourself, you may encounter a situation where you simply won’t be able to put the device back together. Inside there are a large number of non-obvious bolts and screws that are not noticeable to an inexperienced person.
- < Back
- Forward >
USB 3.0 laptop does not see mouse
Laptops running operating system 8.1 often encounter the “USB device is not recognized” error. To prevent this problem? It is necessary to change the power supply circuit of the laptop.
- Open Windows Control Panel.
- Select "Power Options" and click on the power plan.
- Now click on Change advanced power settings.
- Disable USB ports from being disabled.
On Windows
To figure out why an external mouse does not work on a laptop running Windows, use a number of built-in tools.
Troubleshooting Wizard in Windows
The problem diagnostic utility will help you quickly fix a number of problems in a semi-automatic mode. To launch it, find your manipulator in the list of equipment in the “Control Panel”. Click on it and call “Troubleshoot” from the context menu.
The utility will start troubleshooting, and at the end you will see a list of problems found. If they can be corrected automatically, the wizard will do so. Otherwise, you will only see the name of the fault.
Problems with the mouse on different devices and versions of Windows
After reinstalling Windows, chipset driver incompatibility may cause the mouse to fail to function. Each operating system includes drivers for the sensor, mouse, and touchpad, except MS-DOS. A common cause of mouse failure is a non-working USB driver, component - “Serial Bus Controller” and “Root Hub”. You need to find on the Internet the version of the chipset that is suitable for the version of Windows OS that you currently have installed. Although for versions 8.1/10 the main drivers are already provided as system components, it is not necessary to install them separately.
ACER netbooks, which are provided with Windows 7 by the manufacturer, when installing versions above, a problem appeared - the mouse did not work. The problem was in the netbook hardware - the Windows 7 chipset drivers were not suitable and the following problems arose: the wireless network connection disappeared, the sensor did not work, the mouse did not work (the pointer was in one place). The problem was solved by removing the drivers and restarting the operating system. Devices and equipment were working normally again.
Why does the cursor hang in one place and not move?
Such situations often arise due to:
- Contaminated gadget. You should check the surfaces of the bottom of the mouse, remove dirt deposits from it and wipe it thoroughly with a dried cloth.
- Software malfunction. The system must be rebooted.
- The batteries in the wireless mouse have run out. They should be recharged.
- Incorrect inclusion. Some models have a button at the bottom to activate the operating mode, which must be activated when the mouse is connected to a PC via Bluetooth. When using a WI-FI device, you must have access to the router and a special protocol number.
To maintain the working condition of your computer mouse, you must follow the following rules:
- Periodically remove dust and dirt from the device. It should be said that special plugs perfectly protect the connectors from dirt and dust.
- Check the integrity and functionality of USB sockets. Often failures occur in the connectors located at the front, where there is a high probability of foreign particles getting into them.
- Periodically check for the latest driver versions on your computer. This can be done using special programs (Driver-Booster, Driver-Hub and others).
Computer mouse Electronics
Failure of the system, USB port or Bluetooth
If the mouse glows or the laser lights up and goes out without responding to movement, the problem may be a simple software or hardware glitch.
- Disconnect the USB module itself that is connected to the laptop or computer. Turn off the mouse and remove the batteries from it. If your connection is via Bluetooth, then turn off Blue Tooth. The easiest way to disable the wireless module is to press the + R keys, then a window will pop up where you need to enter the command:
ncpa. cpl
- Find your module, right-click and select “Disable”. After that, we immediately turn it on in the same way.
- Now we insert back the USB module, batteries and turn on the mouse. If this does not help, then also restart your computer.