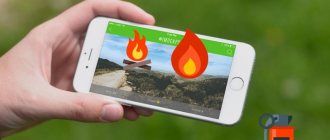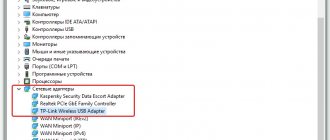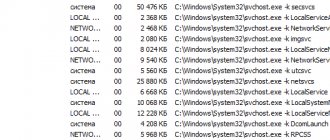Многие пользователи ноутбуков, часто интересуются: «почему может шуметь новый ноутбук?».
Особенно, шум может быть заметен вечером или ночью, когда все спят, а вы решили посидеть за ноутбуком пару часиков. Ночью, любой шум слышен во много раз сильней, и даже небольшое «гудение» способно действовать на нервы не только вам, но и тем, кто находится с вами в одной комнате.
В этой статье попробуем разобраться, почему же шумит ноутбук, и как этот шум можно уменьшить.
- Уменьшение уровня шума от вентилятора
Чистка от пыли - Обновление драйверов и Bios
- Снижение скорости вращения (осторожно!)
Причины, по которым усиленно работает кулер
Почему шумит вентилятор в ноутбуке — этим вопросом задаются многие пользователи. Если сильно гудит ноутбук, не всегда бывает возможно определить причину подобного явления. Иногда это может сделать только профильный специалист. Иногда ноутбук жужжит из-за чрезмерного скопления пыли на вентиляторах. Большое количество загрязнений приводит к повышению массы устройства и к усиленной работе системы, которая начинает сопровождаться громкими звуками. Если гудит кулер периодически, необходимо проводить профилактическую очистку компьютера раз в полгода.
Загрязнения вентилятора не являются единственной причиной, из-за которой очень сильно шумит компьютер. Иногда проблема скрывается в неисправности его системы. Чтобы понять, как уменьшить шум, следует перебрать все возможные способы его появления.
Подставки
Если ничего из перечисленного не помогло, а при работе все равно сильно шумит кулер, то скорее всего кулеры не справляются с охлаждением. Причем данный шум может повышаться в летнее время или в жарком помещении. Как вариант может помочь специальная подставка, которая будет грамотно уводить горячий воздух.
Подобных подставок достаточно много. Для игровых компьютеров можно подумать прикупить подставку с вентиляторами, которые дополнительно будут уменьшать температуру процессора и видеокарты.
Устранение максимальной нагрузки на процессор
Когда ноутбук гудит, пользователю потребуется устранить чрезмерную нагрузку на его процессор. Многие игровые и рабочие программы требуют повышения мощности гаджета. Это приводит к перегреванию его комплектующих деталей, к увеличению энергии. Результат — ноутбук сильно шумит, а неприятный звук мешает полноценно работать. Что делать в подобных случаях:
- Открыть диспетчер задач при помощи комбинации клавиш Ctrl+Alt+Delete.
- Найти вкладку «Процессы».
- Закрыть программы, которые не используются.
Пользователю необходимо внимательно изучить раздел «Процессоры», так как там могут быть открыты проги, которые не отображаются как рабочие системой или которые юзером не были открыты. Иногда случается так, что ноутбук очень сильно шумит уже после включения, а диспетчер задач показывает, что он загружен на 90+ %. Почему шумит ноутбук, как уменьшить шум вентилятора в домашних условиях:
- Просмотреть в диспетчере задач, нет ли на компьютере открытых утилит, которые требуют большой затраты ресурсов системы. Если таковые имеются, их можно закрыть. Понять, что прога для работы не нужна, можно по ее формату и папке содержания. Если файл имеет расширение .exe, то его можно сразу же закрывать;
- Попытаться избавиться от вируса-майнера. Это вредоносные файлы, которые увеличивают нагрузку системы и приводят к тому, что ноутбук шумит и перегревается. Обнаружить их можно при помощи антивирусных программ.
Если причина поломки была именно в перегруженности системы устройства, то она исчезнет сразу же после перезагрузки компьютера.
Программно
Многие современные ноутбуки при установке стандартного ПО имеют на борту специальное приложение, которое помогает грамотно контролировать скорость оборотов винтов. Если у вас этой программы нет, или вы давно её не обновляли, то советую зайти на официальный сайт и скачать полный пак-утилит вместе с дровами.
- Находим полное название ноутбука, которое обычно находится на этикетке аппарата.
- Теперь заходим на официальный сайт производителя. Можно также вбить название модели в поисковик и найти нужную ссылку сразу.
- Далее переходим на страницу поддержки и скачиваем все основные драйвера и утилиты.
Советую переустановить все. Если в списке не будет специальной утилиты, которая контролирует скорость оборотов кулер, то можно воспользоваться сторонними приложениями:
- SpeedFan – удобная, понятная и самое главное, бесплатная программа.
- AMD OverDrive – данное ПО чаще используется для разгона, но она также хорошо контролирует процесс работы вентиляторов.
- MSI Afterburner – если у вас есть подозрение, что сильно шумит именно видеокарта, то можно попробовать это ПО.
Настройка BIOS
Если сильно шумит вентилятор, и сильно гудит ноутбук, то юзеру потребуется настроить BIOS. Довольно часто обильный шум от гаджета исходит из-за некорректной работы БИОСа. Обычно с такими проблемами сталкиваются обладатели персональных компьютеров, но встречаются случаи выхода из строя BIOS и на ноутбуках.
Если после проверки процессов в диспетчере задач шум вентилятора в устройстве не уменьшился, то необходимо перезапустить систему. Когда гаджет будет прогружаться, пользователю следует нажать на клавишу F9 или F11. После этого откроется система БИОС. Далее нужно перейти в раздел «Power». В высветившемся окне нужно просмотреть следующие параметры:
- q-fan Function. Возле этой строчки необходимо поставить значение Enabled в тех случаях, если вместо него стоит Disabled;
- cpu target temperature. Это показатель, отвечающий за температуру системы. Многие мастера рекомендуют задавать в настройках значение 50 градусов. Если в BIOS заданы большие показатели, то проблема сильного шума скрывалась именно в этой причине.
Если вышеописанные меры не помогли, и устройство все также трещит, то необходимо попытаться очистить весь файловый «мусор» на нем.
Грохот и жужжание
Если же ноутбук начинает издавать громкий грохот или жужжание внезапно, то это большая проблема.
Вероятно, причина кроется в подшипниках кулера. Решением этой неполадки практически всегда является полная замена компонента. Да, подшипники можно починить, но это, скорее всего, займет больше времени, чем покупка и установка нового кулера.
Процесс замены не очень сложный, однако те, кто не особенно сильны в ремонте ноутбуков, вряд ли смогут справиться. Основной принцип остается неизменным для всех устройств, однако для моделей разных производителей применяются разные процедуры.
В этом видео показано, как заменить вентилятор в ноутбуке HP Pavilion 15.
Очистка папки Temp
Если сильно шумит ноутбук, пользователю необходимо попытаться очистить папку Temp. Он содержит все программные элементы, которые оказывают влияние на производительность работы системы. Это могут быт остаточные файлы, вирусные проги. Многие компьютерные мастера советуют ежемесячно проводить программную чистку для улучшения показателей производительности работы.
Чтобы найти папку Temp, необходимо зайти в локальный диск устройства. Далее нужно зайти в папку пользователя, выбрать AppData, затем Local и после этого Temp. Все файлы, которые будут находиться в паке, нужно удалить. Для восстановления производительности можно перезагрузить компьютер и снова начать работу на нем.
Проверка через программу
SpeedFan – специальная программа для теста всех установленных вентиляторов, позволит быстро установить состояние и степень работоспособности устройства, не разбирая его. Используя данную утилиту, пользователь получает полный контроль над работой вентилятора, и может настраивать скорость вращения при той или иной температуре.
Для этого необходимо:
- Скачать, установить и запустить ПО:
- Нажать кнопку Configure;
- Перейти в Options/Languages и выбрать Russian для русифицирования интерфейса.
- Теперь утилита готова к работе.
Конечно, можно не менять язык, потому что интерфейс SpeedFan и так вполне понятен, и видно, какие компоненты имеют нормальную температуру, а какие греются слишком сильно. Однако для максимального удобства следует проделать все вышеуказанные действия
После правильной настройки, система охлаждения будет работать намного эффективнее. Обратите внимание, что скорость выставляется в % соотношении. В данном примере это 100%. Отследить скорость вращения можно в графе “CPU FAN”, на картинке ниже видно, что она составляет “2184 RPM (количества оборотов в минуту)”.
В том случае если, вы установили максимальные обороты лопастей, и они все еще не обеспечивают нормального охлаждения, то причина может скрываться в недостаточной мощности вентилятора или общих неполадках при работе. В таком случае может потребоваться полная его замена.
Изменение скорости вращения кулера
Если шумит кулер на ноутбуке, можно попытаться изменить скорость его вращения. Эта процедура проводится с помощью вспомогательных программ. Многие мастера советуют использовать утилиту SpeedFan, которая позволяет полностью отрегулировать скорость вращения вентиляторов. Юзерам нужно постепенно уменьшать скорость кулеров, каждый раз сохраняя новые параметры в системе. После каждого изменения следует прислушиваться к работе компьютера и оценивать степень интенсивности шума.
Важно! Пользователи должны помнить о том, что не получится увеличить мощность ЦПУ или уменьшить скорость лопастей кулера. Эти процедуры приводят к перегреву устройства и некорректной его работе.
Какие действия стоит предпринять, если шумит и греется ноутбук
Три основных действия, которые следует предпринять, если вентилятор ноутбука издает лишний шум выглядят следующим образом:
- Провести чистку от пыли. Можно без разборки ноутбука и не обращаясь к мастерам — это под силу даже начинающему пользователю. О том, как это сделать вы можете подробно прочесть в статье Чистка ноутбука от пыли — способ для непрофессионалов.
- Обновить BIOS ноутбука, посмотреть в BIOS, есть ли там опция изменения скорости вращения вентилятора (обычно нет, но может быть). Про то, почему стоит обновить BIOS с конкретным примером напишу далее.
- Воспользоваться программой для изменения скорости вращения вентилятора ноутбука (с осторожностью).
Пыль на лопастях вентилятора ноутбука
В том, что касается первого пункта, а именно чистки ноутбука от скопившейся в нем пыли — обратитесь по приведенной ссылке, в двух статьях, посвященных этой теме, я постарался рассказать о том, как почистить ноутбук самостоятельно достаточно подробно.
По второму пункту. Для ноутбуков достаточно часто выпускают обновления BIOS, в которых исправляются те или иные ошибки. Нужно отметить, что соответствие скорости вращения вентилятора различным температурам на датчиках задано именно в BIOS. Помимо этого, в большинстве портативных компьютеров используется Insyde H20 BIOS и он не лишен некоторых проблем в плане управления скоростью вентилятора, особенно в ранних своих версиях. Обновление может решить эту проблему.
Живой пример вышесказанному — мой собственный ноутбук Toshiba U840W. С наступлением лета он стал шуметь, вне зависимости от того, как его используют. На тот момент ему было 2 месяца. Принудительные ограничения частоты процессора и прочих параметров ничего не дали. Программы для управления скоростью вращения вентилятора ничего не дали — они просто «не видят» кулеров на Toshiba. Температура на процессоре была 47 градусов, что вполне нормально. Было прочитано множество форумов, преимущественно англоязычных, где многие сталкивались с аналогичной проблемой. Единственное предложенное решение — измененный каким-то умельцем BIOS для некоторых моделей ноутбуков (не для моей), который решал проблему. Этим летом вышла новая версия BIOS для моего ноутбука, которая сразу полностью решила эту проблему — вместо нескольких децибел шума, полнейшая тишина при большинстве задач. В новой версии изменили логику работы вентиляторов: раньше, они вращались на полной скорости до достижения температуры 45 градусов, а с учетом того, что они ее (в моем случае) никогда не достигали, ноутбук шумел все время.
В общем и целом, обновление BIOS — это то, что обязательно нужно сделать. Проверить наличие новых его версий можно в разделе «Поддержка» на официальном сайте производителя вашего ноутбука.
Очистка от пыли
Очистку от пыли можно провести самостоятельно при помощи специальных средств и инструментов, предназначенных для компьютерной техники. Запрещено мыть устройство обычной влажной тряпкой или салфеткой. Если специализированного инвентаря дома не, лучше отдать гаджет в сервисный центр для тщательной прочистки. Если пользователь решил все-таки попытаться самостоятельно провести моющие процедуры, то ему потребуется:
- Выключить аппарат.
- Выкрутить шурупы от его задней панели.
- Аккуратными движениями извлечь детали из корпуса.
- При помощи мягких щеток или кисточек убрать пыль и грязь.
После этого все детали можно заново вставлять в устройство, а затем прикрутить аккуратными движениями корпус.
Подставка для ноутбука
Раньше охладители для ноутбуков представляли собой обычные металлические пластины с вентиляторами в основании, предназначенные для максимального увеличения доступного воздушного потока.
Сейчас же они оснащаются светодиодами с регулируемой скоростью потока, датчиками температуры и встроенными USB-хабами.
Таким образом, охлаждающие подставки отлично справляются с охлаждением вашего ноутбука.
Они идеально подходят, если вы пользуетесь ноутбуком на столе или в другом статичном положении. Наибольшую выгоду для себя извлекут те, кто играет в требовательные игры или занимается монтажом видео.
В дополнение к охлаждающим подставкам, которые устанавливаются под ноутбуком, вы также можете приобрести вакуумный охладитель, который буквально всасывает горячий воздух прямо из ноутбука.
Однако стоит помнить, что внешние кулеры могут помочь с проблемой перегрева, но это не долгосрочное решение, если ваш ноутбук нагревается и шумит на постоянной основе.
Устранение гула от жесткого диска
Некоторые виды жестких дисков очень сильно шумят при работе, при этом издавая дополнительные звуки в виде щелканья и потрескиваний. Если гаджет ранее работал спокойно, но резко начал шуметь, то это может говорить о быстром перемещении блока с магнитными головками. Что можно сделать в таких случаях:
- Приобрести новый жесткий диск более усовершенствованной модели, которая не издает шумы. Лучше всего установить SSD-диск, который тихо и быстро работает, не мешая пользователю и не тормозя систему;
- Открыть диспетчер задач и просмотреть, нет ли там активных программ, которые влияют на производительность компьютера. Чаще всего это торренты или p2p-утилиты.
Если диск ранее не шумел, то нужно его проверить на ошибки и бэд-блоки. Как это сделать:
- Скачать программу Victoria 5 версии с официального источника. Это утилита, которая помогает провести диагностику жесткого диска. Ее можно использовать на таких операционных системах, как Windows 7/8/10.
- Установить прогу на свой компьютер. Для этого нужно открыть скаченную утилиту и запустить файл Victoria.exe.
- При открытии программы нужно зайти в раздел смены языка и выбрать русский режим.
- Перед пользователем появится список дисков, которые необходимо проверить. Пользователю потребуется выбрать нужный из них.
- После этого нужно нажать на кнопку S.M.A.R.T и немного подождать.
- Если с диском все в порядке, то на экране появится надпись «good».
- Далее нужно перейти к тестированию диска. Перед этой процедурой нужно закрыть все активные программы (игры, торренты, браузеры).
- Нажать на кнопку Quick для запуска быстрой диагностики проблем и подождать 5 минут. Пока программа будет работать, пользователю запрещено совершать какие-либо действия на своем компьютере.
Далее юзер получит результат диагностики. Как его правильно трактовать:
- Если программа не обнаружит серьезных нарушений в работе диска, то на экране появится соответствующая запись о том, что ошибки не найдены. Все блоки, которые высветятся на экране, будут серого цвета;
- Если пользователь обнаружит зеленые или оранжевые блоки, это не говорит о некорректной работе жесткого диска, но сигнализирует о том, что во время его проверки были активированы энергоемкие утилиты;
- Если появились красные и синие блоки, то это говорит о серьезных проблемах с диском. Скорее всего, его придется заменить для предотвращения появления шума.
Важно! Также юзеру нужно обратить внимание на график скорости считывания данных с жесткого диска, выстраиваемый программой Victoria. В норме он должен быть похож на прямую линию с небольшими наклонами.
как борться с сильным шумом кулера на материнке
В своё время тоже задался уменьшить шум от системника. И, скажу я вам, занятие это весьма трудоемкое и творческое. Если руки не заточены для работы со слесарным инструментом и паяльником, и в голове нет основ радиотехники — то лучше не лезть, ибо последствия от спаленной статикой материнки, будут куда плачевнее от отрицательного результата по уменьшению шума Итак, приступим. 1. Вентиляторы. 1. Механические работы. а. Правильно говорят, что чем больше вентилятор, тем он больший поток воздуха перемещает, следовательно может крутиться на более медленных оборотах, следовательно меньше шуметь. Поэтому для уменьшения шумов от вентиляторов — нужно по возможности использовать большие вентиляторы. Ну, и само-собой периодически их разбирать, чистить и смазывать. Я, тоже раньше, просто капал масло на вал и был спокоен, но это не всегда помогало избавиться от шума. Приходилось заниматься ювелирной работой — полностью разбирать вентилятор, прочищать его бензином от грязи, пыли и кокса. протирать спиртом, потом смазывать и снова собирать. Геморойное занятие, но результат того стоит. Ну, это конечно смотря каму как. Кому-то может проще купить новый вентилятор . б. Какой бы ни был вентилятор, как бы он не был сбалансирован — идеальной балансировки не будет никогда. Поэтому, для уменьшения шума от вибрации вентилятора при работе — крепить вентилятор желательно через резиновые шайбы. Идеальный вариант — резина от камер автомобильного колеса(только не от ЗИЛа или КАмаза ), от легкового автомобиля. Вообщем 1-3мм в толщину. Вырезаете колечки и подкладываете под места, где вентилятор касается корпуса или радиатора. в. В процесорном кулере — так же не забывайте периодически менять термопасту. г. «лучшее уменьшение шума — это убрать вообще источник шума «. К процессору это врят-ли можно отнести, хотя, если уменьшить его частоту работы до минимума, думаю вполне можно обойтись и пассивным радиатором. Про северный мост: там стоит мелкий вентилятор, а сл-но самый быстрый, а сл-но может шуметь громче всех. Как вариант — можно вообще убрать этот вентилятор, но — поставив массивный радиатор. Его можно купить или у Залманов, или сделать самому, вытачив по нужным размерам из процессорного радиатора. Если процессорный кулер — обдувает всё вокруг себя(например круглый ребристый радиатор), то такого пассивного кулера для северного моста — будет достаточно для хорошего охлаждения. 2. Электрические работы. Ну, тут, полагаю всё понятно. Это — уменьшение оборотов вентилятора. Осуществить это можно разными способами. Всё зависит от вашей фантазии, финансов и степени ленивости Можно просто включить в разрыв питающего провода токоограничительный резистор(расчет — по простому закону Ома, элементарные вещи писать не буду). Можно включить переменый резистор, можно собрать электронную регулировку напряжения, можно в конце-концов просто купить реобас(электронное ус-во для плавной регулировки оборотов вентиляторов, которое обычно вставляется в 5″ отсек системника). Можно сделать дискретную регулировку. Например поставить токоограничительный резистор в питающую цепь, к нему подключить тумблер, который будет замыкать резистор, и вывести на переднюю панель. будет 2 режима: полный ход и уменьшенный У меня так и сделано: сдвоенный микротумблер на 2 вентилятора — на вентилятор блока питания и на вентилятор вытяжки. Когда сижу в инете или смотрю фильм — вентиляторы работают неслышно, т.к. комп не сильно греется. Когда играю — включаю на полные обороты 3. Программные работы. Регулировку оборотов кулера также можно осуществлять программно. Например с помощью программы SpeedFan. Так же, уменьшить обороты вентилятора можно — уменьшив нагрев греющегося элемента, например процессора. Если у вас мощный проц и в игры вы не играете, зачем вам его мегагерцы мощности? Уменьшите его частоту(или лучше множитель частоты) в БИОСе, и вы сразу заметите, как уменьшится его нагрев. Уменьшение производительности в повседневной работе — вы не ощутите. ВНИМАНИЕ! Производя любые работы по уменьшению оборотов кулеров/вентиляторов — следите за температурным режимом греющихся элементов, дабы уменьшение шума не пошло в ущерб перегреву. 2. Винчестеры, сидиромы. За свою жизнь попробовал 3 способа уменьшения шума. 1. Подвесить винчестер на плотных полосках 5-8мм резины. + шум от винчестера вообще пропадает, т.к. шум от винчестера передавался в корпус через салазки, а резиновые подвески полностью его поглащали; — Винчестер, находясь в таком подвешенном состоянии — может со временем сбоить и глючить, поскольку не закреплен жестко. А блины дисков винчестера, как и вентиляторы не могут быть идеально сбаллансированны. 2. Подложить между винчестером и корзиной — резиновые уплотнители. + винчестер жестко закреплен; — шум уменьшится, но незначительно. 3. Разместить винчестер в специальном боксе. Данный бокс почти на 100% гасит любой шум + шорошо отводит тепло. Минусы — цена этого бокса Как вариант — можно уменьшить обороты блинов винчестера с помощью фирменных утилит. Шум конечно уменьшится, но и уменьшится производительность винта. С сидиромами подойдет только 1 способ — резиновые уплотнители. 3. Видеокарта. Уменьшить шум от видеокарты можно 3-мя способами: 1. купить хороший, качественный кулер на тепловых трубках от Залман(типа VF1000, 900, 700). 2. выкинуть маленький, шумный вентилятор и установить большой 8 или 9см вентилятор, включенный через токограничительный резистор. У меня так и сделано. Работу его вообще не слышно, т.к. установил обороты чуть меньше 1000, а охлаждает значительно лучше родного. + Охлаждаются потоком воздуха память и мосфеты. 3. Установить пассивный радиатор. Например ребристый аллюминиевый радиатор с усилителя мощности танковой радиостанции Но, устанавливая пассивный радиатор, нужно обеспечить хорошую вентиляцию самого корпуса. 4. Корпус. Виновником шума, гудения и прочего — так же может быть корпус, который может играть роль резонатора от вибраций внутренних устройств. Вот, несколько советов. 1. Во-первых корпус должен быть тяжелым, минимум килограмм 9-10, чем больше, тем лучше. Поэтому если у вас китайская консервная банка, которую можно погнуть, поставив на корпус 1л «Русского размера» — лучше выкините его и купите хороший, увесистый. Хороши корпуса из дюраля от Термалтейк, но они весьма дороги. Как вариант «жестко и сердито» подойдут корпуса от INWIN, которые выполнены из толстой листовой стали. 2. Блок питания в корпусе нужно закрепить через резиновые уплотнители. Материнскую плату так же, желательно прикручивать через резиновые уплотнители. 3. Сам корпус нужно изнутри оклеить звукоизоляционным материалом. Оптимальный вариант — утепленный линолиум. Т.е. линолиум с ворсом. Ворс будет поглощать шум, а линолиум — «возвращать/отражать» шум обратно внутрь. Линолиум сшивается в 2 слоя нитками и наклеивается(ворсом внутрь корпуса) на: боковые стенки, на пол, на потолок, на часть задней и передней панелей. Данный метод сразу(!!!!) значительно уменьшит шум от системника. 4. Сам системник желательно поставить на резиновые уплотнители из толстой и пористой резины(можно срезать с беговых дорожек на стадионе ), чтобы вибрации не передавались в пол/стол. 5. Так же источником шума служат — перфорированные отверстия в корпусе системника, куда устанавливаются вентиляторы. Удаляйте их сразу любыми деструктивными инструментами . Если дома нет детей и (блондинок ) можно так и оставить. Если есть — нужно на место получившихся дыр — установить металлические решеточки из круглой проволки. Эстеты и богатые, могут использовать и водяные системы системы охлаждения. Однако лично я — противник ентого дела, т.к. у меня всегда что-то колит где-то в животе, от осознания присутствия жидкости внутри системника Удачи.
Убрать CD/DVD диск
Издавать шум может оставленный в дисководе CD-диск. Такое случается на ноутбуках устаревших моделей. Если пользователь забудет вынуть диск из устройства, то при каждом открытии проводника, он будет раскручиваться, издавать неприятный шум, а сам компьютер начнет немного подвисать.
Если шумит диск, который нужен в работе, то нужно достать его и осмотреть на наличие царапин и повреждений. Чаще всего треск системы происходит именно от них. Также тресканье может появляться из-за неровно наклеенной этикетки. Для решения проблемы можно установить специальные программы, которые помогут уменьшить скорость вращения CD-диска в процессе работы.
Вредоносный код и хлам
В течение долгой работы как правило комп забивается ненужными программами, кэшем, а также вредоносными вирусами. Ваша задача:
- Почистить комп от лишних программ.
- Убрать все из автозагрузки.
- Выключить лишние и ненужные службы, которые забивают память.
- Очистить жесткий диск от временных файлов.
- Проверить систему на наличие вредоносных программ.
Обо всем этом я уже подробно писал в отдельных статьях, так что идем туда:
- Windows 7
- Windows 10
Могут ли появляться побочные эффекты при вирусном воздействии?
К сожалению, исключать присутствие в системе вирусов нельзя. Многие считают, что вирусные угрозы напрямую воздействовать на «железо» не могут. Это не совсем так. Через управляющие драйверы из строя можно вывести любое оборудование. В этом отношении достаточно вспомнить некогда «гулявший» по интернету вирус, который при внедрении в систему фокусировал максимум энергии в одной точке экрана, после чего электронно-лучевые трубки старых мониторов просто перегорали. Для предотвращения проникновения угроз полагаться только на штатный антивирус нельзя, поскольку некоторые виды угроз он может и не определять. По крайней мере, для профилактики хотя бы раз в неделю производите сканирование своего ноутбука сторонними портативными программами.
Диагностика проблем
Определить причины шума не трудно, особенно когда речь идет о перегреве.
Гул из корпуса становится не единственным симптомом – наблюдаются зависания и торможение, устройство может самопроизвольно перезагружаться, стоит ему какое-то время проработать в ресурсоемком приложении или компьютерной игре.
Это может случиться из-за наличия пыли и грязи внутри системы охлаждения, высохшей термопасты, затрудненного воздухообмена. Чтобы убедиться в этом, достаточно залезть внутрь корпуса.
Куда сложнее определить проблему, если причина несет программный характер.
Установите в систему надежную программу для сбора статистики, например, Everest. Она наглядно покажет, на каких конкретно настройках работает железо ноутбука (частоты, напряжение).
Если вы что-то меняли до обнаружения проблемы шума – лучше все параметры вернуть к стандартным/оптимальным значениям.
Что представляет собой вентилятор радиатора
Для начала обозначим, что вся предоставленная информация больше предназначена для владельцев ВАЗов, хотя для водителей иномарок она также может быть полезной.
Вентилятор охлаждения ВАЗ представляет собой обыкновенный электрический двигатель с питанием 12 В от бортовой сети автомобиля. Его вал оснащен крыльчаткой, формирующей мощный поток воздуха и направляющей ее на рабочую поверхность радиатора. Вентилятор на специальной рамке (станине) крепится к передней его части. Сзади он защищен радиаторной решеткой.
Большинство автомобилей ВАЗ оснащаются одним вентилятором. Но есть и исключения. Например, вентилятор охлаждения «НИВА» имеет два независимых электромотора с крыльчаткой, включающихся одновременно. Это необходимо для того, чтобы двигатель отечественного внедорожника охлаждался быстрее.
Щелчки внутри корпуса
Шум ноутбука может выражаться в произвольных щелчках во время работы. Причиной их возникновения являются битые секторы на жёстком диске. При нарушении работы HDD на поверхности появляются зоны с затруднённым чтением и записью данных. Когда система пытается получить к ним доступ, возникает шум в виде щелчков. Диагностировать наличие таких секторов можно при помощи утилит MHDD, Victoria или HDDScan.
Скачайте архив с бесплатной программой HDDScan, распакуйте и откройте исполняемый файл. Приложение работает без установки на компьютер. В выпадающем списке «Select Drive» выберите жёсткий диск, поверхность которого нужно проверить. Нажмите на синюю кнопку и выберите первый пункт — «Surface Tests».
В левой части окна «Test Selection» дублируется информация о жёстком диске. Поля «Start LBA» и «End LBA» позволяют задать номера начального и конечного блока данных. Если проверка производится впервые, оставьте их без изменений. Для ускорения анализа можно увеличить параметр «Block Size» — размер блока. Стандартное значение: 256, увеличение до 512 повысит скорость сканирования в два раза.
Тестирование поверхности диска производится в одном из четырёх режимов:
- Verify
- Read
- Erase
- Butterfly Read
Выберите режим «Read», для проверки возможности чтения данных в различных секторах, затем нажмите кнопку «Add Test». В основной таблице появится строка с запущенным тестом, где будут указаны основные параметры. Чтобы открыть подробную информацию, дважды кликните на появившуюся запись.
Откроется окно с таблицей доступа к секторам диска. Нормальное время чтения — меньше 5 миллисекунд, такие блоки отображаются светло-серым цветом. В правой части окна выводится статистика блоков с разным временем доступа. Чем выше количество секторов с долгим доступом, тем медленнее работает диск.
Битые секторы обозначены синим цветом, их количество можно проверить в строке «Bads». Если по окончании проверки их будет несколько десятков или сотен, жёсткий диск неисправен. Это может вызвать не только повышенный шум, но и дальнейшую потерю пользовательской информации.
Совет! Также можно попытаться переназначить битые секторы с помощью утилиты Victoria, работающей по аналогичному принципу. Для переназначения о перед началом сканирования.
Обновление драйверов оборудования
Программные компоненты в виде драйверов устройств вызывать появление подобных ситуаций тоже могут. В очень высокой степени это относится к видеокартам, если на ноутбуке установлен дискретный ускоритель, оснащенный мощными графическим процессором и собственной системой охлаждения. А устаревшее или неправильно установленное управляющее программное обеспечение как раз и может провоцировать сбои в функционировании, при которых возможно появление шумов и перегрева. Обновлять драйверы средствами операционной системы не стоит.
Лучше воспользоваться автоматизированными утилитами наподобие Driver Booster, которые найдут в интернете, прямо на сайте производителя, нужное ПО, скачают его и установят без вашего участия.