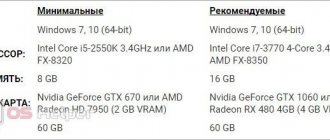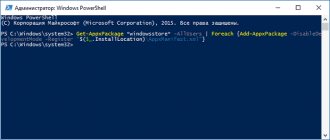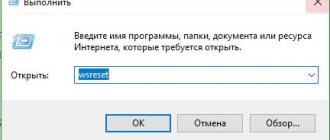К хорошему привыкаешь быстро… До недавних пор только обладатели смартфонов имели возможность пользоваться магазинами приложений с огромной каталогизированной библиотекой программ на все случаи жизни. Теперь такая возможность появилась и у приверженцев настольных компьютеров с установленной Windows 10. К сожалению, иногда Microsoft Store «бастует»: отказывается грузить понравившиеся программы, а то и вовсе не работает. Сегодня мы рассмотрим основные причины неработоспособности Windows Store и способы их устранения.
Очистить кеш
Откройте меню «Пуск» и введите wsreset без кавычек. Щелкните Запуск от имени администратора, чтобы запустить эту команду. Нажмите Да, если вас попросят предоставить права администратора. Вы на короткое время увидите запуск командной строки.
Это окно с черным фоном. Это очистит кеш Microsoft Store. Возможно, вам придется снова войти в систему. Сделайте это и посмотрите, исправит ли это ошибку Microsoft Store, не загружающую приложения или игры.
Способ 8: Включение TLS 1.2
TLS — протокол, обеспечивающий защиту передачи данных в сети. Существует несколько его версий, каждая из которых имеет свои особенности. Для нормального функционирования компонентов ОС необходим TLS 1.2, активированный по умолчанию в свойствах браузера. Однако иногда он отключен — например, когда юзер сам внес изменения или использует нелицензионную версию Windows. Для включения протокола следуйте такой инструкции:
- Откройте «Пуск» и через поиск отыщите приложение «Панель управления».
- В новом окне найдите параметры «Свойства браузера».
- Перейдите на вкладку «Дополнительно» и отметьте галочкой пункт «Использовать TLS 1.2». Перед выходом не забудьте нажать на «Применить».
Сбросить Microsoft Store
Откройте «Настройки» и нажмите «Приложения».
Найдите в списке Microsoft Store и щелкните имя, чтобы открыть дополнительные параметры.
Прокрутите немного, и вы увидите кнопку «Сброс».
Это не обязательно, но на этом этапе я бы рекомендовал перезагрузить компьютер. Убедитесь, что загрузка приложения или игр еще не завершена или застряла в Microsoft Store.
Решение 4. Проверьте настройки прокси-сервера
Где посмотреть параметры прокси в Windows 10:
- Ещё раз нажмите сочетание клавиш Windows + I, и перейдите в Сеть и Интернет.
- Выберите вкладку Прокси-сервер.
- Убедитесь, что в разделе «Настройка прокси вручную» для параметра «Использовать прокси-сервер» установлено значение «Откл».
Перерегистрируйте Microsoft Store.
Найдите и откройте Powershell с правами администратора из меню поиска.
Введите команду ниже, чтобы повторно зарегистрировать Microsoft Store на вашем компьютере. Это может решить множество проблем, связанных с приложением.
«& {$manifest = (Get-AppxPackage Microsoft.WindowsStore).InstallLocation + ‘AppxManifest.xml’ ; Add-AppxPackage -DisableDevelopmentMode -Register $manifest}»
Способ 5: Предоставление доступа к файлам
Завершающий способ позволит избавиться от ошибки в том случае, если она появляется при обращении только к конкретным файлам и это видно при отслеживании действий в «Журнале событий». Тогда для проблемной директории нужно предоставить полный доступ.
- Найдите корневой каталог запускаемого файла и нажмите по нему ПКМ. В контекстном меню выберите пункт «Свойства».
Действия при проблемах с обновлением Windows 7
Редко ошибка 0x80041003 появляется при попытке инсталляции очередного обновления в операционную систему. Принцип ее исправления совершенно другой и рассмотренные выше способы вряд ли принесут результат. Вам понадобится обратиться к другой статье на нашем сайте, где описаны основные инструкции, позволяющие исправить неполадки с инсталляцией апдейтов в Windows 7.
Иногда это касается только одного обновления при его установке через встроенное в ОС средство. Вместо этого его можно попробовать добавить вручную и проверить, не появится ли ошибка в этот раз. Данной теме у нас тоже посвящено руководство, позволяющее разобраться в алгоритме ручной инсталляции апдейтов.
Мы рады, что смогли помочь Вам в решении проблемы.
Помимо этой статьи, на сайте еще 11868 инструкций. Добавьте сайт Lumpics. ru в закладки (CTRL+D) и мы точно еще пригодимся вам.
Отблагодарите автора, поделитесь статьей в социальных сетях.
Опишите, что у вас не получилось. Наши специалисты постараются ответить максимально быстро.
Сбросить Центр обновления Windows.
Введите «Службы» в меню «Пуск» и нажмите «Запуск от имени администратора».
Найдите службу Центра обновления Windows, щелкните ее правой кнопкой мыши и выберите Остановить.
Откройте проводник и перейдите к структуре папок ниже.
C:Windows
Вам нужна папка SoftwareDistribution. Переименуйте его в SoftwareDistribution.old.
Вернитесь в окна служб и перезапустите службу Windows Update. Также как вы это остановили. Попробуйте еще раз загрузить это приложение или игру из Microsoft Store.
Причины возникновения проблемы
Неполадки могут возникать по огромному множеству причин. К сожалению, в большинстве случаев установить, почему возникла проблема, невозможно. В такой ситуации приходится просто пробовать все доступные методы наугад. К наиболее распространенным причинам относят:
- повреждение системных файлов (чаще всего возникает из-за вредоносного ПО);
- отключение службы магазина;
- глобальные обновления ОС;
- сбой настроек в самой утилите.
Иногда программу блокируют сторонние антивирусы. Также следует обратить внимание на подключение к интернету и кэш.
Исправить это
Служба поддержки Microsoft составила краткий список шаги по устранению неполадок в частности, если у вас нет возможности устанавливать игры. Эти шаги не работают для приложений. Попробуйте их, если ничего из вышеперечисленного не работает в вашу пользу. Как всегда, если вы нашли другой способ или что-то работает, поделитесь с нами в комментариях ниже.
Следующий: Если вы можете загружать приложения из Microsoft Store, но не получаете желаемой скорости, нажмите на ссылку ниже, чтобы узнать, что делать.
Способ 4: разрешить приложениям использовать ваше местоположение
Это было одно из решений, которое помогло мне решить проблему с одним из приложений Магазина. Всякий раз, когда я пытался установить приложение, установка завершалась ошибкой, и Microsoft Store возвращал код ошибки — 0x803F8001. К моему удивлению, включение определения местоположения для этого устройства каким-то образом решило эту проблему. Следуйте приведенным ниже инструкциям, чтобы разрешить приложениям использовать ваше местоположение:
Шаг 1: Перейдите в «Пуск», нажмите на него и выберите «Настройки» (значок шестеренки).
Шаг 2: В приложении «Настройки» перейдите в «Конфиденциальность».
Шаг 3: Затем в левой части панели прокрутите вниз и в разделе «Разрешения приложения» нажмите «Расположение».
Шаг 4. Теперь перейдите в правую часть окна и в разделе «Разрешить доступ к местоположению на этом устройстве» нажмите кнопку «Изменить».
Шаг 5. Во всплывающем окне «Доступ к местоположению для этого устройства» переместите ползунок вправо, чтобы включить его.
Шаг 6. Теперь перейдите в раздел «Разрешить приложениям доступ к вашему местоположению» и переместите ползунок вправо, чтобы включить его.
Закройте приложение настроек и попробуйте загрузить или обновить приложение Store, и в дальнейшем проблем не должно возникнуть.
Для запуска игры нужно приложение XBOX
Еще одна программа, которая распространяется через фирменный магазин приложений, нужна для запуска приобретенных игр. В ней сохраняется прогресс пользователя и игровые достижения.
Хорошо, что ранее я уже восстановил работоспособность Windows Store, ведь если бы игру можно было загрузить из другого источника, магазин все-равно оказался бы нужен для скачивания программы XBOX.
Снова вопрос: почему нельзя разрешить локальное сохранение данных для тех, кто не хочет переносить свой прогресс в облако и не требовать установку дурацкого приложения? С одной игровой машиной в этом просто нет необходимости.
Прежде всего…
Также откройте файл «hosts», расположенный в каталоге «System32driversetc», который находится в папке «Windows», посредством текстового редактора. В нем не должны присутствовать строчки со словом «Microsoft». В ином случае удалите их.
На форуме Майкрософт предложено еще одно решение — проверка даты и установка правильных данных в случае некорректности отображения текущей используемой на компьютере даты.
Последнее, что может поспособствовать возможности устанавливать программы из магазина — элементарная перезагрузка компьютера: возможно, она необходима для окончания инсталляции загруженных апдейтов для «десятки».
Внесение изменений в реестр
Данный метод очень эффективен для устранения ошибки 0x80004005, возникающей при обновлении, копировании и прочих пользовательских действиях.
Дополнительно:
Кто должен приносить извинения клиенту
Обзор microsoft store для бизнеса и microsoft store для образования
Письмо-извинение пишут от лица ответственного сотрудника компании, у которого есть полномочия представлять организацию. В крупных компаниях деловой перепиской занимается специальный штат секретарей. В небольших организациях — руководители среднего звена.
Главная задача автора такого письма — правильно извиниться перед клиентом, внимательно изучить факты и выяснить, что произошло на самом деле. Необходимо найти баланс между интересами компании и клиента
Особенно важно, чтобы инцидент разрешился в пределах компании без участия ФАС, Роспотребнадзора и других контролирующих органов
Ответственное лицо не должно выставлять некомпетентными других сотрудников или «У нас самих много претензий к логистам, постоянно срывают сроки». Это указывает на несогласованность внутренних процессов, вредит имиджу компании. Лучше извиниться за всех, попробовать оправдать коллег и пообещать разобраться на самом высоком уровне.