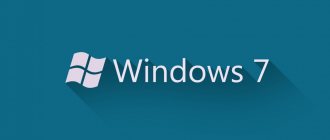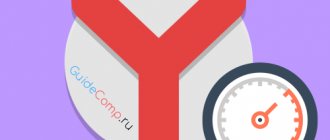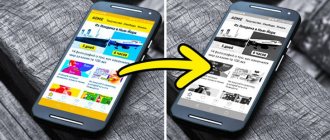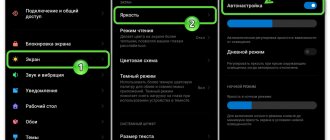- С ЧЕМ СВЯЗАНА ДЛИТЕЛЬНАЯ ЗАГРУЗКА ОПЕРАЦИОННОЙ СИСТЕМЫ?
- ЧТО ДЕЛАТЬ, ЕСЛИ КОМПЬЮТЕР ДОЛГО ЗАГРУЖАЕТСЯ?
- ОЧИСТКА И ИСПРАВЛЕНИЕ РЕЕСТРА ПРИ ПОМОЩИ СТОРОННИХ ПРОГРАММ
- ОЧИСТКА МУСОРА
- УДАЛЕНИЕ ПРОГРАММ И ДРУГИХ ОБЪЕКТОВ ИЗ АВТОЗАГРУЗКИ
Все пользователи компьютеров рано или поздно сталкиваются со снижением производительности его работы. Причем не только при активном использовании, а уже при включении. Если исключить из списка причин все аппаратные неисправности (например, естественный износ жесткого диска), то останутся только неполадки (или «тормоза») в работе операционной системы.
Компьютер долго включается и выключается Windows 7, XP или Windows 10: Как исправить
Для многих существует проблема, когда однажды компьютер начинает тормозить из ниоткуда (или по крайней мере выглядит так). Или компьютер купленный всего год назад, начинает намного дольше включаться и выключаться с Windows, выполнять свои обычные задачи все медленнее. Наиболее распространенным решением является пригласить специалиста для переустановки на нем программного обеспечения — операционной системы, программ. Но это не всегда необходимо.
Иногда небольшой профилактики достаточно. Мы перечислим некоторые общие проблемы и решения, которые любой пользователь компьютера может сделать самостоятельно, чтобы ускорить роботу своего компьютера.
Очистка реестра
Очищаем реестр
Хотя многие мастера рекомендуют не часто пользоваться очисткой реестра, в редких случаях она может помочь улучшить общую производительность Windows, включая автозапуск.
Если пользователь уже выполнил все предыдущие рекомендации из этого списка, но долгожданный результат так и не наступил, можно очистить системный реестр. Для этого можно установить любую программу из интернета.
Сам процесс очистки реестра редко зависит от пользователя. В большинстве своем программы работают автоматически.
На жестком диске вашего компьютера недостаточно свободного места
Если жесткий диск вашего компьютера практически заполнен, скорость вашего компьютера резко упадет. Рекомендуется иметь как минимум 20% свободного места на диске с операционной системой (обычно это диск C:). В общем чем больше свободного места тем легче компьютеру работать. Чтобы узнать, сколько свободного места доступно на вашем компьютере, вы можете проверить его, открыв окно Мой компьютер (ОС Windows 7 вызывается через пустой >> Компьютер ). Если на диске C: очень мало свободного места, вам необходимо удалить на нем неиспользуемые файлы.
Очистка диска удаляет накопленные временные файлы операционной системы и браузера. Большие объемы этой информации могут накапливаться со временем. Вы не должны удалять важные данные, чтобы не навредить вредить любым необходимым для работы приложениям.
Удалите ненужные файлы с рабочего стола. Файлы на вашем рабочем столе (примерно в окне, которое появляется при загрузке компьютера) физически находятся на том же диске, что и ваша операционная система, поэтому удаление ненужных файлов освободит место на вашем диске.
Удалите ненужные файлы из Документов (или Мои Документы ) в существующих каталогах. Они также обычно находятся на том же диске, что и операционная система. Обычно это занимает много места для фотографий и загрузок (загрузок) файлов в папках.
Неиспользуемые шрифты
С незапамятных времен загрузка дополнительных шрифтов при запуске замедляет время загрузки системы.
Сейчас это вызывает меньше проблем, чем было раньше, но все еще может утомлять.
Windows 7 подгружает более 200 шрифтов при запуске; даже больше, если у вас установлен Microsoft Office.
Скорее всего, вы используете очень немногие из этих шрифтов, так что вы можете скрыть их, чтобы ускорить этот процесс.
В Windows 7 нужно открыть папку Шрифты из строки поиска меню «Пуск» и проверить все шрифты, которые вам не нужны. Далее следует нажать кнопку “скрыть” на панели инструментов.
Таким образом, если вы хотите их, вы сможете вернуть их обратно, однако Windows не загружает их при запуске.
Обратите внимание, что, просто сняв несколько шрифтов, вы не увидите заметную разницу.
Чтобы результат был ощутим, нужно избавиться от нескольких сотен неиспользуемых шрифтов.
Тут уже скорее фактор терпения, когда вы сможете отметить более сотни шрифтов, все будет казаться не таким смешным. И вы поймете, почему они так сильно замедляют загрузку вашей операционной системы.
Удалите ненужные программы:
Естественно может возникнуть вопрос о том, какие программы могут быть удалены. Если на вашем компьютере раздражающе работает плагин программы или браузера который вы выключаете каждый раз, когда видите его а название программы не имеет ничего общего с обычными программами или антивирусным программным обеспечением то вы можете удалить его.
Зачастую работая в Интернете или устанавливая разные программы на компьютер, вы устанавливаете не только нужную программу, но и одну или несколько ненужных программ или плагинов для браузера (плагинов, панелей инструментов), не удаляя их сразу. Они занимают место в браузере и замедляют работу компьютера. Такие приложения необходимо удалить. Если плагин браузера отсутствует в списке программ, которые можно удалить, его обычно можно отключить в браузере, щелкнув правой кнопкой мыши плагин или пустое пространство рядом с ним и сняв флажок с плагином в открывшемся меню.
Читайте: Разница между 32 и 64 битной системой Windows
Еще одна причина, по которой ваш компьютер может работать медленно — это вирусы или шпионское ПО. Поэтому вам нужно сканировать компьютер с помощью антивирусных и антишпионских программ. Так же вы можете воспользоваться — бесплатной программой SUPERAntiSpyware (доступна для скачивания здесь. Если вам приходится просматривать веб-сайты, которые выглядят не очень надежно (например, порталы загрузки иностранных торрентов) а затем вы видите что ваш компьютер работает медленнее, стоит проверить ваш компьютер. Сканирование и перезагрузка компьютера обычно решают эти проблемы.
Отсутствие обновлений
В относительно редких случаях сказывается неправильная работа Центра обновлений. Следует рассмотреть ситуацию, при которой он выключен. Включить его можно, используя встроенную утилиту «Службы». Процедура сама по себе очень простая, так что справится с ней даже новичок. Кроме того, она полностью безопасна. Нужно лишь придерживаться инструкции:
- Открыть программу. Ее можно найти в меню «Пуск» в папке «Средства администрирования». Также можно просто ввести название приложения в поиск на панели задач.
- Перейти к свойствам Центра обновлений. Найти его можно в самом конце списка служб. Открываются свойства двойным щелчком ЛКМ.
- Установить тип запуска «Автоматически». При необходимости также можно нажать на кнопку «Запустить».
По завершению процедуры достаточно просто кликнуть на «ОК», чтобы сохранить настройки. После этого обновления должны работать в стандартном режиме.
Не используйте несколько антивирусных программ
Не используйте несколько антивирусных программ одновременно, так как это сильно перегружает работу компьютера. Лучше одна программа но надежная чем несколько одновременно будут замедлять работу вашего компьютера.
Читайте:
Если вам будет предложено загрузить программу, которая ускоряет работу вашего компьютера во время работы в Интернете (в его названии обычно есть такие слова, как «Оптимизатор системы» , «Очиститель» и т. д.), Отключите или игнорируйте такие предложения.
Программы которые автоматически «ускоряют» ваш компьютер обычно приносят больше вреда чем пользы — на самом деле они ничего не ускоряют, а только загружают систему еще больше, поскольку включаются сразу после запуска компьютера. Для кого они тогда? Сразу после их установки вам начинают предлагать платные компьютерные продукты для оптимизации или другие программы — рекламу. И таких бесплатных качественных «оптимизаторов» обычно не бывает.
Да есть хорошие программы такие как RegCleaner. Но при их использовании нужно точно знать — что удалять и почему. Не рекомендуется для пользователей начального уровня.
Замена материнской платы
Меняем «материнку»
Это одно из очень кардинальных решений, поскольку оно тянет за собой чаще всего замену процессора и оперативной памяти. Но это уже серьезно сократит время загрузки компьютера.
Иногда материнская плата еще работает, но на ней уже вздулись концентраторы. Что значительно снижает скорость ее работы. И только профильный специалист может определить, подлежит ли она ремонту.
Опять же это не единственные способы, которые можно предпринять, чтобы сократить время загрузки компьютера, но они являются одними из самых известных, надежных методов.
Важно понимать, что, ускоряя время загрузки компьютера, нужно добиться пользы, а не вреда.
Ускоряем работу компьютера увеличивая ОЗУ
Если все вышеперечисленное вам не помогло. Вы используете компьютер в течение нескольких лет и обнаруживаете, что ежедневные задачи выполняются все медленнее и медленнее, он стал намного дольше тратить на включение и выключение. Это не обязательно означает, что вам нужен новый компьютер. Скорее всего ваш компьютер просто нуждается в небольшом и относительно простом обновлении и очистке.
Читайте: Как подключить второй монитор или телевизор к компьютеру и ноутбуку?
Если ваш компьютер был приобретен 2-6 лет назад он вероятно, все еще имеет процессор и другие ключевые компоненты, которые вполне подходят для повседневных задач. Однако в современных приложениях рабочей памяти (ОЗУ), скорее всего, не хватает. Как правило, компьютеры (как ноутбуки, так и настольные ПК) имеют как минимум два слота для установки модулей оперативной памяти. Эти модули относительно недороги (в зависимости от их емкости и типа, для модернизации обычно небольшой суммы и их нетрудно заменить самостоятельно.
Модернизация оборудования
Улучшаем «железо»
Это аппаратный метод решения проблемы. Тут скорее затраты финансовые, чем временные и моральные.
Конечно, это один из наиболее эффективных способов увеличения производительности и уменьшения времени загрузки.
Просто необходимо позвонить на любую фирму, которая занимается модернизацией или апгрейдом, и заказать у них соответствующую услугу.
Также можно модернизировать компьютера самостоятельно, заменив устаревшие компоненты на новые.
Как узнать, сколько оперативной памяти у вашего компьютера?
Вы можете узнать это несколькими способами — либо с помощью специальных программ, чтобы узнать настройки вашего компьютера, либо включив Мой компьютер (в Windows 7 — просто Компьютер). Когда откроется это окно, щелкните правой кнопкой мыши пустое место и выберите « Свойства»
В открывшемся окне мы видим объем рабочей памяти (ОЗУ) на компьютере.
Переполненный кэш и системный диск
Нехватка места на главном накопителе приводит к огромному множеству проблем, поэтому важно удалить весь скопившийся мусор и ненужные программы. Также настоятельно рекомендуется время от времени чистить кэш. Проще всего это сделать, используя специальные сторонние утилиты. Наиболее популярной является CCleaner. Это приложение имеет бесплатную версию и, при скачивании с официального сайта, не представляет угрозы для компьютера.
Преимущество таких утилит в том, что они не требуют наличия какого-либо опыта: нужно лишь поставить программу и нажать на несколько кнопок.
Сколько оперативной памяти нужно компьютеру?
Если вы используете компьютер под управлением Windows XP с установленной оперативной памятью объемом 1 ГБ или менее, добавление дополнительной памяти значительно ускорит работу вашего компьютера, запустив обычные программы, такие как работа в Интернете, управление документами, просмотр онлайн-изображений или игра в простые онлайн-игры. Это также будет загружать операционную систему Windows намного быстрее. Достаточно увеличить объем оперативной памяти до 2 ГБ, и компьютер будет работать значительно быстрее.
Если ваш компьютер работает под управлением Windows 7, он должен иметь как минимум 3 ГБ ОЗУ, чтобы программы работали без сбоев. Рекомендуется — 4 ГБ и больше памяти.
В общем ваш компьютер должен иметь как можно больше рабочей памяти, если позволяют технические характеристики компьютера. Даже при нормальной работе свободная рабочая память не означает, что компьютер больше не нуждается в ней — дополнительная рабочая память всегда позволяет компьютеру «дышать легче». Когда ОЗУ больше, компьютеру необходим доступ к жесткому диску реже. И чем реже он использует жесткий диск для записи и удаления временных файлов, тем быстрее работа.
BIOS
Если компьютер тормозит на этапе загрузки, то виновницей зачастую выступает БИОС. Она проверяет все подключенные к ПК девайсы и проверяет их работоспособность. Если BIOS не поддерживает некоторые из них или указаны неверные устройства, то на данном этапе могут возникнуть трудности. Допустим, вы установили новый жесткий диск, после чего ПК стал дольше загружаться. Это связано с тем, что BIOS не удается распознать параметры устройства. Загрузка произойдет, но займет гораздо дольше времени. Выходом из ситуации станет обновление прошивки BIOS.
Где находится оперативная память моего компьютера и как ее заменить?
На стационарном компьютере модули ОЗУ можно увидеть, сняв боковую крышку компьютера. Модули установлены на материнской плате. Обычно настольный компьютер имеет 2 или 4 слота для установки модулей оперативной памяти.
Если вы видите свободный слот оперативной памяти на вашем компьютере, вы можете купить другой модуль и установить его. Если вы не знаете, какой тип модуля вам нужен, лучше вынуть существующий модуль и отнести его в магазин, чтобы продавец мог выбрать для вас подходящий тип в соответствии с имеющимся образцом. ОЗУ ДОЛЖНО БЫТЬ УДАЛЕНО И ВСТАВЛЕНО, КОГДА КОМПЬЮТЕР ВЫКЛЮЧЕН. Вы также должны отключить компьютер от электрической розетки. Следует также отметить, что разъем плунжера имеет выемку на одной стороне. ОЗУ будет вставлено только в том случае, если вы вставите модуль в гнездо с правой стороны.
Если вы не видите свободных слотов оперативной памяти, это не обязательно означает, что вы не можете поставить больше. Может быть возможно заменить старые модули на модули большей емкости. Однако в этом случае было бы целесообразно показать компьютер профессионалам для выбора правильных моделей.
Оперативная память меняется аналогичным образом на большинстве ноутбуков — слоты памяти обычно доступны при снятии одной из крышек в нижней части компьютера.
Когда вы добавляете больше оперативной памяти на свой компьютер, вам не нужно вносить никаких изменений в программное обеспечение — вам не нужно устанавливать дополнительные драйверы или устанавливать программы но это уже отдельная тема).
Как видите, ускорение работы компьютера за счет добавления дополнительной рабочей памяти может быть выполнено довольно легко и быстро. Вы также должны помнить о программном обеспечении на вашем компьютере и время от времени выполнять его техническое обслуживание.
Много пыли в корпусе
Вопрос почему компьютер очень долго включается зачастую возникает в том случае, когда вы давно не чистили корпус от пыли. По мере использования на деталях вашего ПК скапливается огромное количество пыли, оседающей на его материнской плате, кулерах, процессоре, оперативке и видеокарте. Это мешает нормальному отводу тепла, вследствие чего процессор перегревается и падает его мощность. Если температура достигает 100 градусов, то компьютер отключается в целях безопасности. О том, как правильно почистить компьютер от пыли мы уже говорили в другой нашей статье.
Неправильные параметры запуска
Мало кто знает, что можно изменить количество ресурсов, выделяемых на загрузку системы. Нередко это функцией пользуется вредоносное ПО. Изначально в параметрах установлено максимальное значение. При его уменьшении система может загружаться буквально несколько часов. К счастью, данные настройки доступны для пользователей, если знать, где искать.
Сначала нужно открыть конфигурацию системы. Для этого в поиск на панели задач нужно скопировать и вставить «msconfig». Называться программа может как на русском, так и на английском – это не имеет значения. Если поиска нет, его можно включить, кликнув по панели ПКМ и найдя соответствующий раздел в меню.
Далее появятся настройки. Следует сразу перейти во вторую вкладку (называется «Загрузка»).
Оттуда можно попасть в дополнительные параметры. При этом откроется новое окно, в котором в самом верху будет два параметра, отвечающих за ограничение ресурсов. Нужно поставить около обоих пунктов галочки и вручную установить максимально допустимое значение.
После перезагрузки внесенные изменения будут применены.
Повреждение системных файлов
Иногда компьютер с Windows 10 долго загружается из-за неправильной установки самой ОС. Также повреждение важных файлов может быть вызвано вредоносным ПО или прерванной установкой серьезных обновлений. Решается данная проблема просто:
- Нужно открыть командную строку. Самый быстрый способ – найти ее при помощи поиска. При этом открывать утилиту следует только с правами администратора.
- Ввести команду «sfc /scannow» (без кавычек) и нажать на клавишу Enter.
- Дождаться завершения проверки и перезагрузить устройство.