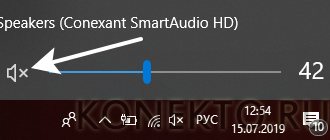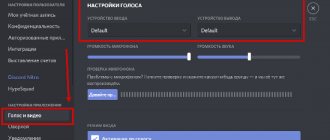The laptop has buttons with speakers on them. They are responsible for increasing and decreasing sound. On some models they are located in a separate row, while on others they are the F11 and F12 buttons or arrow keys. For them to work, you must press Fn at the same time. If the computer does not respond at all, this indicates a problem with the PC. They need to be detected and eliminated.
NirCmd Command Line Options for Volume Control
In order to turn off/on all sounds , use the following command: At the first start, the sound is turned off, the next time it is turned on.
In order to increase or decrease the sound volume, Nircmd supports an option of the form: Here X is a negative or positive number from zero to 65535. A positive number increases the volume by X points, and -X decreases it, respectively. Everyone can choose the X value according to their taste, I settled on 2000.
Thus, to control the volume level I used commands like:
- increase volume
- turn down the volume
We know everything we need to know, now we’ll assign global hotkeys to these commands.
Reasons for low volume on your laptop
If you notice a low volume issue on your laptop while playing media, it could be due to a variety of reasons. Some of the reasons why this problem occurs are:
- Lack of correct drivers.
- The speaker vents are physically damaged or clogged.
- Faulty driver updates.
- Requiring a complete window update.
- The main speakers are muted.
- Main speaker volume levels are low.
With that said, let's look at the best ways to solve this problem.
How to increase sound on a computer using the keyboard
Of course, there are keyboards where you don’t have to worry about remembering the key combination, since there are two buttons on them that are responsible for increasing or decreasing the sound. But, unfortunately, such buttons are not present on all keyboards.
It is also not always convenient to use a mixer to increase the volume. This is especially true for various games, when in order to perform this action you have to minimize the window or exit it altogether. This article will talk about how to increase sound on a computer using the keyboard.
How to increase volume on PC using keyboard
It is very convenient when the keyboard has special buttons for controlling sound, but not all have them. Because developers are increasingly trying to reduce the number of keys. To do this, the functionality of the removed keys is distributed among those that remain, making them multifunctional keys.
For example, some developers put speaker icons on the keys with the letter “F” or highlight in a different color the keys that, in addition to the main specific function, are also responsible for sound. For these purposes, some developers create certain combinations that are used to reduce or increase the volume.
So on small keyboards, it is possible to control the Winamp program and therefore, when listening to audio recordings through it, if you need to make the sound quieter or louder, you can simultaneously hold down the “Shift+2” or “Shift+8” keys. Sometimes this combination is replaced by simultaneously pressing Shift and the up or down arrow.
NirCmd utility
In addition, there is a special utility called “NirCmd”. Of course, you can use it to assign a convenient keyboard shortcut to increase or decrease the volume, but these keys will not perform their functions in full-screen mode. You don't really use them during the game either. So I don't think this is a good option. Although, whatever suits you.
Keyboard combinations to increase sound on a laptop
With laptops everything is quite simple. Almost every keyboard has a key called Fn. It is usually located in the lower left corner. On the top of the keyboard, where the F1 through F12 keys are located, two of them should have speaker icons.
Most often these are “F11 and F12” or “F7 and F8”, and the image of the speakers can also be on the up or down arrow keys. Thus, to make the sound louder or, conversely, decrease it, simultaneously hold down the “Fn” key in combination with a key in the form of a speaker.
For example, holding “Fn+F11” on Asus laptops will decrease the volume, and using “Fn+F12” will increase the sound.
How to increase sound on a computer using the keyboard, summary
As you can see, increasing or decreasing the volume level on a personal computer, laptop or netbook using the keyboard is quite simple, and most importantly, very convenient in some situations.
However, depending on your device and operating system, the hotkeys may not match those described in the article. What to do? It's not all that complicated. Bring up "help" by pressing F1, (look at your keys, look for a question mark if there isn't one on F1).
In the Edit section, find a list of hotkeys for your device. Remember or write down the keyboard shortcuts, or simply the keys responsible for adjusting the volume on your personal computer. Good luck!
Interesting articles:
- How to transfer a VKontakte group to another person;
- How to find a phone by GPS via a computer;
- I can’t hear the person I’m talking to on the phone;
- How to open startup programs in Windows 7;
- How to use cloud storage.
How to turn on sound on a laptop
On older laptops, the volume button is located directly on the keyboard. It can be designated “Vol” or “+” and “-”. By clicking on “+”, you can turn on or turn up the sound on your laptop. Similar keys can be located on the side, not far from the slots for flash drives.
If your laptop model does not have volume keys, you can turn it on using the mouse or touchscreen. At the bottom of the screen on the left side there is a speaker icon. By clicking on it, you can adjust the volume. When the volume is muted, a red circle with a line through it appears next to the icon.
How to easily adjust the volume level
From the above, it has probably already become clear that we will need specialists. utilities. The first one I want to focus on is Volume 2.