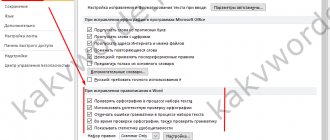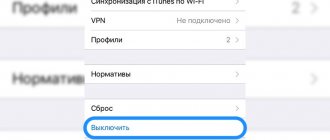Дискорд — один из самых удобных мессенджеров, предназначенных для созвона по голосовой связи. В небольшом приложении возможно поменять чувствительность микрофона, улучшить звук, подавить сторонние шумы, предотвратить эхо, когда наушники неисправны и голоса участников слышно через динамики. И с такими функциями Дискорд не обделён проверкой вывода звука. Проверить микрофон в дискорде совсем несложно, появляющиеся проблемы легко решить неопытным пользователям.
Настройка и проверка микрофона в Дискорде
Разумеется, каждый пользователь может купить дешевый микрофон, подключить его и без проверки, буквально на радостях, залетать в общий чат. Так может делать только каждый невежественный и недальнозоркий пользователь, которому безразлично то, как его будут услышать остальные люди. Для более разумных участников предлагаем изначально настроить, а после проверить качество исходящего звука.
На ПК и ноутбуке
Большинство пользователей сидят в чатах с компьютера. Причем неважно, речь идет о работе в скачанном клиенте либо сайте, который можно открыть в браузере, будь то Opera или Яндекс Браузере.
Для этого выполните следующие действия:
- Сначала выйдите из всех голосовых чатов, ведь они могут услышать сильные помехи в момент подключения устройства ввода.
- Подключите микрофон к компьютеру. Если у вас два разъема и два провода, то не забудьте правильно соединить их между собой. Если же штекер один, а разъема два, то втыкайте в любой из них. В третьем случае, когда штекеров два, а порт только один, придется покупать переходник.
- Если у вас стоит материнская плата Asus, то при подключении появится окошко выбора подключенного устройства. Там же можно изменить некоторые параметры звука либо установить готовые режимы (например, «Караоке»).
- Теперь открываем непосредственно Discord.
- Переходим в «Настройки». Для этого кликните по значку шестеренки в левой нижней части окна.
- Перейдите в раздел «Голос и видео».
Здесь необходимо выбрать устройство ввода. Обычно оно только одно, но если вы до этого использовали виртуальные микрофоны (например, Wo Mic), то они также отобразятся в списке. С помощью ползунка (левого, а не правого) пользователю предоставляется возможность настроить чувствительность к окружающим звукам.
Теперь необходимо проверить звучание. Нажмите по кнопке «Проверить» и скажите что-нибудь. Программа через мгновение воспроизведет услышанное. Если все ок, то можно отправляться в чат. Кстати, пока вы не ушли, рядом находится ползунок регулировки громкости динамика. Он позволяет сделать даже человека со слабым микрофоном в Дискорде громче.
Если замечены шумы, то попробуйте включить параметр «Шумоподавление» в том же разделе настроек. Если же вы работаете не на компьютере, то переходите к следующему пункту. Примечание: если микрофон не работает, то попробуйте поменять местами штекеры. Возможно, они были неправильно подключены.
На телефоне
Телефон, конечно, таким разнообразием настроек не похвастается. Например, сделать громче микрофон просто так не получится. Зато он уже с завода оснащается микрофоном. Не будем подробно расписывать все пункты, ведь в чем-то они схожи с настройкой на ПК.
Во-первых, даже если вы хотите общаться через встроенный микрофон, наушники придется подключать дополнительно. Представьте, что у кого-то не будет наушников, тогда его микрофон продублирует ваш голос, а ваш динамик зациклит это. В итоге получится хаос. Алгоритм настройки:
- Откройте приложение.
- Раскройте левое навигационное меню, чтобы в нижней части экрана отобразились вкладки.
- Кликните по вкладке с аватаркой.
- Перейдите в раздел «Голос и видео».
Вас встретит интуитивно понятный интерфейс. Все настройки будут сохраняться в автоматическом режиме. В окне настройки пользователю также предоставляется ползунок, позволяющий увеличить громкость.
Обновить драйвера
После обновления Discord’а иногда возникает конфликт старых драйверов с новой версией приложения. Если вы давно не обновляли аудиодрайвер на своей материнской плате, то самое время это сделать. Сделать это можно через «Диспетчер устройств», либо вручную забить наименование материнской платы и/или модели ноутбука. Последний вариант предпочтительней, т.к. встроенный апдейтер Windows не всегда находит самые свежие «дрова»
Включение и выключение микрофона
Разумеется, постоянно говорить никто не собирается, а потому иногда придется отключать и включать микрофон. На компьютере это делается одним нажатием на кнопку микрофона, которая располагается в нижней части окна возле ника пользователя. Однако этот метод не самый удобный. Дискорд предлагает функцию «Рации», благодаря которой микрофон «слушает» звуки только при зажатой клавише.
Для включения режима необходимо снова открыть настройки, а после перейти в раздел «Голос и видео». Там будет переключатель «Режим рации». Включите его, а после выберите сочетание клавиш, при котором будет срабатывать микрофон. Готово. Также включить и выключить микрофон возможно через сочетание клавиш «Ctrl» + «Shift» + «M». В телефоне, увы, состояние устройства ввода регулируется только через одну кнопку.
Проверить микрофон
Для начала пройдите простой тест на https://test.webrtc.org/ — он быстро чекнет вашу камеру и микрофон на момент каких-либо ошибок
Чтобы пройти диагностику не забудьте разрешить сайту использование девайсов
Как улучшить качество звука
Не разочаровывайтесь, если установленное оборудование дает плохой результат, а на более дорогие альтернативы не хватает денег. ОС Windows и Discord предлагают широкий выбор инструментов. Выполните следующие настройки для улучшения результата:
- Откройте параметры звука в Windows. Включите переключатель «Улучшить звук». При необходимости поэкспериментируйте с частотой звука.
- Через меню подключения (появляется при подключении устройства) измените режим на более подходящий под ваши цели.
- Включите подавление шума в Discord.
- Повысьте или понизьте чувствительность устройства.
- Плотнее подключите штекер во вход. Плохое подключение – причина глухого звука.
Пожалуй, этот список стоит дополнить установкой всяких изоляционных материалов, из-за которых не будут слышны помехи из-за потоков воздуха. Если ничего из перечисленного не помогло, то попробуйте обновить драйверы.
Это работает крайне редко (если, конечно, у вас не компьютер 10-летней давности), но порой помогает. На крайний случай, можно использовать Wo Mic для использования телефона в качестве микрофона для общения.
Как проверить микро в Discord на телефоне
Инструкция проверки на телефоне (как на андроид, так и IOS), отличий от компьютерной версии не имеет. Для этого всё также нужно заходить к панели “Настройки пользователя”, которые находятся на вкладке аккаунта снизу (кружок аватарки), пролистать до “Голос и видео”.
Функции на смартфоне отличаются от компьютера меньшим количеством настроек. Окно ввода имеет функцию “Режима ввода” (позволяющую активировать режим рации или активацию по голосу), “Автоматическую чувствительность”, “Чувствительность” с индикатором проверки.
Как работает индикатор проверки на смартфоне:
- Если включить “Автоматическую чувствительность”, снизу будет показана серая шкала. Она заполняется зелёным цветом, когда пользователь начинает говорить. Полнота заполнения зависит от громкости голоса пользователя;
- При выключении “Автоматической чувствительности” шкала разделяется на две половины: оранжевую, зелёную. Оранжевая — высокая чувствительность (дискорд реагирует на каждый, даже самый тихий, звук из микрофона), зелёная — низкая (не улавливает лишних шумов). В зависимости от выбранной чувствительности, шкала будет заполняться тёмно-оранжевым, тёмно-зелёным цветами при разговоре.
На телефоне после проверки ошибок оказаться не должно из-за простоты системы смартфона, которая проверяет все устройства, автоматически устанавливает их для ввода информации. Неисправности могут случиться с наушниками (проводными, беспроводными), с их подключением к телефону.
Возможные проблемы
Ниже представлены частые проблемы, а также методы их решения:
- Всплывает предупреждение «Доступ к микрофону запрещен» в мобильной версии Discord. Решение: откройте настройки приложения, перейдите в раздел «Разрешения» и разрешить доступ к микрофону.
- Устройство не работает и не находится компьютером. Проверьте правильность подключения. Подключите это же устройство с другим компьютером, а также проверьте другое устройство с этим компьютером. Так вы выявите причину неисправности.
- Только в Discord микрофон работает глухо. Отключите шумоподавление, а после перезапустите программу.
Надеемся, что эти методы помогли вам.
Указания
Меня плохо слышат в дискорде.
ИнгредиентыУказания
[adace-ad id=»5714"]
В чисто геймерское приложение Discord во время пандемии плавно перетекли рабочие переговоры, воркшопы и прочие глобальные обсуждения. Многие команды с удивлением отметили, что отмена ямской офисной повинности и переезд в онлайн не сказались на эффективности работы. Единственная проблема инкапсуляции бизнесовых процессов в звуковых чатах — качество непосредственно звука.
Если ваши коллеги-собеседники часто жалуются, что вы вещаете словно из амбразуры, то нужно найти причину этого странного явления. Хочешь больше полезных статей по настройке сложных приложений? Присмотрись к порталу soft-ok.net, где регулярно релизят обзоры на актуальное программное обеспечение, лайфхаки при работе с операционными системами и обзоры на бесплатные системные утилиты, которые помогут тебе в трудную минуту
Итог
Вот и подошла к концу наша статья на тему: «Как настроить микрофон в дискорде»! Я рад был помочь вам и решить вместе с вами этот вопрос.
Я был бы благодарен, если бы вы прочитали еще некоторые статьи, которые вы можете найти тут.
Если возникнут проблемы, тогда обращайтесь в комментарии, чем смогу, тем помогу! Подписывайтесь на блог, чтобы не пропускать полезные и важные статьи с работой на ПК! До новой статьи! Всем пока! Удачи!
С Уважением, автор блога Федор Лыков!
Немного о Дискорд
У кого был ранее установлен discord, вы им пользуетесь? Играете ли вы в игры по сети и одновременно общаетесь с друзьями в этой программе?
Хочу сказать еще один важный момент! Программа Дискорд устанавливается почти на все операционные системы:
- Windows
- Mac
- Linux
- Android
- IOS
Рекомендую к прочтению свою недавнюю статью на тему: «Как подключить микрофон к компьютеру легко и близко».
Давайте перейдем к основным настройкам!
Измените частоту дискретизации и битовую глубину вывода микрофона
Измените разрядность и частоту дискретизации с 24 бит 192000 Гц на 16 бит, 48000 Гц. Потери качества вы не заметите, потому что ваш микрофон и не мог воспроизводить указанные первыми частоты, зато с артефактами голосового потока может помочь. Сделать это можно в тех же настройках микрофона, в которые мы заходили в пункте выше, только открывать нужно вкладку «Дополнительно»