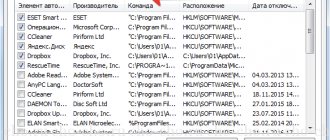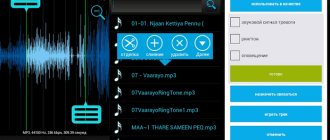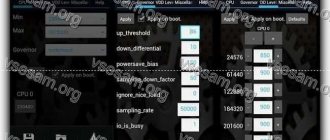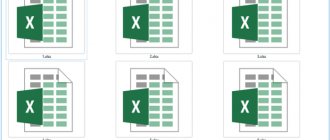- CPUFSB
- SetFSB
- SoftFSB
- ClockGen
- CPUCool
Over time, system performance in new applications decreases.
The solution to the problem is updating the hardware and purchasing new components for the computer. But what to do if you don’t have the budget to buy a new video card or processor? You can try to improve your PC's performance by overclocking. In the case of processors, overclocking is increasing the clock speed of the CPU. A clock cycle is a period of time during which the processor performs a certain number of program code actions. Clock speed is the number of clock cycles performed in one second. After overclocking the processor (increasing the clock frequency), the overall system performance increases: the number of FPS in video games increases, the speed of demanding programs improves. The main advantage of overclocking is that users do not need to spend money on buying new PC components.
The most popular processor manufacturer is Intel. To overclock CPUs from this company, special programs are used. Before you start overclocking your processor, you need to do the following:
- Determine the current clock speed. This can be done using the program CPU-Z .
- Update BIOS version.
CPUFSB
CPUFSB is a program for overclocking a processor. Using the application, you can change the system bus clock speed. After making changes to the technical parameters of the CPU, a computer restart is not required.
The utility is fully compatible with the Windows operating system (32/64 bit). For the utility to work correctly, Windows XP or later is required. A completely Russian version of the software is available for users to download. The program distribution model is shareware. To get the full version of the application, you need to purchase a license. The cost of the licensed version is $15, but you can use the main functions of the program absolutely free.
Before you start overclocking an Intel processor, you need to select the motherboard manufacturer in the main utility window. The program supports all well-known companies: ACorp, ASUS, ASRock, Biostar, etc.
At the next stage of work, you need to select the type of motherboard and PLL. To determine the current system bus clock frequency, you must click the “Take frequency” button.
In the “Set frequency” line, you must specify the desired indicator for overclocking. It is recommended to increase the frequency in small steps. This will reduce the risk of processor failure. To apply the set parameters, you must click the “Set frequency” button. On the right side of the CPUFSB program interface there are tools for switching between different clock speeds.
Advantages:
- simple and convenient interface with Russian language support;
- overclocking the processor without having to reboot the computer;
- ability to switch between different clock speeds.
Flaws:
- The developers have stopped releasing updates for the program.
Preparing to overclock the processor
We have studied the theory and finally move on to practice.
We go into the BIOS and see if the manufacturer allows changing the frequency multiplier, processor supply voltage, etc. We are not changing anything for now, we are just studying the situation. We also find a jumper with the inscription “clear cmos”. It will be useful to us if, by changing the parameters, we cannot start the computer.
We boot the computer and run the CPU-Z program. This is free software and can be easily found and downloaded online. We study the system in detail, the current values of frequencies and multipliers. There, on the Internet, we find another program - HWMonitor. Using it, we determine the current readings of the system temperature.
We try to load the computer with a stress test from the first program and measure the temperature with the second program.
CPU-Z Stress Test and Temperature Analysis with HWMonitor
If the temperature values exceed 60 degrees without “overclocking”, you can stop there. Unfortunately, this system cannot be overclocked.
If the temperature test passes, you should search the Internet for information about the processor and motherboard installed in the computer. In addition, you need to determine which PLL chip - frequency generator - is installed on the motherboard. We need this information when using specialized software.
SetFSB
SetFSB is a small application for overclocking the processor. The program makes it possible to increase system performance by increasing the system bus clock speed without necessarily rebooting the computer. The utility supports most popular motherboard manufacturers.
The application is fully compatible with the Windows operating system (32 and 64 bit). Windows XP or later is required to install and run the program. You can download and install the utility absolutely free. It is possible to purchase the full version of the program; the SetFSB license price is $6. The interface language is English, there is no Russian version.
After launching the SetFSB program, the main application window will open. The first section, “Control,” performs the process of controlling the processor frequency. At the initial stage of work, you need to select the PLL chip model from the list. The PLL chip is a clock generator.
Next, you need to click the “Get FSB” button. This is necessary in order to see the spectrum of possible frequencies. The current frequency is displayed in the “Current FSB” line.
To overclock the processor, use the slider located below the “Select FSB” line. To increase the clock frequency you need to move it to the right. The selected indicator is displayed in the “Select” line. A total of 7 overclocking steps are available.
Using the SetFSB application, you can find out detailed information about the PLL. To do this, open the “Diagnosis” section on the top toolbar. At the bottom of the application's working window, detailed information about the chip is displayed.
Advantages:
- simple and convenient interface;
- no need to reboot the system after increasing the clock frequency;
- work with all popular motherboard manufacturers;
- Possibility of PLL chip diagnostics.
Flaws:
- lack of support for the Russian interface language.
Overclocking an intel processor on a laptop
Let's take a short break and talk about laptops. The situation here is not very good, because laptop hardware systems are the worst to overclock, and there are several reasons for this:
- an “overclocked” processor generates more heat, and cooling a hot chip in the limited space of a laptop case is quite a task;
- The laptop power system is not designed for the increased power consumption of an “overclocked” processor or bus;
- It is not always possible to find the necessary data (find out the frequency generator chip and select software) to overclock the processor or FSB of a laptop using software. And if it succeeds, then the practical implementation fails - the system freezes for one reason or another: either the laptop memory cannot operate at the specified frequency, or the built-in video card fails.
Therefore, laptop manufacturers limit as much as possible the possibilities of increasing the processor or bus frequency, as well as voltage values, using the BIOS subsystem.
Despite all this, sometimes it is possible to increase the performance of standard laptops, but as side effects we get an increase in fan noise and a decrease in the battery life of the laptop.
SoftFSB
SoftFSB is one of the most famous processor overclocking programs. The utility makes it possible to increase the clock frequency of the system bus, thereby increasing the overall system performance. The application works with all known models and manufacturers of motherboards.
The utility is fully compatible with the Windows operating system (32 and 64 bit), starting with Windows 98 or newer. The program distribution model is free. To overclock the processor using the utility, you do not need to buy a subscription or license key. Interface language is English. There is no Russian version.
After launching the SoftFSB application, the main program window will open. The first step is to select the motherboard from the list in the “Target Mainboard” line.
If the required motherboard manufacturer is not in the list, you can select “Clock generator”. To get the current clock speed, you need to click the “Get FSB” button. Below is the line “Current FSB”. The current processor system bus clock speed is displayed here.
To overclock the CPU, use the slider at the bottom of the interface of the main program window. To apply frequency changes, you must click the “Set FSB” button. The selected indicator is displayed in the “Select FSB” line.
Advantages:
- free distribution model;
- overclock the processor in real time without rebooting the system;
- simple and convenient interface;
- work with all popular models and manufacturers of motherboards.
Flaws:
- Only English version is available;
- crashes when working on Windows 10 due to compatibility;
- Rare updates.
What should you do before overclocking?
Each processor has its own overclocking potential - a clock frequency limit, exceeding which leads to the device's inoperability.
Most processors such as intel core i3, i5, i7 can be safely overclocked to only 5-15% of the original level, and some even less.
The best of the Intel family is the K-series, which is specially oriented towards this with an unlocked multiplier.
The desire to squeeze the maximum possible clock frequency does not always pay off, since when a certain heating threshold is reached, the processor begins to skip clock cycles in order to lower the temperature.
It follows from this that for stable operation of an overclocked system, good cooling is necessary.
In addition, given the increased power consumption, it may be necessary to replace the power supply with a more powerful one.
Immediately before overclocking, you need to do three things:
- Update your computer's BIOS to the latest version.
- Make sure that the processor cooler is installed properly and securely.
- Find out the initial clock frequency of your processor (look in the BIOS or through special utilities, for example, CPU-Z).
It is also useful to test the processor for stability at maximum load before overclocking. For example, using the S&M utility.
After this, it’s time to begin the “sacrament.”
ClockGen
ClockGen is a small program for dynamic system overclocking. The utility allows you to increase the clock frequency of the processor, RAM and PCI/PCI-Express buses. Supports work with many popular motherboard models: MSI, Gigabyte, Abit, DFI, etc.
The application is fully compatible with the Windows operating system (32/64 bit). For the utility to work correctly, Windows XP or later is required. You can download and install the program on your computer absolutely free. The interface language is English, the Russian version is not supported.
After launching the ClockGen utility, a small working window will open. Here are all the tools you need for overclocking:
- PLL Control. Used to control the PLL chip. Here users can select their motherboard model.
- PLL Setup. This tool is used to overclock the processor. Here you need to specify the required system bus frequency. This improves overall system performance.
- Options. Basic program settings are made here.
When increasing the CPU clock speed, it is very important to monitor changes in device temperature. This will avoid processor failure or damage. For this, special sensors built into the ClockGen application are used.
To open the sensors, you need to select the “Clocks” tool in the main menu of the program.
After this, a small window will open, which displays all changes in the temperature of the CPU, FSB, RAM in real time.
Advantages:
- free distribution model;
- simple and convenient interface;
- support for all popular motherboard manufacturers;
- ability to monitor changes in processor and memory temperatures.
Flaws:
- lack of support from developers.
Overclocking the processor via BIOS
Let's continue! The simplest method, which has been used since the days of the first Pentiums, is to increase the frequency values directly in the computer BIOS. Modern BIOS subsystems do not always allow you to change the set parameters, but if the manufacturer provides such an opportunity, then a wide field of activity is open to the user. The screenshots below show an example of BIOS settings before and after overclocking.
Status of BIOS indicators before overclocking
Status of BIOS indicators after overclocking
Changed parameters are marked in red.
If, after adjusting the values, the system freezes and access to the bios setup is impossible, you should reset the default settings by closing certain contacts on the motherboard or removing the battery.
Overclocking AMD chips
Processors from AMD are better overclockable. The manufacturer has many models that are designed just for this . That’s why it’s very easy to overclock them using software. You just need to select the right utility.
No. 1. AMD OverDrive
An excellent utility from the processor manufacturer for overclocking chips of the same name. It features high speed and a large number of settings. The overclocking process itself is based on increasing the processor multiplier (if it is unlocked).
The user is asked to simply move the sliders, which symbolize the multipliers. You shouldn’t get too carried away with this, since without a good cooling system the processor can simply burn out.
In principle, the utility will warn with a message when the multiplier reaches a critical level. The program is completely free and can be easily downloaded from the official AMD website.
- The program was developed by the processor manufacturer
- Overclocking is based on increasing the multiplier (which is relatively safe)
- There is a system of protection against inept user actions
- You can get all the information about the hardware platform
- The product is completely free
- Intuitive and pleasant interface
- There is an automatic overclocking mode
- It is not necessary to know the type of clocker
- Only suitable for select AMD processors
- Reboot required for changes to apply
- No Russian language
No. 2. Advanced Clock Calibration
In fact, this is not an application, but a function as part of AMD OverDrive or the computer’s BIOS. It allows you to overclock the processor with high precision, but only works on AMD Athlon chips of various generations.
When overclocking using this option, you need to understand that the processor temperature will increase significantly. Therefore, you need to purchase a powerful cooling system. Without it, there is a high risk that the chip will simply fail.
This option is available in almost every BIOS of a motherboard that has an AMD Athlon processor on board. That's why finding it is not a problem. And it’s even easier to install AMD OverDrive and find this thing there.
- Not an application
- Allows you to change the processor frequency with an accuracy of megahertz
- Works very quickly
- Settings are not lost on reboot
- Can be used on any PC with AMD Athlon on board
- AMD OverDrive is required for it to work
No. 3. ClockGen
An excellent utility for overclocking the processor in real time. The utility has an incredibly simple interface. At the same time, you won’t be able to get confused in it. Even in the complete absence of the Russian language.
The processor frequency is controlled using special sliders made in the form of adjustment knobs. Very comfortably. You can change the frequency and immediately see the result of your work.
Since the program takes up very little space on the monitor, it is very easy to monitor the temperature at the same time. The utility is completely free and requires very few hardware resources, which is not bad.
- Simple and intuitive interface
- The program is completely free
- Very fast work
- Requires few system resources
- Overclocks processors in real time
- Nice design
- Simple controls
- Need to know the type of clocker
CPUCool
CPUCool is a functional program for monitoring the temperature and voltage of the power supply, changing the fan speed, changing the processor clock speed, and monitoring the temperature indicators of PC components. In total, the application includes 7 useful utilities to improve system performance.
The application is fully compatible with the Windows operating system (32/64 bit). To work comfortably with the program, Windows XP or newer is required. Fully Russian version is supported. The distribution model of the utility is shareware. To get the full version of the application, you need to purchase a license. The registered version costs $17.95. Free trial available.
After launching the utility, the main window will open, which displays information about the system: hard drive temperature, battery capacity (displayed only on laptops), amount of free and used memory. At the bottom of the interface there is a graph of changes in these indicators in real time.
To overclock the processor, you need to go to the “Functions” toolbar section - “Change bus frequency / change CPU speed”.
In the “FSB” window that opens, you must perform the following steps:
- Select the type and model of the PLL chip.
- Click the “Take Frequency” button to determine the current indicator.
- In the “Set frequency” line, specify the desired clock frequency to overclock the processor.
- To apply the changes you have made, you need to click the “Set frequency” button.
- simple and convenient interface with Russian language support;
- free distribution model;
- 7 built-in tools to improve system performance.
- Rare release of updates from developers.
Do you have any questions, suggestions or comments? Contact us and ask a question.
Intel announced the Performance Maximizer app, unveiled last month with its new desktop processors at Computex 2022, allowing users to quickly and easily overclock their CPUs without having to go through the BIOS. True, not everyone can use the utility.
Intel said Performance Maximizer analyzes individual processor settings and then uses what it calls hyper-intelligent automation to improve performance. During a demonstration at Computex, the company showed how using this application the clock speed of all cores of the Core i7-9700K processor in turbo mode increased from 4.6 GHz to 5.2 GHz.
It is important to clarify that the utility is not compatible with all Intel chips. Currently only the following models are supported: Core i9-9900KF, Core i9-9900K, Core i7-9700KF, Core i7-9700K, Core i5-9600KF and Core i5-9600K. In addition, the computer must meet a number of requirements: Windows 10 operating system version 1809 or later, the system is loaded in UEFI mode, the motherboard is based on the Intel Z390 chipset, all processor cores must be active, Hyper-Threading must be enabled (for Core i9), Turbo Boost 2.0, Intel Watchdog Timer Driver and Intel SpeedStep Technology.
Consequences of overclocking are the user's responsibility
As a result, we have the following:
- overclocking a computer involves increasing frequencies and voltages;
- You can change the frequency values both in the BIOS and programmatically;
- Overclocking software operates in the same way. The differences between the utilities lie in the ability to support particular equipment;
- not every equipment can be “overclocked”;
- increasing frequencies and voltages should occur step by step.
And the most important thing -
Responsibility for all actions taken related to changing the standard settings of the equipment rests entirely with the person who made these changes.