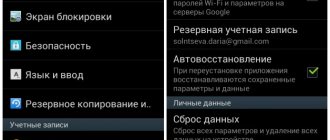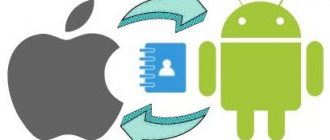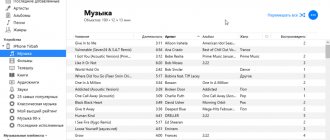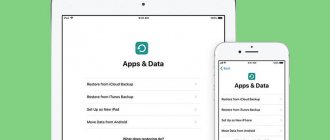Покупка телефона всегда влекла за собой не самую приятную процедуру «переезда» со старого аппарата на новый, однако в последнее время к традиционному переносу контактов добавилась необходимость синхронизации и прочей персональной информации. Хорошо, если ваш следующий смартфон будет на той же платформе, что и предыдущий, но если вы решили «переметнуться во вражеский лагерь», то задача значительно усложняется. В этом материале мы рассмотрим два варианта переноса данных – с iOS на Android и в обратном направлении.
Контакты
Для переноса контактов в телефоне надо подключить аккаунт в iCloud и разрешить их синхронизацию (настройки – iCloud – (войти в учетную запись) – включить Contacts). Теперь их надо «вытащить» из облака – для этого на компьютере открываем страницу www.icloud.com, входим в свою учетную запись, далее – в пункт Contacts и выбираем нужные контакты.
После этого в меню, вызываемом нажатием кнопки с шестеренкой, выбираем пункт Export vCard, и на ваш компьютер загрузится VCF-файл со списком контактов. Теперь открываем страницу www.google.com/contacts, в левом меню выбираем пункт «Импорт контактов» и открываем загруженный VCF-файл (если у вас уже доступна предварительная версия обновленных «Контактов», в которой импорт пока не работает, нужно в похожем меню слева раскрыть список «Еще», в нем выбрать импорт, после чего вам будет предложено перейти к старой версии этого сервиса). После этого остается лишь включить синхронизацию контактов в настройках нового Android-смартфона.
Календарь
Перенос событий в пользовательском календаре выглядит очень похоже – в настройках iCloud разрешаем синхронизацию календаря, на сайте www.icloud.com заходим в соответствующий раздел и в списке доступных календарей кликаем на иконку Share справа от его названия. В появившемся меню включаем опцию Public Calendar и копируем появившуюся ссылку (webcal://….). Вставляем ее в адресную строку новой страницы, заменяем webcal на http, после чего нажимаем Enter – в результате на компьютер скачивается файл с названием из сотни символов и без расширения. Это обычный текстовый файл, которому спокойно можно присвоить более приличное название. Для подключения его к Google Calendar открываем страницу www.google.com/calendar, находим пункт Other Calendars, в выпадающем меню выбираем Import calendar и открываем с компьютера только что загруженный файл – после этого все события из него будут добавлены в ваш календарь на Google-аккаунте.
Закладки
Здесь мы будем рассматривать самый распространенный вариант – использование на iOS стандартного браузера Safari и «переезд» на популярные на Android Chrome и Firefox.
Перенос закладок из Safari также осуществляется с помощью iCloud (в настройках устройства, разумеется, надо включить их синхронизацию), однако для этого используется не веб-сайт ресурса, а клиент iCloud for Windows.
В нем надо о, в опциях указать браузер (Chrome или Firefox), нажать Apply и выбрать Merge. После этого утилита предложит загрузить расширение iCloud Bookmarks для одного из этих браузеров, и в итоге ваши закладки из мобильного Safari появятся в десктопном браузере. Если вы выбрали Chrome – дальше делать ничего не нужно (при условии, что вы зашли в нем в свой Google-аккаунт). С Firefox же задача будет несколько сложнее (особенно если раньше вы не использовали синхронизацию пользовательских данных в этом браузере) – в нем нужно настроить синхронизацию, для чего войти в свой Firefox-аккаунт (или создать его), сделать то же самое на Android-смартфоне и ввести полученный там код в десктопном браузере.
Если устанавливать iCloud for Windows не хочется, можно вместо него обойтись iTunes (для этого синхронизация закладок с iCloud должна быть выключена в настройках смартфона). Для этого нужно подключить iPhone к ПК, запустить iTunes, открыть в нем страницу устройства, перейти на закладку «Сведения», в ней найти пункт «Другое» и выбрать пункт «Синхронизировать закладки с:» (где могут быть варианты Internet Explorer и Safari), после чего нажать «Применить». Теперь закладки с iPhone объединены с закладками одного из этих десктопных браузеров – вам остается запустить его и сделать экспорт закладок в HTML-файл, после чего импортировать стандартным образом в десктопные версии Chrome или Firefox, откуда они описанным в предыдущем абзаце способом «отправляются» на Android-смартфон.
Вам придется смириться с некоторыми вещами
Переход на новую платформу может буть немного сложным и первое время неудобным. Я перечислили несколько инструментов, которые упростят переход с iPhone на Андроид, но есть вещи, которые не сможете избежать. Очевидно вам придется заново искать и скачивать приложения, потом переносить туда информацию. Кроме того, нужно будет вручную переносить важные документы и файлы. Впрочем, опять же воспользоваться одним из облачных сервисов. Оттуда уже загрузить на новый смартфон.
Последнее, что вы должны сделать это отключить iMessage, прежде чем окончательно расстанетесь с iPhone, иначе можете столкнуться с проблемой при доставки СМС. Но, если забудет, перейдите не веб-сайт Apple и отмените регистрацию.
Все получилось? Перенос данных с iPhone на Андроид не такой простой, как перенос данных с iPhone на iPhone, но у вас все получиться! Удачного перехода! Какие еще методы передачи контента вы посоветуете? Напишите их в комментариях.
Фото/видео
Для переноса фото/видео можно воспользоваться сервисом Google+ Photos – для этого нужно установить на iPhone официальный клиент Google+, в нем подключиться в свой Google-аккаунт и включить автозагрузку для фото и видео, после чего выбрать пункт «Загрузить все фото и видео». После окончания загрузки вы сможете увидеть все ваши материалы в приложении Photos на новом Android-смартфоне. Если же вы не желаете пользоваться сервисом Google+, выполнить эту процедуру можно, вовсе не подключаясь к интернету. Для этого необходимо подключить iPhone к компьютеру по USB, открыть Проводник, кликнуть правой клавишей мыши по иконке смартфона в списке устройств и дисков и выбрать пункт «Импорт изображений и видео». После этого появится окно импорта, в котором можно настроить параметры этой процедуры (выбрать папку, удалить файлы после окончания копирования и т.д.). Теперь достаточно подключить к ПК Android-смартфон и с помощью Проводника скопировать получившуюся папку в его память (или на SD-карту).
Как перенести данные с айфона на андроид через ПК или ноутбук
Быстрый перенос данных с айфона на андроид можно сделать с помощью компьютера, ноутбука или нетбука с использованием программы Wondershare MobileTrans.
Этому ПО доступна обширная база моделей мобильных телефонов. Интерфейс приложения простой и интуитивный, возможна:
- Выборочная передача данных;
- Передача WhatsApp;
- Резервное копирование;
- Восстановление.
Музыка
Пожалуй, одна из самых непростых задач при «переезде» — если, конечно, ваша фонотека хранится в iTunes, а не в виде упорядоченных по папкам MP3-треков (в таком случае вся задача сводится к простому копированию файлов с ПК на смартфон с помощью любого файлового менеджера).
Сам Google рекомендует воспользоваться своим плеером Google Play Music, который может загрузить вашу библиотеку iTunes в свое «облако», из которого потом ее можно будет слушать не только на Android-смартфоне, но и в браузере на ПК. Для этого придется установить на ПК утилиту Google Music Manager и в ней указать, что ваша фонотека находится в библиотеке iTunes, после чего дождаться окончания загрузки (всего на данный момент сервис позволяет загрузить до 50 тыс. треков, чего будет более чем достаточно для любого пользователя).
Если потоковое «вещание» собственной музыки через интернет вас не прельщает, а возиться со скачиванием каждого альбома в отдельности не хочется (или же вы используете другой аудиоплеер вместо Google Play Music), придется обратиться к одной из сторонних утилит. К сожалению, они, как правило, оказываются условно-бесплатными – как, например, iSyncr. Также эту процедуру можно выполнить с помощью аудиоплеера DoubleTwist, для которого существует десктопный клиент с похожим на iTunes интерфейсом.
Перенос всех данных в несколько кликов
Существует приложение, которое поможет мигрировать практически все данные с вашего iPhone на Android смартфон.
Wondershare MobileTrans позволяет сделать перенос сообщений, календаря, фото, видео и музыку. Можно делать синхронизацию приложений , контактов и вызовов, но это зависит от вашей OC.
Приложение предоставляет тестовый период, чтобы оценить возможности программы. Если вам нужно сделать перенос резервных копий или их восстановление, придется покупать подписку. Стоимость разовой подписки 19,90$, лицензия для одного юзера 39,90$.
При помощи лицензии можно сделать перенос всех контактов , календарей и других данных. Приобретение лицензии разрешает работать не более с пятью устройствами и одним компьютером.
Алгоритм действий для тех, кто приобрел лицензию:
- Открыть приложение MobileTrans и подключить два устройства по кабелю к ПК. Два устройства появятся перед вами и займут две стороны экрана, как на фото ниже.
- Если требуется включить отладку USB и принять ключ RSA для Android, делаем это.
- На «Яблоко» ПК может потребовать выбрать вариант «Доверенное устройство»
- Устройства можно переключать в нужном порядке, чтобы менять роль отправителя и получателя
- Если вас просят убрать галочку с раздела » Зашифровать резервную копию iPhone» в настройках сервиса iTunes, делаем это. Когда процедура переноса файлов завершится, вы можете снова активировать эту функцию.
- Когда все пункты выше выполнены, нужно выбрать контент для переноса, выделив его галочками. Приложение перенести с «Яблока» на Android не получится.
- Запускаем копирование данных соответствующей кнопкой. От объема переносимой информации зависит скорость передачи файлов. Это может занять и несколько часов.
- Следим за зарядом на двух устройствах, при отключении одного из устройств, перенос может быть выполнен не корректно и файлы повредятся.
- По завершению переноса отключаем два устройства от ПК.
Важно: Если вы переносите сообщения с iPhone, отключите iMessage до того, как извлечете SIM-карту из «яблока». В противном случае, все сообщения будут приходить на iPhone, а не на Android.
Отключить эту функцию можно в настройках, раздел «Сообщения».
Контакты
Если ваши контакты в старом телефоне привязаны к учетной записи Google, их перенос будет элементарной задачей. Для начала нужно убедиться, что в Android-смартфоне включена синхронизация контактов (скорее всего, Settings – General – Accounts & Sync), а сам смартфон хотя бы раз подключался к интернету после того, как вы редактировали контакты в последний раз. Теперь достаточно в настройках iPhone (Настройки – Почта, адреса, календари) добавить новую учетную запись Gmail и в ней включить синхронизацию для всех доступных пунктов (Почта, Контакты, Календари, Заметки) – после чего все перечисленное появится в новом смартфоне.
Если же вы хранили контакты локально, в самом телефоне, то задача чуть усложняется – в штатной «звонилке» надо предварительно сделать экспорт всех таких контактов в отдельный VCF-файл (во внутреннюю память или на SD-карту), после чего импортировать их обратно, но уже не в память телефона, а в учетную запись Google. Дальнейшие действия, как нетрудно догадаться, повторяют описанную выше процедуру. Если же ваше приложение для контактов не поддерживает импорт/экспорт всех записей скопом, придется каждый контакт редактировать индивидуально, вручную перенося его в Google-аккаунт.
Если же вы хотите окончательно порвать с «гугловским прошлым», контакты стоит импортировать в iCloud. Для этого создаем их копию в VCF-файл (либо на телефоне, как описано выше, либо на сайте contacts.google.com, где нужно выбрать формат vCard), после чего импортируем на странице www.icloud.com/#contacts (вызов меню настроек с помощью кнопки-шестеренки и пункт Import vCard). Отметим, что в первом случае вы можете получить сообщение об ошибке «Unable to import vCard» без каких-либо пояснений – скорее всего, это означает, что ваш VCF-файл был создан в формате 2.х, в то время как iCloud требует версии не ниже 3.0.
Календарь
Календарь Google автоматически подключается к вашему новому iPhone вместе с контактами, почтой и заметками (по описанной выше процедуре), поэтому никаких дополнительных шагов предпринимать не надо (разве что убедиться, что в настройках iOS в параметрах вашей учетной записи Google для календаря также включена синхронизация).
Если же вы планируете отказаться от Google-аккаунта, календарь следует импортировать в iCloud, а это уже не такая тривиальная задача. Конечно, если у вас есть Mac, все просто — на странице www.google.com/calendar надо выбрать нужный календарь, в его настройках нажать на кнопку ical в разделе «Закрытый адрес календаря», скопировать предложенный URL, вставить в новой вкладке и нажать Enter — после этого на ваш компьютер будет скопирован ICS-файл, который нужно «скормить» системному приложению Calendar.
Для владельцев же ПК на базе Windows все сложнее – им для этой цели придется воспользоваться iTunes и Microsoft Outlook, поскольку iTunes умеет синхронизировать календари только с этой программой. Вам понадобится импортировать полученный файл в Outlook, затем подключить iPhone к ПК, открыть iTunes на вкладке вашего устройства, перейти в подпункт «Сведения» и в разделе «Синхронизировать календари» выбрать нужный календарь. Еще одним вариантом является сторонняя утилита – например, Copy My Data (Android, iOS), которая может перенести не только календарь, но и контакты, и фото/видео.
Через My Contacts Backup
Помимо фирменных сервисов Apple и Google существуют специальные приложения, позволяющие импортировать контакты с одного устройства на другое. Одним из самых ярких примеров является утилита My Contacts Backup, доступная для скачивания через App Store и Play Market. Прогу достаточно установить на айфон, после чего останется выполнить несколько простых шагов:
- Запустите программу.
- Нажмите на кнопку «Backup», чтобы приложение подготовило резервную копию номеров.
- Тапните по иконке «Email».
- Укажите адрес доставки письма, в котором будет содержаться VCF-файл с номерами.
- На телефоне Андроид откройте полученное письмо через любой почтовый сервис, а затем скачайте вложенный файл.
- В настройках приложения «Контакты» выберите опцию «Импорт из vCard».
- Укажите путь к скачанному файлу.
Как и в случае с предыдущим вариантом, номера автоматически подгрузятся в телефонную книгу. Далее вы можете удалить vCard или оставить VCF-файл на телефоне в качестве резервной копии, чтобы иметь возможность дальнейшей передачи или восстановления.
Почта
Конечно, проще всего продолжать использовать свой старый почтовый ящик в Gmail, однако можно и создать новую учетную запись @icloud.com. Для этого в настройках iOS выберите раздел iCloud и в нем включите приложение «Почта» — после этого вам предложат зарегистрировать новый почтовый ящик. А чтобы получать на него корреспонденцию, отправленную на старый адрес, для него нужно включить перенаправление – в Gmail вызываем настройки (шестеренка в правом верхнем углу), в которых во вкладке «Пересылка и POP/IMAP» добавляем новый iCloud-адрес с помощью кнопки «Добавить адрес пересылки». После этого на него придет письмо с подтверждением – нажимаем на ссылку, возвращаемся в настройки Gmail и убеждаемся, что в строке «Пересылать копии входящих сообщений на адреса:» указан правильный адрес, после чего нажимаем «Сохранить изменения».
Закладки
Скорее всего, на Android вы использовали Chrome, на iOS же перейдете на Safari (если и на iOS вы планируете продолжать пользоваться Chrome, дальше этот раздел можно не читать – браузер сам синхронизирует ваши закладки на новом устройстве).
Итак, в Chrome выбираем менеджер закладок (Ctrl-Shift-O), нажимаем на шестеренку в правом верхнем углу и выбираем «Export bookmarks». Полученный HTML-файл импортируем в Internet Explorer, после чего подключаем iPhone к ПК, запускаем iTunes и в свойствах устройства выбираем «Синхронизировать закладки с: Internet Explorer». Чуть ниже, в разделе «Дополнения» ставим галочку возле закладок и нажимаем «Применить» — после этого ваши закладки появятся в мобильном Safari.
C помощью приложения для обмена файлами
Сегодня есть приложения для чего угодно, в том числе для быстрого и простого обмена файлами. Вот одно из них, оно хорошо работает и доступно на iOS и Андроид. Хитрость в том, чтобы передавать файлы между своими устройствами, нужно установить это приложения на оба устройства. По другому ничего не получиться.
Send Anywhere (File Transfer)
Мне нравиться приложение Send Anywhere, за его надежность и простоту использования. Для его использования даже не нужен аккаунт. Отправка фотографий и видео осуществляется путем выбора их в приложении, после чего генерируется уникальный 6-значный ключ.
Получатель — пользователь Андроид с установленным на своем устройстве Send Anywhere, в этом случае — инициирует передачу, введя код на своем телефоне. Данные передаются одноразовым способом по «оптимальному сетевому пути между устройствами», который может быть сетью Wi-Fi или Интернетом.
Send Anywhere (File Transfer)
Price: Free
Send Anywhere — File Transfer
Price: Free+
Фото/видео
Здесь все просто. Подключаем Android-смартфон к ПК по USB, копируем фото- и видеофайлы в любую папку на жестком диске (обычно они находятся на устройстве в папке DCIM), после чего подключаем iPhone, запускаем iTunes, в меню устройства переходим на вкладку «Фото» и включаем синхронизацию, после чего выбираем папку, в которой находятся нужные файлы. Если в ней есть видео, дополнительно ставим галочку напротив «Включать в синхронизацию видео».
Если у вас нет iTunes (и нет желания его устанавливать), можно воспользоваться сторонними утилитами синхронизации – например, уже упомянутой Copy My Data, или же PhotoSync (Android, iOS).
Через Bluetooth
Беспроводное соединение Bluetooth используется многими владельцами Андроид-устройств в качестве оптимального средства передачи контактов телефонной книги с одного смартфона на другой. Однако айфоны используют этот интерфейс исключительно для подключения периферийных гаджетов вроде беспроводных наушников. Следовательно, перекинуть номер с Apple iPhone на Android через Bluetooth невозможно.