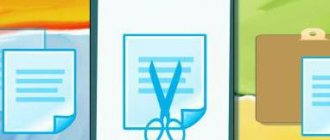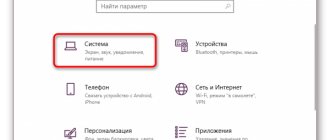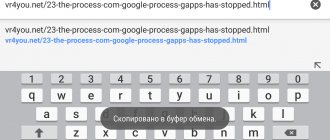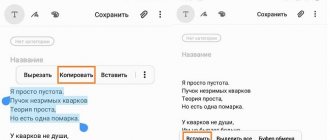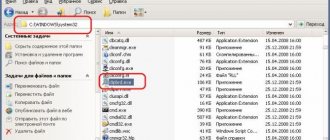Clipboard is a special intermediate area where the desired object is placed on the computer when copying, cutting or pasting: a selected piece of text, a picture, a file or a folder. The Windows clipboard is one of the main operating system tools that all computer users encounter.
The clipboard on a computer works not only with the system, but also with all applications; it can be used to transfer data between different programs. In essence, this is a kind of “pocket” - an intermediate storage for information exchange in which data is temporarily stored before being inserted elsewhere on the computer.
During normal work on a computer, users do not even think about the existence of this function, mechanically performing routine operations to move data to a PC.
How to find what was copied to the Windows clipboard
All information saved in the clipboard is placed in the computer’s memory, as well as in a system file located in the folder with the Windows operating system. You can find the clipboard using the following path:
C:\Windows\System32\clip.exe
But this will give the user little, since, starting with the Windows 7 operating system, it is not possible to directly access the content. Information from the clipboard can be obtained using specialized applications. There are articles about some such programs on this site.
You may also be interested in:
- Clipdiary - clipboard history manager
- Punto Switcher Diary - Text Saver and Keylogger
How to Copy, Cut, and Paste Using Keyboard Shortcuts
Microsoft
It's important to know the three basic keyboard shortcuts for copy, cut, and paste that have been used in Windows for decades. Microsoft borrowed these keyboard shortcuts from the Mac, which still uses them with a dedicated Mac Command key instead of Ctrl.
- Copy: After selecting one or more items using the mouse or keyboard, press Ctrl + C. The information will be copied to the clipboard.
- Cut: After selecting one or more items, press Ctrl + X and the information will be copied to the clipboard and deleted from the original location.
- Paste: Select a destination by clicking the area (or placing the cursor where you want to place the information), then press Ctrl+V.
These shortcuts now work in the Windows 10 command line.
Alternative keyboard shortcuts for copy, cut, and paste
If you need to copy in a program that interprets Ctrl + C as a break character (such as a terminal emulator), you can use Ctrl + Insert instead. To cut, use Shift + Delete. To insert, press Shift + Insert. These shortcuts are not used as often today, but they are still almost universally recognized in Windows.
Working with the Clipboard
In everyday work, users constantly encounter a system tool designed to exchange data on a computer. For example, a user copies an image or piece of text, and then pastes it into another document or folder.
In other cases, the object is completely moved to the clipboard from its previous location, and then it appears in the new location after pasting.
To do this, in the Explorer context menu or in application programs there are commands “Copy”, “Cut”, “Send”, “Paste”, etc.
As a result, data moves freely between completely different applications. To move files, you use not only the context menu, but also Windows hotkey combinations.
| Keyboard shortcuts | Action |
| Ctrl+A | selecting objects in the active window |
| Ctrl+C | copying an object |
| Ctrl+X | cutting out an object |
| Ctrl+V | inserting an object |
You can place not only one file or fragment of text on the clipboard at a time, but also entire folders or groups of pre-selected files and folders.
All copied information, until it is moved to another location, takes up space in the PC memory. This data is deleted after adding a new file to the clipboard.
How to clear the clipboard on your computer
In general, this is usually not required, because, as mentioned above, after turning off the computer or rebooting it, all data from the buffer is deleted. But sometimes a situation may arise when you simply urgently need to clean the clipboard.
Let's say you copied or cut a large object (say, a video file) that takes up a lot of space, which can negatively affect the performance of the device, especially if your computer does not have a lot of RAM.
Or you need to remove some confidential information (for example, a password). Of course, it is generally not recommended to place such data on the operating system’s clipboard. It is better to use special programs to store passwords.
For example, I settled on KeePass, which has its own buffer , the information in which is automatically deleted in the order that you can configure:
But this is so, by the way it had to... And now let’s continue directly on the topic. There are several ways to clear the buffer, each of which is quite feasible even for novice users. Moreover, they are available for all latest versions of Windows (7, 8, 10).
Replacing clipboard contents
This method is not cleaning in the full sense of the word, but nevertheless... It is suitable when you urgently need to remove a “heavy file” or confidential information from the buffer from the buffer. In this case, simply copy any part of the text, you can even from a web page open in your browser:
As you can see from the screenshot above, it is quite enough to copy a single character (letter) to displace an object of any size and content located there from the clipboard.
Cleaning clipboard using Windows OS
This method involves using the command line. For Windows 8/10, the easiest way is to right-click on the logo in the lower left corner, where the “Start” menu opens, or press the Win + X key combination, which will result in a list of quick links, among which there is the link we need to launch the command line utility :
For Windows 7 , open the Start menu and enter “cmd” :
Launch the command line as administrator. To do this, place the cursor on the link found by the system, right-click and select the desired item from the context menu:
As a result, a black dialog box should appear. There you need to enter the following command:
echo off | clip
It will turn out like this:
We press “Enter” on the keyboard, as a result the buffer will be cleared, which is what we wanted. If you intend to constantly resort to such an operation, then making several clicks each time will not be very convenient. Therefore, you can “stake out” cleaning and perform it in one click.
To do this, you just need to create a shortcut directly on the desktop of your computer. Right-click on the screen again and select “Create” - “Shortcut” :
Then, in the object location line, enter the path to the utility and the required command to clear the clipboard:
C:\Windows\System32\cmd.exe /c “echo off | clip"
It will look like this:
Click on the “Next” button and in the next step come up with a name for this action, which would immediately make it clear what it is intended for:
After clicking “Finish”, the system will create a shortcut that will be placed directly on the desktop. Now at any time you can clean the clipboard with one click, spending just a few seconds on it. As a supplement, watch the video:
How to clear the buffer using third-party software?
I consider it unprofitable to specifically install software just for cleaning (however, there are as many opinions as there are people). But if you need additional features related to other functions, for example, those related to saving clipboard history, then the best solution, perhaps, would be the Clipdiary program , about which I will definitely write a separate article, since it deserves it.
Well, now let’s see which multifunctional programs that are often used by users can be used to complete the cleaning task. Perhaps you use the same CCleaner ? If not, then I recommend it, especially if your PC is not “first fresh” and needs to be constantly cleaned of all “garbage”.
Even the free version of this software (and there is also a paid version with extensive capabilities) can bring invaluable benefits, cleaning the registry, temporary files, browser cache, etc. in one session. Among all this variety, there is also an option for cleaning the Windows buffer:
Surely many users use a free program for switching keyboards Punto Switcher , which allows you to significantly increase the productivity of your computer. Punto can offer the user, in addition to a number of other useful options, advanced clipboard functionality, including the ability to clear it.
Windows 10 Enhanced Clipboard
The clipboard in Windows 7, Windows 8, Windows 8.1, and earlier versions of Windows 10 has a serious limitation: after placing a new piece of data there, the old information is automatically deleted.
Unfortunately, this is why it is not possible to use the clipboard as a “piggy bank”, putting files there and then inserting them all at once or separately into the right places. This feature only works in Microsoft Office applications, where you can save up to 20 pieces of text.
Another solution to the problem: use additional programs that can save data from the clipboard. For some applications, you will find information in the article on where to find the Windows clipboard.
Currently, the Windows 10 clipboard allows you to work with a large number of files in some formats. There are options to use a cloud clipboard. In this case, the contents of the clipboard are synchronized with other devices running in your account, so the information from the clipboard will be available on another computer or phone.
Some data is exchanged using a system tool that uses Windows 10 Clipboard History. This feature is available to users starting with Windows 10 OS version 1809.
Working with the Windows 10 clipboard in advanced mode has the following features:
- Use a Microsoft account that's linked to the cloud to sync data between your devices.
- The size of the object placed in the clipboard history should not exceed 4 MB.
- Text, HTML and bitmaps are supported.
- There is a limit of no more than 25 copied entries.
All other objects in Windows 10, such as folders or other types of files, are moved on the computer using the clipboard as usual. Information is erased from the clipboard after adding a new object there.
Now let's see where the Windows 10 clipboard is turned on and how to use this tool.
How to open the Windows 10 clipboard - 1 way
By default, Windows 10 uses the regular Clipboard functionality. To use the advanced option, you need to activate some settings in the operating system settings.
Follow these steps:
- Right-click on the Start menu.
- In the context menu, click on “Options”.
- Enter the "System" section.
- Open the "Clipboard" tab.
- In the Clipboard History section, move the toggle switch to the On position.
Working with the Windows 10 clipboard
Copied or cut objects are saved in the clipboard history. Some operations are available to the user:
- Can pin necessary items so that they are not deleted from the clipboard when adding new items or turning off the computer.
- Enable synchronization to access clipboard data from other devices running under the same account.
In order to synchronize the contents of the clipboard between different user devices, you need to change the operating system settings:
- Press the "Win" + "I" keys to launch the Settings application.
- Enter System settings.
- In the “Clipboard” tab, in the “Synchronization between devices” section, click on the “Get Started” button.
You can choose one of the following options:
- Automatically sync text I copy.
- Never auto-sync text I copy.
This option should be used if the user is authorized on different devices in the same Microsoft account.
A popular operation is viewing the Windows 10 clipboard:
- Press the "Win" + "V" keys.
- The open window will display the clipboard history in Windows 10.
To pin or delete a desired item from the clipboard history, follow these steps:
- Select the desired object in the Clipboard window.
- Click the three-dot button in the upper right corner of the individual item field.
- In the menu that opens, select one of the options:
- Delete—deletes this item.
- Pin—pins an item to the clipboard.
- Clear All - Clears all items from the clipboard.
As a result of your actions, the item will be deleted from the clipboard or pinned to the clipboard.
The pinned item will not be removed from the Windows 10 clipboard after you shut down or restart your computer. All other unpinned items will be removed from the clipboard.
If necessary, a pinned element can be unpinned or deleted at any time.
How to copy, cut and paste using the application menu
You can also copy, cut and paste by selecting menu items using your mouse or touch screen. In programs with a ribbon-style interface, you'll typically see a Clipboard or Edit block containing Copy, Cut, and Paste buttons.
In programs with compressed or hamburger-style menus (like Chrome and Firefox), you can often find the Copy/Cut/Paste functions in the section labeled Edit.
Additionally, many older Windows programs include a series of drop-down menus at the top of the application window. Among these, you'll often find a menu called "Edit" (which can often be brought up by pressing Alt + E). This menu usually contains the Copy, Cut, and Paste commands.
Windows 10 Clipboard: Hotkeys
The clipboard supports hot keys, which you can find in the table.
Hotkey combinations for the Windows 10 clipboard (table):
| Keyboard shortcuts | Action |
| Win+V | opening the Windows 10 Clipboard |
| P | pin the selected item to the clipboard |
| U | deleting the selected item on the clipboard after shutting down or restarting the PC |
| Del | deleting an item from the clipboard |
Keyboard shortcuts
Even novice users know that PCs have functions such as “Copy” and “Paste.” Their main task is to transfer multimedia files from one place to another. But not everyone knows that when using these tools, BO is also involved. Copied objects are stored in it until a reboot or until they are deleted in any other way.
Clipboard on Android - where is it located and how to open the storage location
By default, BO can store only one object, that is, only one “Copy”/”Paste” operation. This could be a small piece of text, a folder with photos, or, for example, 100 audio files.
Note! The size of copied files is limited by the computer's RAM capacity.
To use BO, a set of hotkey combinations is used.
Hotkey combination for using the clipboard in the Windows 10 operating system
Clearing the clipboard Windows 10
If necessary, the user can immediately clear the entire sharing history on his PC and from the cloud, if he uses this function, or delete only individual items from there.
To delete an individual item on the clipboard, you will need to follow these steps:
- After pressing the “Win” + “V” keys, select the unnecessary element.
- Then click on the three dots to bring up the menu.
- From the open menu, select "Delete".
In another option, this action is performed using the “Del” key.
To completely delete the contents of the clipboard, proceed as follows:
- Go to the Start menu.
- Launch Settings.
- In Settings, open the System window.
- In the "Clipboard" tab, go to the "Clear clipboard data" option.
- Click on the "Clear" button.
All data except pinned items will be deleted from your computer and Microsoft Cloud Clipboard.